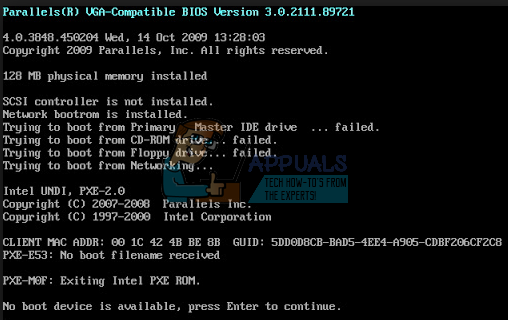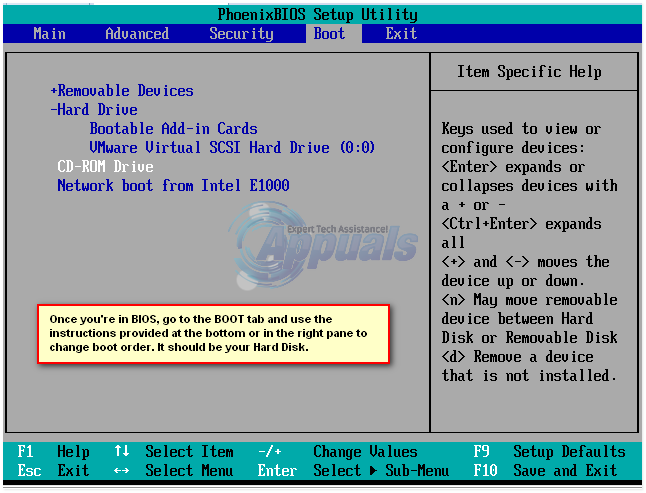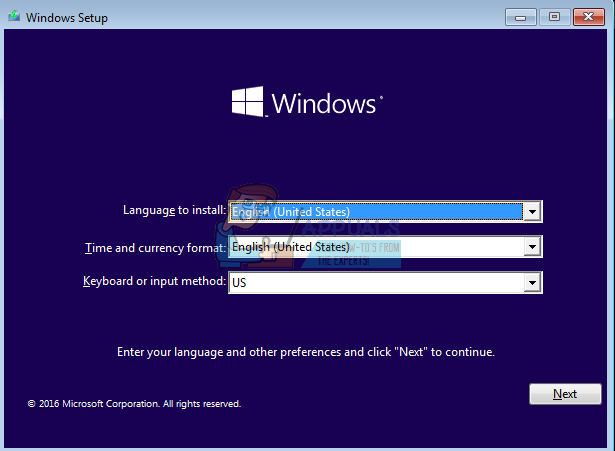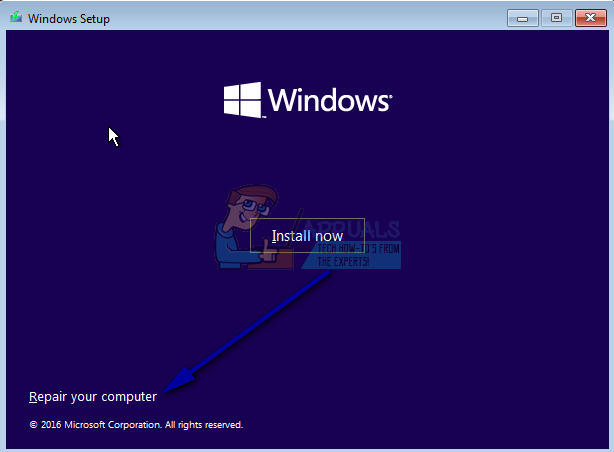Muchos usuarios de Windows se han visto afectados por un problema en el que sus computadoras no se inician y encuentran una pantalla negra con un mensaje de error que dice «No se encontró ningún dispositivo de inicio», sin importar cuántas veces intenten iniciar sus computadoras. ordenadores. Este mensaje de error básicamente significa que la computadora afectada no ha podido acceder a la unidad de disco duro o unidad de estado sólido que contiene la información de arranque o que ha buscado en todas las unidades de estado sólido o duro la información de arranque conectada y no encontró ninguna.
Se sabe que este problema afecta principalmente a Windows 8 y 8.1, pero no hay nada que le impida aprovechar los usuarios de Windows 10. No iniciar su computadora en Windows es en sí mismo un problema bastante grande, y solo empeora cuando se combina con pensamientos inminentes de que su instalación de Windows está fallando o que el disco duro de su computadora está fallando. Afortunadamente, este problema se puede solucionar sin iniciar Windows, pero necesitará un disco de instalación de Windows o un USB que contenga los archivos de instalación para la misma versión y arquitectura de Windows que está instalada actualmente en su computadora. Esto es lo que hay que hacer:
-
Inserte el disco de instalación de Windows o USB en la computadora afectada y reinicie
-
Tan pronto como la computadora comience a arrancar, ingrese la configuración de su BIOS y configure el orden de arranque de la computadora para arrancar desde el medio de instalación en lugar de su HDD / SSD. Las instrucciones para ingresar al BIOS de la computadora variarán de una computadora a otra, pero casi siempre se encontrarán en la primera pantalla que vea cuando se inicie la computadora.
-
Guarde los cambios y salga del BIOS
-
Si se le solicita que lo haga, presione cualquier tecla para iniciar desde el medio de instalación.
-
Seleccione sus preferencias de idioma, zona horaria y distribución del teclado y luego haga clic en Siguiente.
-
Cuando llegue a una ventana con un botón Instalar ahora en el centro, busque y haga clic en Reparar su computadora en la esquina inferior izquierda de la ventana.
Ahora debería llegar a la pantalla Opciones de arranque. Una vez que esté aquí, debe:
-
Haga clic en Solución de problemas> Opciones avanzadas.
-
Haga clic en Símbolo del sistema y se iniciará un símbolo del sistema.
-
Uno por uno, escriba los siguientes comandos en el símbolo del sistema y presione Entrar después de escribir cada uno:
diskpart disco de lista sel disco X (reemplace X por el número correspondiente al disco en el que está instalado Windows) lista de la partición crear la partición efi
Nota: Si ve un mensaje de error que indica que no hay suficiente espacio para la nueva partición después de ejecutar el último comando, escriba los siguientes comandos en el símbolo del sistema y presione Entrar después de escribir cada uno:
sel partición X (reemplace X con el número correspondiente a la mayor partición del disco) encogimiento deseado = 200 mínimo = 200 crear la partición efi
-
Escriba los siguientes comandos en el símbolo del sistema y presione Entrar después de escribir cada uno:
lista de la partición sel partición X (reemplace X con el número correspondiente a la nueva partición que ha creado) formato fs=fat32 lista de la partición sel partición X (de nuevo, reemplace X con el número correspondiente a la partición recién creada) asignar letra = b: exit
-
Escriba los siguientes comandos en el símbolo del sistema y presione Entrar después de escribir cada uno:
dir b: mkdir b:N-efi mkdir b:N-EFIN-Microsoft cd /d b:N-EFIN-Microsoft bootrec /fixboot bcdboot C:NWindows /l en-us /s b: /f TODOS dir Dir Boot exit
-
Salga del entorno de recuperación de Windows y quite los medios de instalación de la computadora.
-
Reinicie su computadora y verifique si se inicia correctamente sin el mensaje de error «No se encontró dispositivo de arranque».
Si el problema no se soluciona, la raíz del problema puede ser más grave, como un bloqueo o falla del HDD / SSD. Si ese es el caso, debe hacer que un profesional revise su computadora o, si aún está en garantía, enviarla al fabricante para que la examine.
Post relacionados:
- ▷ ¿Cuál es la aplicación para el registro de un dispositivo sintonizador de TV digital y debe eliminarse?
- ⭐ Top 10 reproductores de IPTV para Windows [2020]
- ⭐ ¿Cómo obtener cuentas gratuitas de Fortnite con Skins?
- ▷ ¿Cómo soluciono el código de error «WS-37403-7» en PlayStation 4?
- ▷ Los 5 mejores navegadores para Windows XP
- ▷ Cómo deshabilitar Adobe AcroTray.exe desde el inicio