Vimeo es una plataforma para compartir videos similar a YouTube y otros servicios de video famosos. A diferencia de otros servicios de video, Vimeo ofrece una opción de descarga de video si tiene una cuenta Pro, Plus o Business. Sin embargo, no hay opción de descarga si eres un usuario gratuito. Algunas alternativas pueden ayudarlo a descargar cualquier video de Vimeo sin tener una cuenta Plus. En este artículo, le mostraremos diferentes métodos para descargar videos de Vimeo en una plataforma diferente.
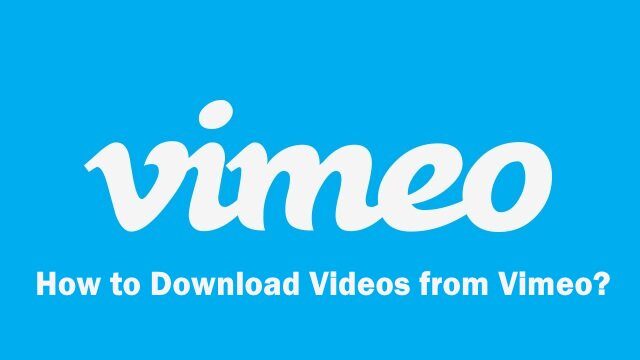
Cómo descargar videos de Vimeo a la PC
Existen varios métodos para descargar videos de Vimeo a la PC. Puede usar una aplicación de terceros si descarga videos continuamente. También puede utilizar un sitio web en línea que ofrezca la opción de descarga, pero puede tener anuncios. Le mostraremos todos los métodos para descargar videos de Vimeo en PC.
Método 1: usar una aplicación de terceros para descargar videos de Vimeo
-
Vaya a la página oficial de Gihosoft TubeGet y descargue el software.
Descarga Gihosoft TubeGet
-
Instale el software desde el archivo descargado y ábralo.
-
Ahora abra el video de Vimeo que desea descargar en el navegador. Copie el enlace URL de la página del video.
Copia la URL del video
-
Regrese a Gihosoft TubeGet y haga clic en el botón »+ Pegar URL» para pegar el enlace del video de Vimeo.
Pegar la URL del video en Gihosoft TubeGet
-
Aparecerá una nueva ventana con diferentes opciones de calidad para el video. Seleccione su elección y haga clic en el botón Descargar.
Elija calidad y ubicación
-
El video comenzará a descargarse y, después de descargarlo, podrá encontrarlo en la carpeta de videos del sistema.
Método 2: use un sitio web para descargar el video de Vimeo
-
Abra cualquier navegador en su Windows, luego abra la página de video de Vimeo y copie la URL de la página.
-
Abra una nueva pestaña y vaya al siguiente sitio: Video Recorder
-
Pegue la URL del video en el cuadro y haga clic en el botón Descargar.
Pegue la URL en el sitio de Video Grabber
-
Aparecerá una nueva ventana para seleccionar la calidad del video. Elija la calidad en la que desea descargar un video y haga clic en el botón Descargar.
Elección de la calidad de video
-
Nuevamente se abrirá una nueva pestaña con el video y un reproductor. Haga clic en el botón de tres puntos en el reproductor y haga clic en la opción Descargar.
Descargar el video del reproductor
-
Su video comenzará a descargarse en el sistema.
Método 3: usar la extensión de Google Chrome para descargar videos de Vimeo
-
Abra el navegador Chrome en su Windows y vaya al siguiente enlace para la extensión: Vimeo Video Downloader
Abra la extensión del descargador de videos de Vimeo para Chrome
-
Haga clic en el botón Agregar a Chrome y luego seleccione la opción Agregar extensión para agregar esta extensión a su navegador.
Agregar extensión
-
Vaya a la página de videos de Vimeo y haga clic en el botón Actualizar si ya está abierto.
-
Ahora encontrará el botón Descargar junto al botón de compartir. Haga clic en el botón Descargar y elija la calidad del video para descargar.
Descarga el video usando la extensión
-
El video comenzará a descargarse en la carpeta de descarga predeterminada de Windows.
Cómo descargar videos de Vimeo en Android
Muchos desarrolladores de Google Play han creado aplicaciones para descargar videos de varios servicios. Puedes encontrar muchas aplicaciones útiles para descargar videos de Vimeo en Android. Demostraremos Video Downloader TODAS las aplicaciones que hemos utilizado con éxito y sin problemas para descargar videos de Vimeo.
-
Vaya a Google Play Store y descargue la aplicación Video Downloader ALL.
Descargar Video Downloader TODO
-
Ahora abra la aplicación Vimeo para abrir el video o ábralo a través de un navegador. Haga clic en el botón Compartir y elija Copiar al portapapeles, si solo se copia la URL de la página del video en un navegador.
Copie la URL de un video de la aplicación Vimeo
-
Vaya a la aplicación Video Downloader ALL y elija la aplicación Vimeo Downloader. Haga clic en el botón Pegar, comenzará a buscar el video y proporcionará botones de descarga.
-
Haga clic en cualquiera de los botones de descarga para comenzar a descargar el video. También puede hacer clic en el botón Ver para obtener una vista previa antes de descargarlo.
Descarga del video a través de la aplicación Video Downloader ALL
Cómo descargar videos de Vimeo en iPhone
El iPhone no ofrece algunas funciones debido a problemas de seguridad. Sin embargo, puede intentar descargar un administrador de archivos y, a través de él, puede usar diferentes sitios web para descargar sus videos de Vimeo. Hay muchos administradores de archivos diferentes en la App Store que puede usar. Estamos usando el administrador de archivos MyMedia para descargar los videos de Vimeo como se muestra a continuación:
-
Abra la App Store en su iPhone y descargue la aplicación MyMedia File Manager.
Descarga de la aplicación MyMedia
-
Abra la aplicación Vimeo y busque el video que desea descargar.
-
Haga clic en el botón Compartir y elija Copiar URL o Copiar al portapapeles.
Enlace de copia de video
-
Después de eso, abra la aplicación MyMedia, seleccione la pestaña Navegador y busque el sitio web savevideo.me.
-
Pegue la URL copiada del video de Vimeo y presione el botón Descargar. Obtendrá la opción de una resolución diferente, elija la que desee y haga clic en el botón Descargar junto a ella. Seleccione la opción Descargar archivo cuando aparezca la notificación del archivo.
Descargar el video
-
Proporcione el nombre del video y haga clic en el botón Guardar. Puede encontrar el video en la pestaña Medios de la aplicación MyMedia. Toque el video y elija la opción Guardar en rollo de cámara para mover el video a la galería del teléfono.
Mover video desde el administrador de archivos MyMedia a Camera Roll
Post relacionados:
- ⭐ Top 10 reproductores de IPTV para Windows [2020]
- ▷ Cómo arreglar TWRP No se puede montar el almacenamiento, almacenamiento interno 0MB
- ▷ ¿Qué es la carpeta «Perflogs» y debería eliminarse?
- Los recursos del sistema son insuficientes para completar el servicio solicitado
- Error de la herramienta de creación de medios 0x80042405-0xa001a
- ▷ Solución: pantalla negra de PS4

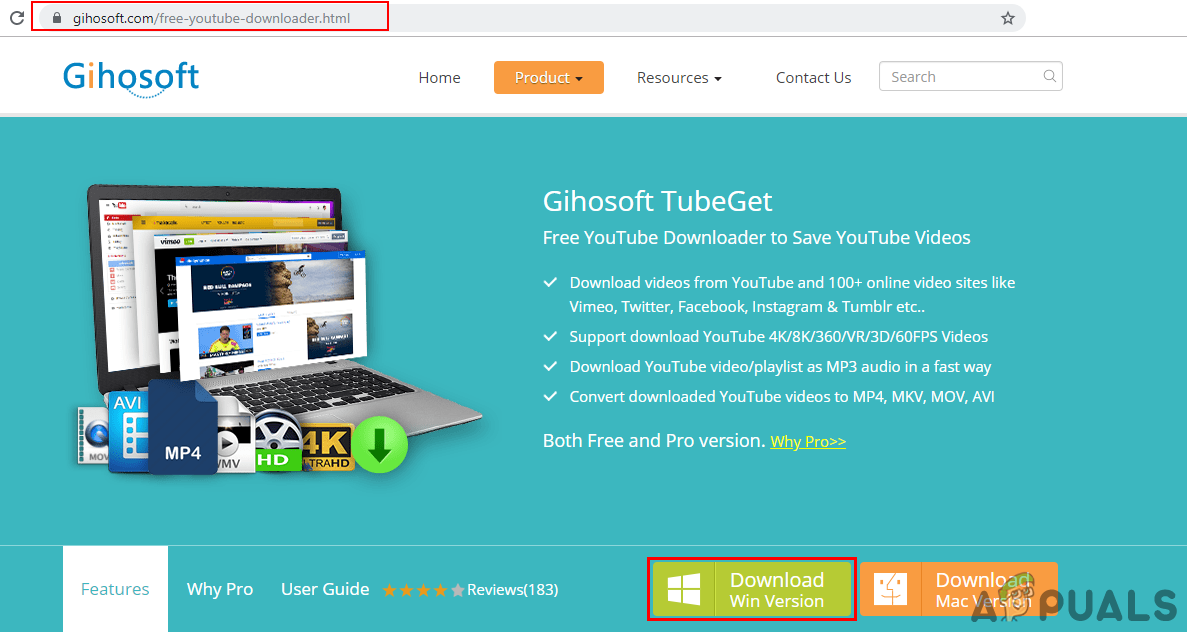 Descarga Gihosoft TubeGet
Descarga Gihosoft TubeGet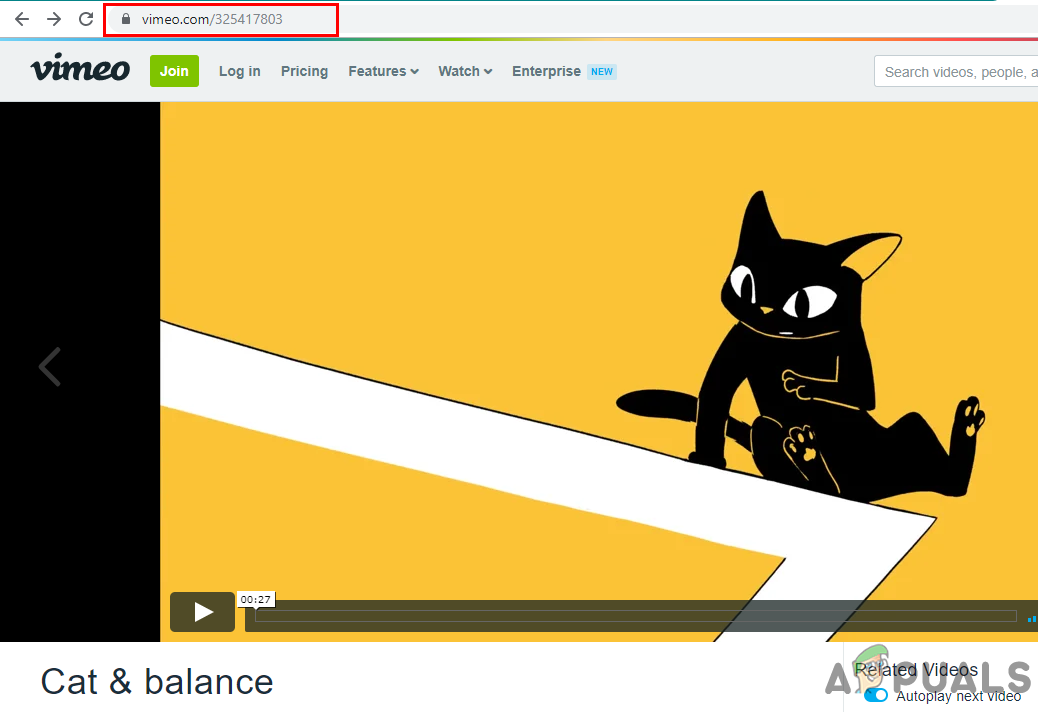 Copia la URL del video
Copia la URL del video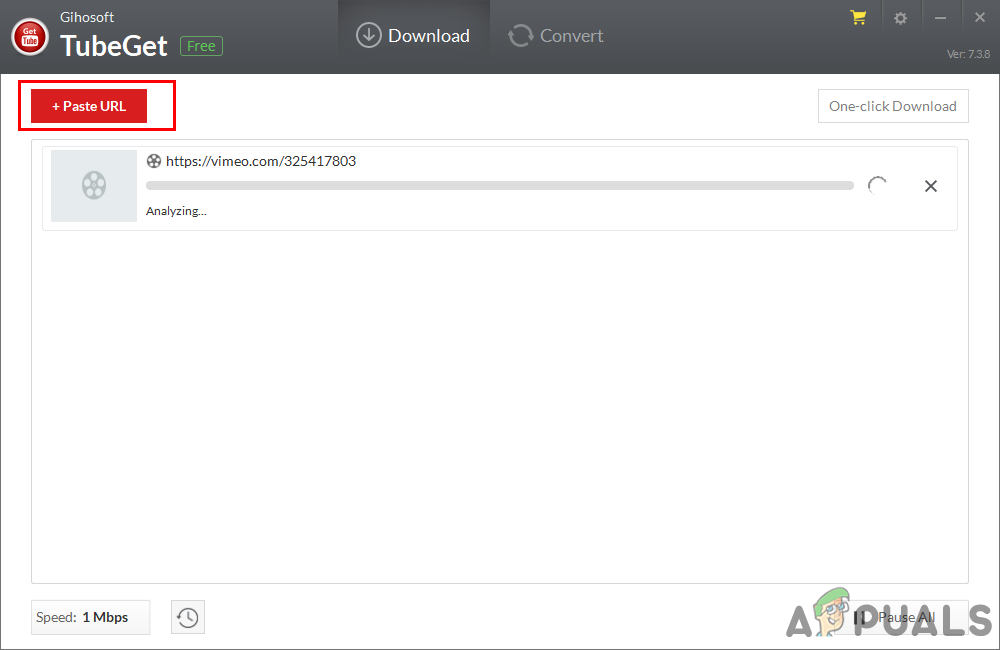 Pegar la URL del video en Gihosoft TubeGet
Pegar la URL del video en Gihosoft TubeGet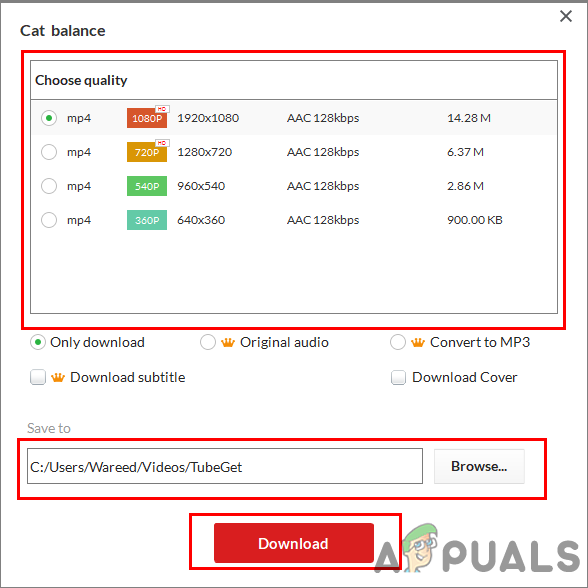 Elija calidad y ubicación
Elija calidad y ubicación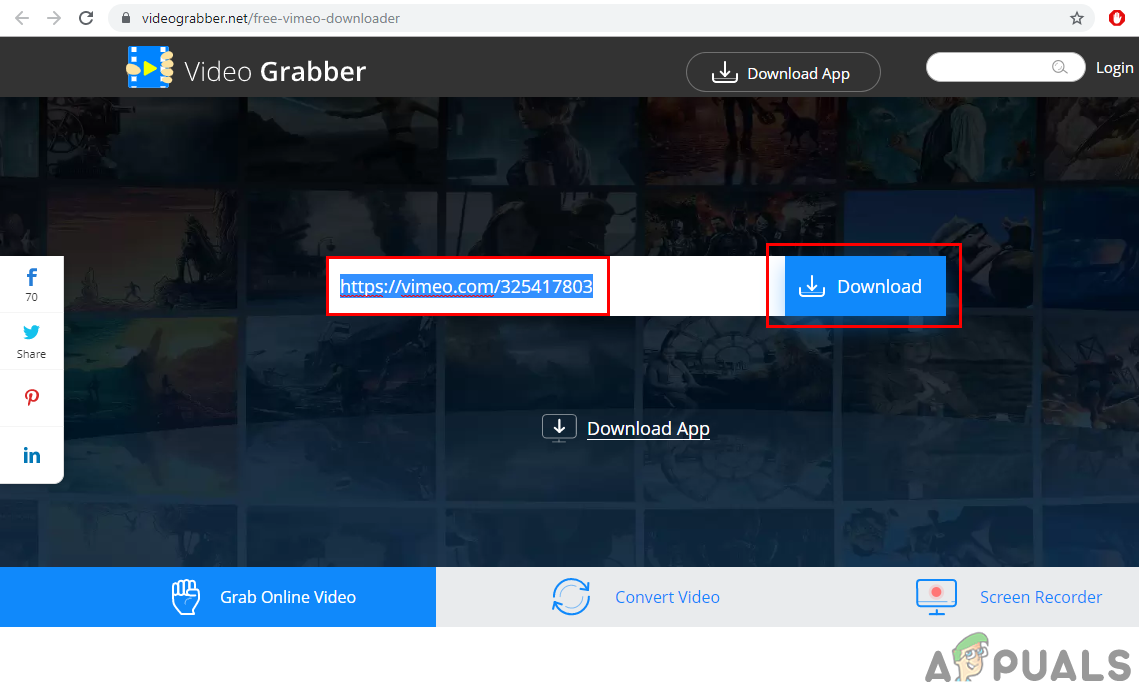 Pegue la URL en el sitio de Video Grabber
Pegue la URL en el sitio de Video Grabber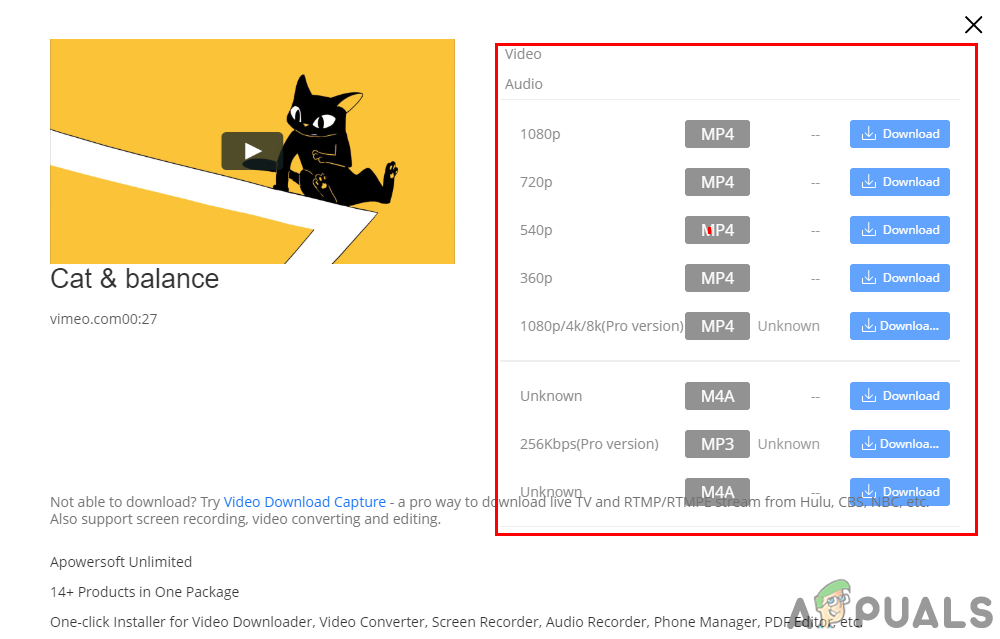 Elección de la calidad de video
Elección de la calidad de video Descargar el video del reproductor
Descargar el video del reproductor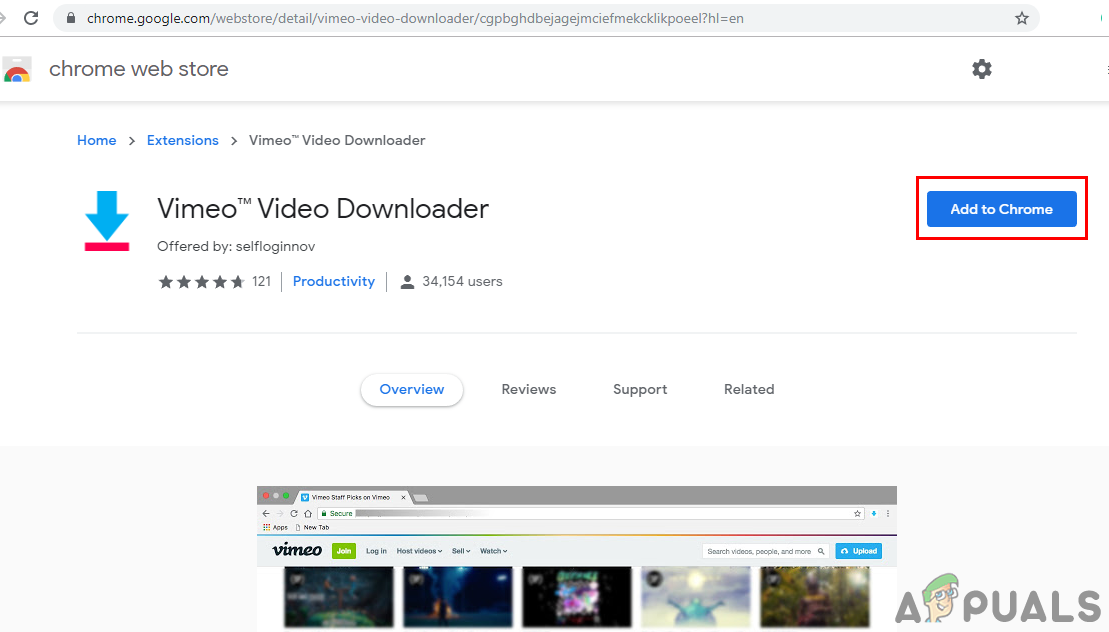 Abra la extensión del descargador de videos de Vimeo para Chrome
Abra la extensión del descargador de videos de Vimeo para Chrome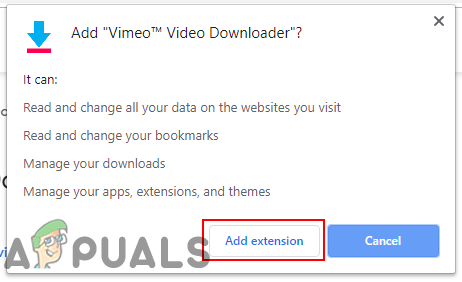 Agregar extensión
Agregar extensión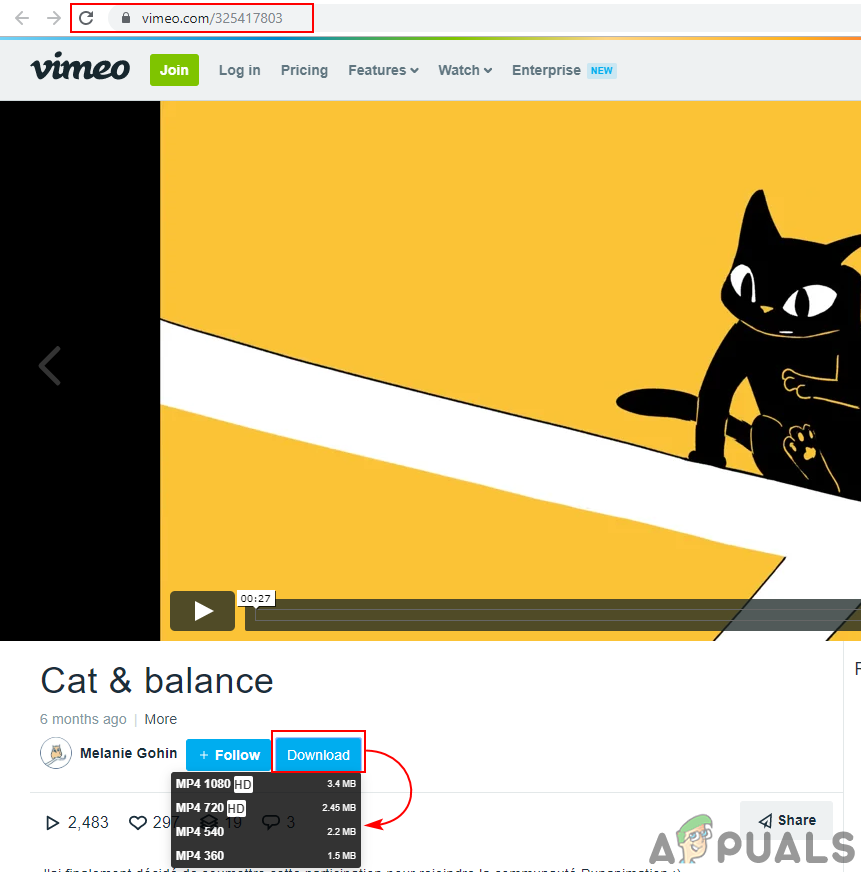 Descarga el video usando la extensión
Descarga el video usando la extensión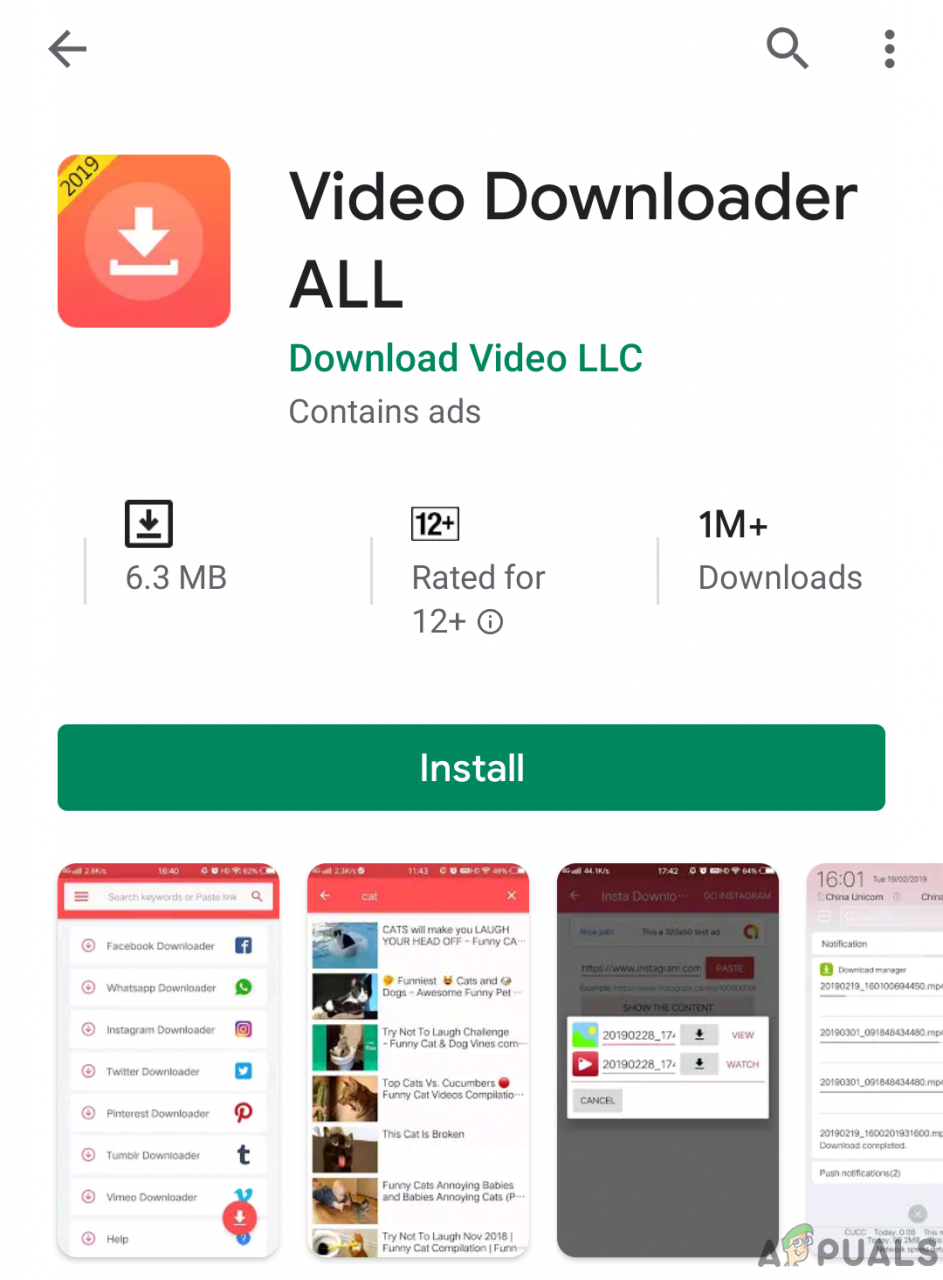 Descargar Video Downloader TODO
Descargar Video Downloader TODO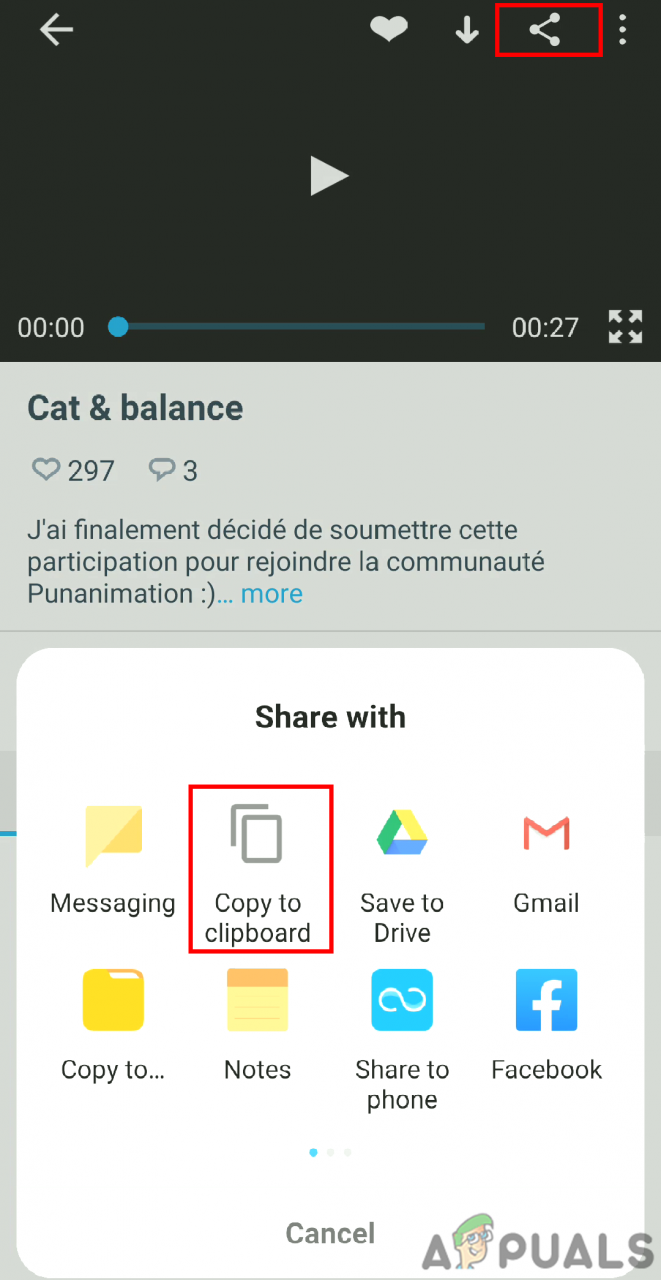 Copie la URL de un video de la aplicación Vimeo
Copie la URL de un video de la aplicación Vimeo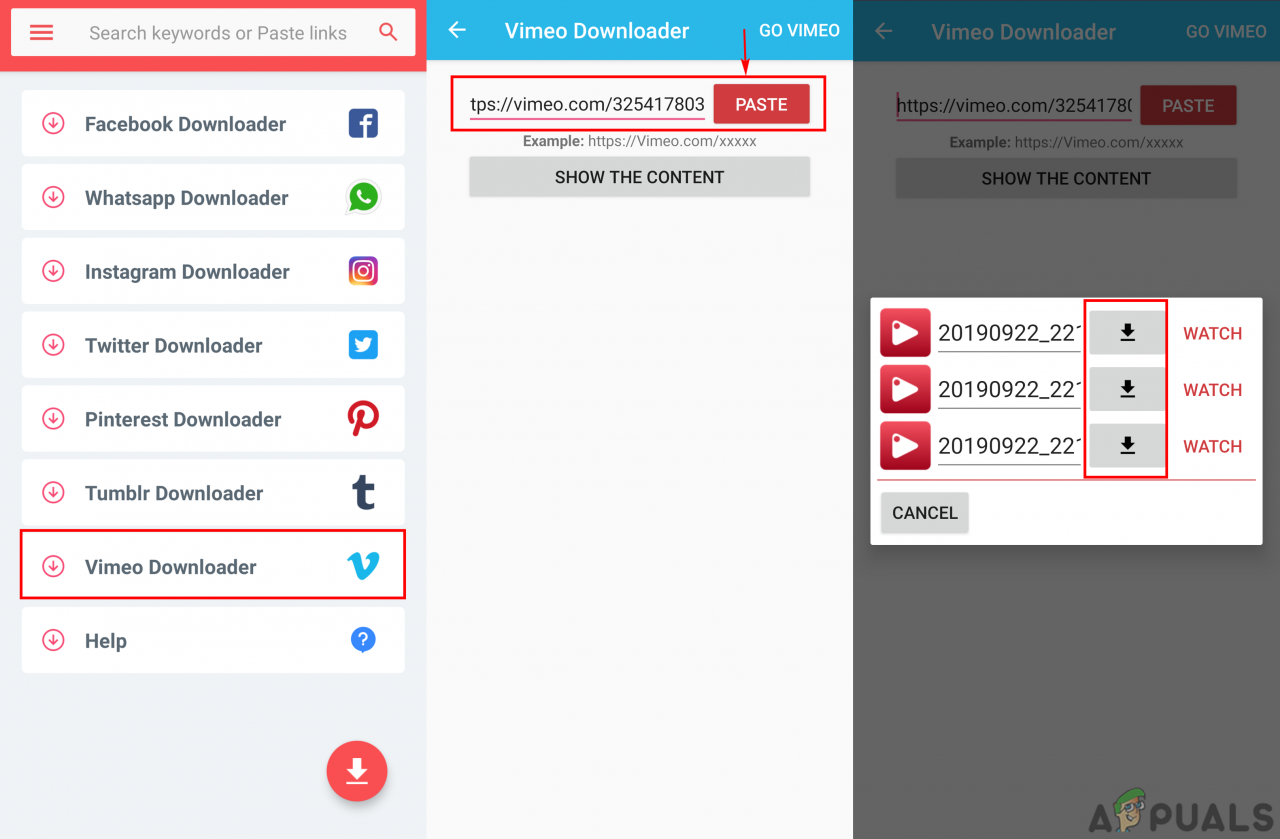 Descarga del video a través de la aplicación Video Downloader ALL
Descarga del video a través de la aplicación Video Downloader ALL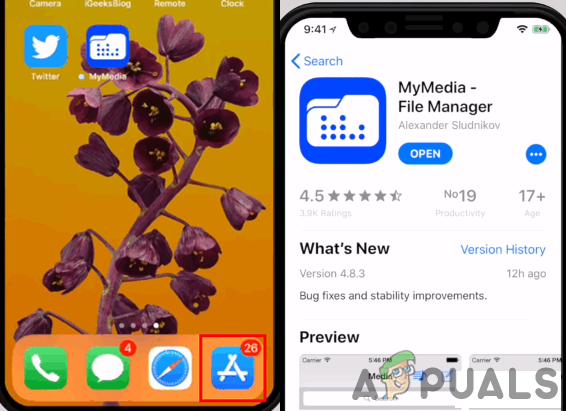 Descarga de la aplicación MyMedia
Descarga de la aplicación MyMedia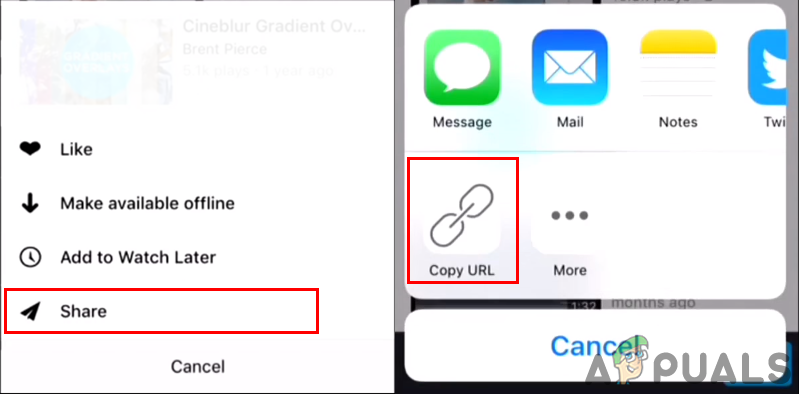 Enlace de copia de video
Enlace de copia de video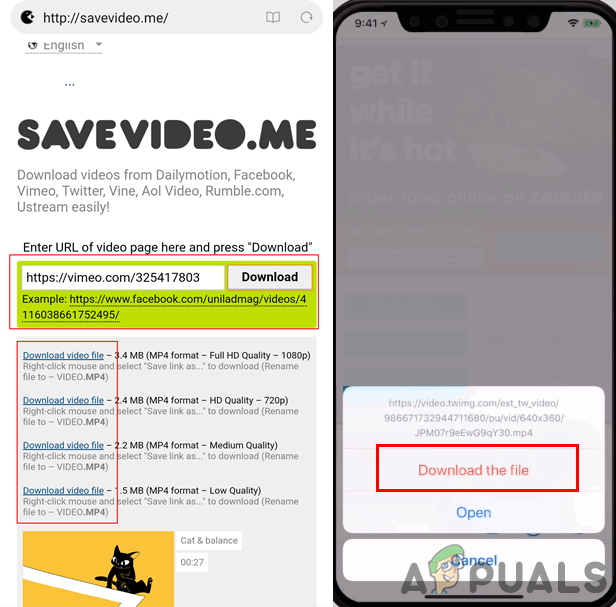 Descargar el video
Descargar el video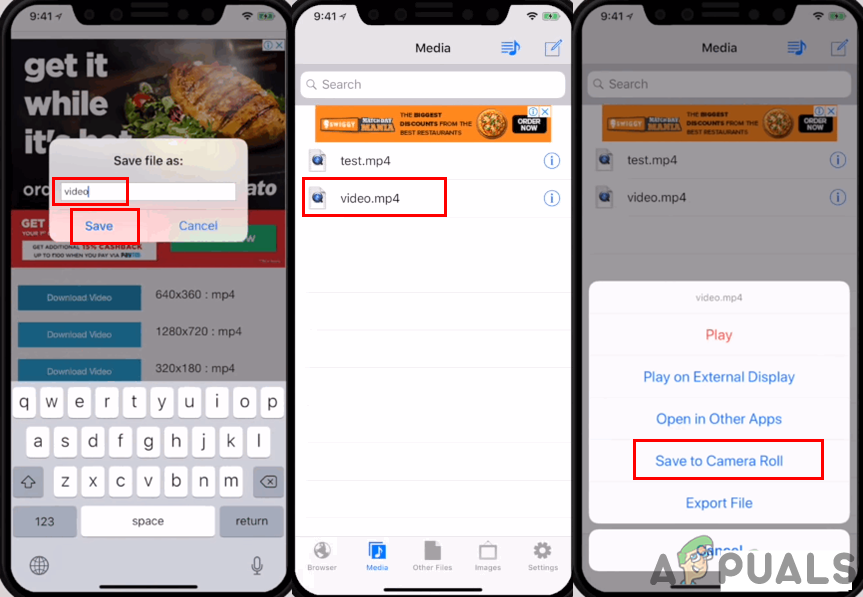 Mover video desde el administrador de archivos MyMedia a Camera Roll
Mover video desde el administrador de archivos MyMedia a Camera Roll




