Los archivos de script de shell están escritos en el lenguaje de script bash para Linux. Contiene comandos que normalmente se pueden ejecutar en la línea de comandos. Estos archivos se pueden llamar en Terminal para ser ejecutados y se pueden abrir haciendo doble clic. Sin embargo, Windows no sabe qué es un archivo SH y cómo ejecutarlo. Si está buscando una forma de ejecutar el archivo SH en Windows, este artículo le proporcionará todos los métodos posibles.

¿Qué son los archivos SH?
Los archivos SH (también conocidos como archivos de script) son los scripts que la aplicación Bash programa y usa. El lenguaje Bash se usa para escribir las instrucciones en estos archivos. Estos archivos los utilizan principalmente los desarrolladores de programas. Dado que contienen los comandos para ejecutar programas, son realmente importantes. Sin embargo, estos archivos son para Linux, por lo que ejecutarlos en Windows requerirá algún software o entorno que proporcionaremos en los métodos de este artículo.
Para obtener más información sobre los archivos SH, puede consultar nuestro artículo aquí. Pasando a los métodos de ejecución de archivos SH en Windows.
Método 1: uso de Cygwin para ejecutar archivos SH
Cygwin es un entorno de interfaz de línea de comandos de código abierto similar a Unix. Permite que las aplicaciones Unix o Linux se compilen y ejecuten en un sistema operativo Windows desde una interfaz similar a Linux. Con Cygwin, podemos ejecutar fácilmente archivos SH sin ningún problema.
-
Vaya al sitio oficial de Cygwin para descargar el archivo de configuración de 32 bits o 64 bits: Cygwin
Página de descarga de Cygwin
-
Abra el archivo de instalación descargado y siga el proceso de descarga e instalación de Cygwin. Hay diferentes opciones en el proceso de instalación, así que elija las que prefiera.
-
Después de la instalación, abra el terminal Cygwin64 haciendo doble clic en el acceso directo en el escritorio.
-
Ahora use el siguiente comando para cambiar el directorio donde existe el archivo:
cd C:Users/Username/Desktop
Esto cambiará el directorio al escritorio. Ahora escriba el siguiente comando para ejecutar SH File:
sh appuals.sh
Ejecutando el archivo de script a través de Cygwin
Método 2: uso del subsistema de Windows para la función de Linux en Windows 10
El subsistema de Windows para Linux (también conocido como WSL) es una función que permite a los usuarios ejecutar líneas de comando de Linux en una computadora con un sistema operativo Windows 10 instalado. Esta función se agregó por primera vez a Windows 10 en 2016. Así como Linux tiene el software Wine para ejecutar el software de Windows, Windows ahora tiene WSL para ejecutar el software de Linux. Sin embargo, habilitar y trabajar con esta función requerirá muchos pasos, por lo que hemos dividido este método en tres grandes pasos y se enumeran a continuación:
Paso 1: habilite el subsistema de Windows para Linux
-
Mantenga presionada Windows y presione R para abrir Ejecutar, luego escriba appwiz.cpl y Enter.
Abrir programas y funciones
-
Haga clic en la opción Activar o desactivar las características de Windows en el lado izquierdo.
Abrir Activar o desactivar las funciones de Windows
-
Desplácese hacia abajo y verifique el Subsistema de Windows para Linux y haga clic en Aceptar para instalar.
Habilitación del subsistema de Windows para Linux
-
Una vez hecho esto, continúe con el siguiente paso.
Paso 2: instalar una distribución de Linux para Windows
Hay tres formas diferentes de instalar una distribución de Windows. Sin embargo, a veces uno de los métodos no funcionará para un usuario específico, por lo que proporcionaremos los tres métodos a continuación:
-
Mantenga presionada la tecla de Windows y presione R para abrir Ejecutar, escriba $ 0027 ms-windows-store: $ 0027 sin las comillas y Enter.
Abrir la tienda de Windows
-
Busque Ubuntu. Haga clic en el de abajo y descárguelo:
Descarga de Ubuntu desde la Tienda Windows
-
El segundo método es utilizar el siguiente comando de Power Shell para descargar la distribución de Linux:
Invoke-WebRequest -Uri https://aka.ms/wsl-ubuntu-1604 -OutFile Ubuntu.appx -UseBasicParsing
Descarga de la distribución a través de Power Shell
-
El tercer método para descargar la distribución es mediante el siguiente comando curl:
curl.exe -L -o ubuntu-1604.appx https://aka.ms/wsl-ubuntu-1604
Descarga de la distribución a través del comando curl
Nota: Si su número de compilación de Windows 10 es menor que 1706, entonces debe descargar curl manualmente y cambiar el directorio a la ubicación donde se encuentra curl.exe. Sin embargo, si su número de compilación de Windows 10 es 1706 o posterior, entonces curl se incluye de forma predeterminada y debe ejecutar cmd como administrador.
-
Una vez que descargue una distribución, comenzará la instalación automáticamente y solo tiene que aceptar y proporcionar el nuevo nombre de usuario y contraseña como se muestra a continuación:
Instalación y configuración de Ubuntu
Paso 3: inicialice una distribución recién instalada y ejecute el archivo SH
-
La mayoría de las distribuciones que instalará vienen con el catálogo de paquetes vacío / mínimo. Entonces necesitas actualizar y actualizar los paquetes usando el siguiente comando:
sudo apt update && sudo apt upgrade
Actualizar y actualizar paquetes
-
Una vez que haya terminado con la distribución, ahora puede cambiar el directorio a la ubicación del archivo SH usando los siguientes comandos:
cd /mnt
Esto montará sus unidades de Windows. Ahora puede ir a la ubicación que desee:
cd c/Users/Username/Desktop/
Nota: Dado que el archivo de muestra estaba en un escritorio, cambiamos el directorio a escritorio.
-
Ingrese el siguiente comando para ejecutar el archivo SH:
sh appuals.sh
Cambiar de directorio y ejecutar el archivo SH
Método 3: use la línea de comando de Git para ejecutar archivos SH
Git es una herramienta de control de versiones distribuida, de código abierto y gratuita disponible para todos los sistemas operativos. De forma predeterminada, Git se instala en computadoras Linux y MacOS como una opción de línea de comando. Sin embargo, también puede descargarlo del sitio oficial para todos los sistemas operativos.
-
Vaya al siguiente enlace para descargar Git para su sistema operativo: Git
Descarga de Git para Windows
-
Abra el archivo de instalación descargado para instalar Git. Realice el proceso de instalación y marque las opciones que desea y las que no.
-
Mantenga presionada la tecla de Windows y presione S para abrir la función de búsqueda, escriba Git Bash y Enter.
Abrir Git Bash
-
Cambie el directorio donde se encuentra su archivo con el siguiente comando:
cd desktop
Nota: Escritorio puede ser el nombre de la carpeta donde se encuentra su archivo.
-
Ahora escriba el comando SH run:
sh appuals.sh
Ejecutando el archivo SH en Git Bash
Método 4: traducir el archivo de secuencia de comandos a un archivo por lotes
Este método no se recomienda para usuarios promedio, sino más bien para usuarios que conocen muy bien los comandos de archivo bat y script. Puede cambiar el formato y la extensión del archivo SH. Requiere la capacidad de traducir el archivo de secuencia de comandos a un archivo por lotes, por lo que debe evitar usar este método a menos que sepa qué formato usan ambos archivos. Le mostraremos los sencillos pasos necesarios para realizar cambios en el código de muestra.
-
Haga clic con el botón derecho en su archivo SH y elija Abrir con> Bloc de notas.
Abrir el archivo SH en el bloc de notas
-
Elimine la línea shebang del código como se muestra a continuación:
Eliminar la línea shebang
Nota: Los comentarios tendrán una sintaxis »::» diferente a esta muestra.
-
Haga clic en el archivo y elija Guardar de la lista para guardar sus cambios.
Guardar cambios
-
Haga clic izquierdo en el archivo SH y presione F2 para cambiar el nombre del archivo. También puede hacer clic con el botón derecho en un archivo y elegir cambiar el nombre.
Cambiar la extensión del archivo
Cambie la extensión de .sh a .bat y haga clic en Sí para ver los cambios.
-
Mantenga presionada la tecla de Windows y presione S para abrir la función de búsqueda, luego escriba cmd y Enter.
-
Cambie el directorio a la ruta donde se encuentra el archivo usando el comando cd:
cd desktop
Nota: El escritorio puede ser el nombre de la carpeta a la que está intentando acceder.
-
Ahora simplemente escriba el nombre del archivo con la extensión:
appuals.bat
Abrir archivo por lotes en cmd
Sin embargo, notará que la sintaxis que funciona en archivos de script no funciona en un archivo por lotes. Como puede ver, el comentario se ignora y el texto se imprimirá dos veces sin eco $ 0027on / off $ 0027.
Post relacionados:
- ▷ ¿Cuál es la aplicación para el registro de un dispositivo sintonizador de TV digital y debe eliminarse?
- ⭐ Top 10 reproductores de IPTV para Windows [2020]
- ⭐ ¿Cómo obtener cuentas gratuitas de Fortnite con Skins?
- ▷ ¿Cómo soluciono el código de error «WS-37403-7» en PlayStation 4?
- ▷ Los 5 mejores navegadores para Windows XP
- ▷ Cómo deshabilitar Adobe AcroTray.exe desde el inicio

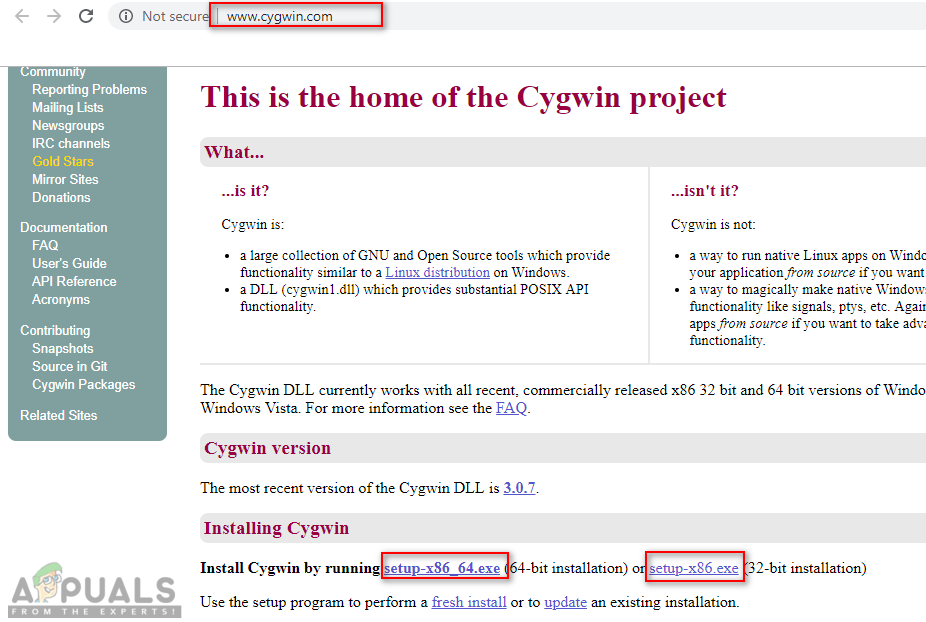 Página de descarga de Cygwin
Página de descarga de Cygwin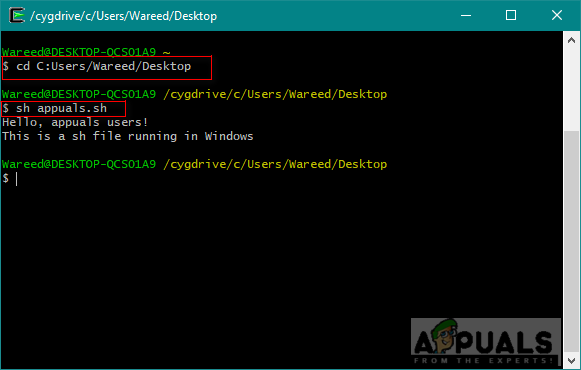 Ejecutando el archivo de script a través de Cygwin
Ejecutando el archivo de script a través de Cygwin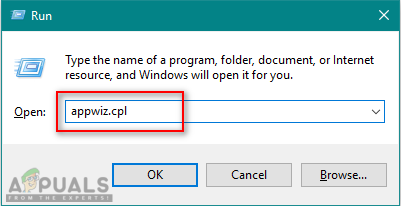 Abrir programas y funciones
Abrir programas y funciones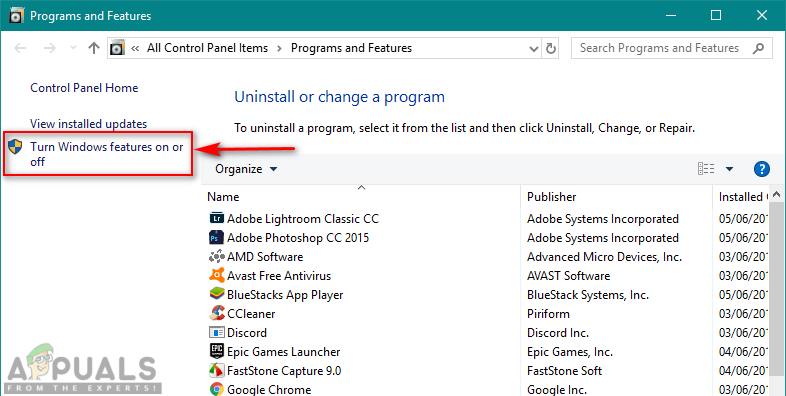 Abrir Activar o desactivar las funciones de Windows
Abrir Activar o desactivar las funciones de Windows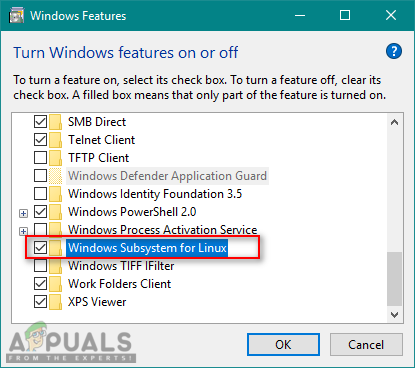 Habilitación del subsistema de Windows para Linux
Habilitación del subsistema de Windows para Linux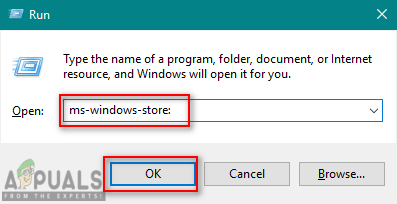 Abrir la tienda de Windows
Abrir la tienda de Windows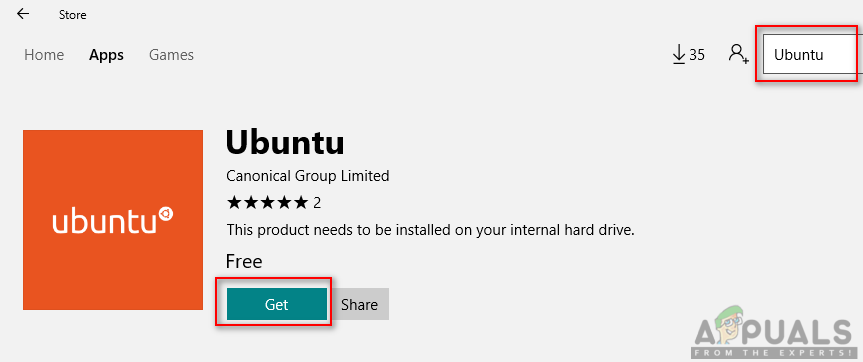 Descarga de Ubuntu desde la Tienda Windows
Descarga de Ubuntu desde la Tienda Windows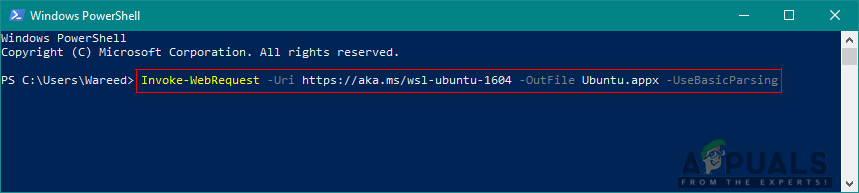 Descarga de la distribución a través de Power Shell
Descarga de la distribución a través de Power Shell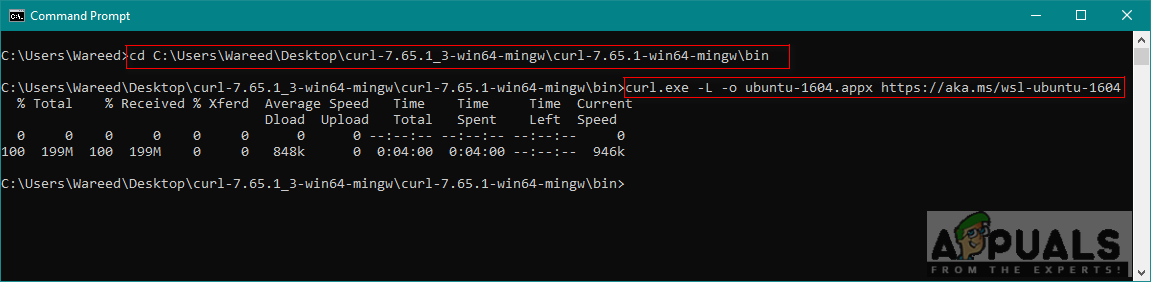 Descarga de la distribución a través del comando curl
Descarga de la distribución a través del comando curl Instalación y configuración de Ubuntu
Instalación y configuración de Ubuntu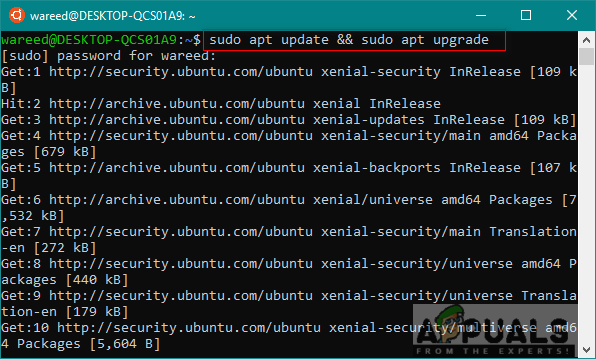 Actualizar y actualizar paquetes
Actualizar y actualizar paquetes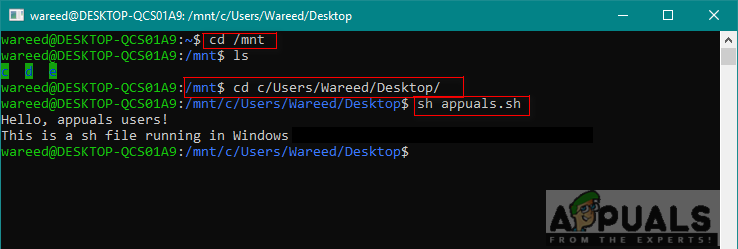 Cambiar de directorio y ejecutar el archivo SH
Cambiar de directorio y ejecutar el archivo SH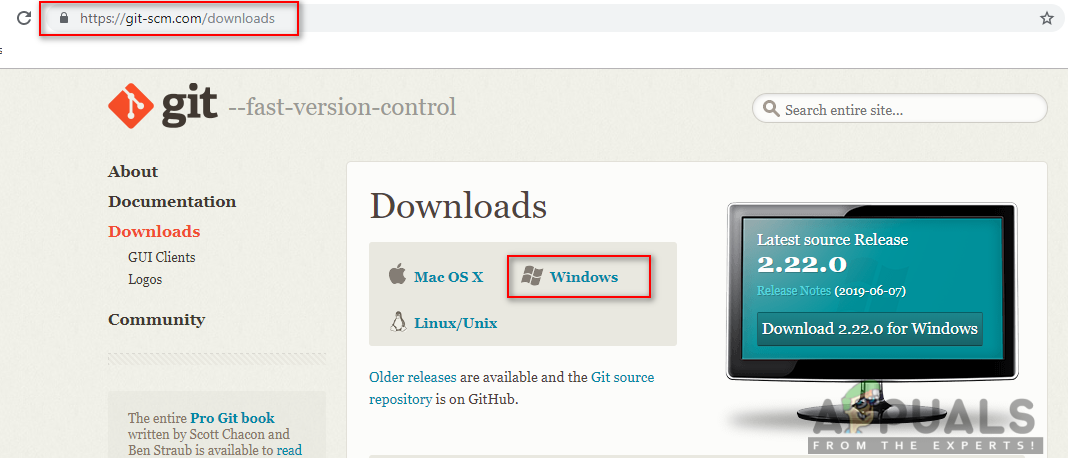 Descarga de Git para Windows
Descarga de Git para Windows Abrir Git Bash
Abrir Git Bash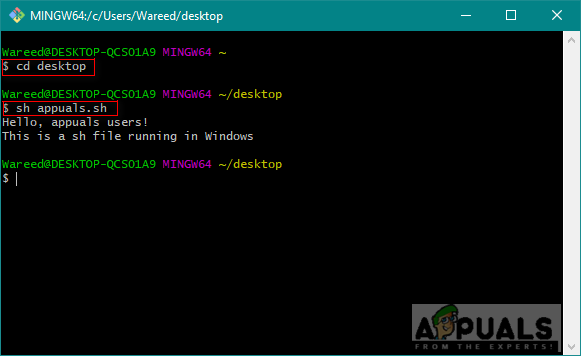 Ejecutando el archivo SH en Git Bash
Ejecutando el archivo SH en Git Bash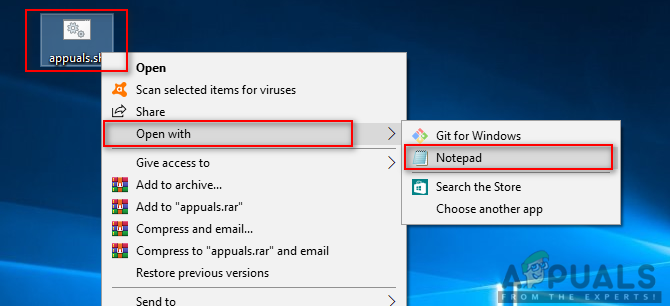 Abrir el archivo SH en el bloc de notas
Abrir el archivo SH en el bloc de notas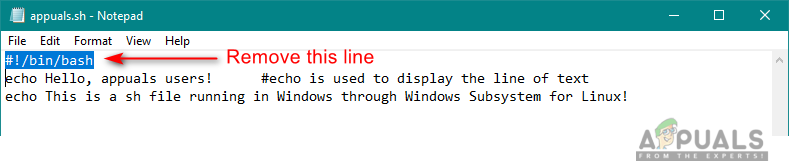 Eliminar la línea shebang
Eliminar la línea shebang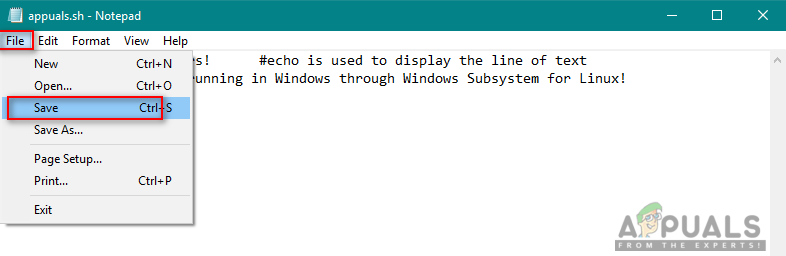 Guardar cambios
Guardar cambios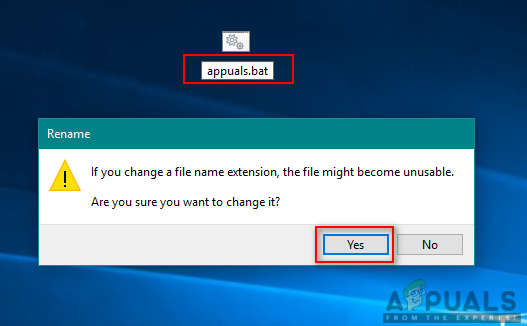 Cambiar la extensión del archivo
Cambiar la extensión del archivo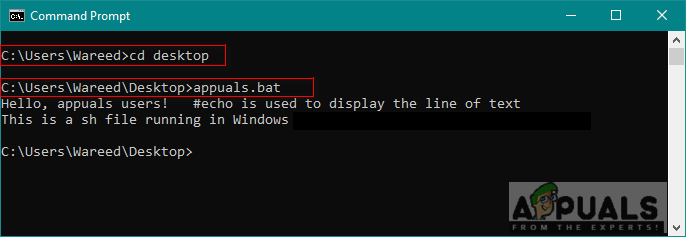 Abrir archivo por lotes en cmd
Abrir archivo por lotes en cmd




