Es más probable que Adblock no funcione en Twitch si está utilizando una extensión de navegador de Adblock obsoleta. Otras causas pueden ser el servicio de red Chrome, el reproductor del navegador, una configuración subóptima de los filtros de la extensión Adblock, problemas con el navegador o con la extensión del navegador.

Las extensiones de navegador de bloqueo de anuncios son software, capaces de eliminar o alterar la publicidad en línea en un navegador / aplicación web. Pero estas extensiones a veces no bloquean los anuncios de Twitch ya que Twitch ha insertado el anuncio directamente en la transmisión.
Las siguientes son las formas en que uno puede bloquear los anuncios de Twitch:
Solución 1: asegúrese de que la extensión AdBlock esté actualizada
La tecnología evoluciona día a día y si no actualiza las extensiones de su navegador con regularidad, puede tener muchos problemas. Entonces, si está utilizando una extensión de AdBlock desactualizada, es posible que esa extensión en particular no pueda bloquear anuncios en Twitch. A modo de ilustración, utilizaremos Google Chrome con la extensión AdBlock instalada.
-
Abra Chrome y en la barra de direcciones escriba
cromado://extensiones
y presione Enter.
Extensiones de Chrome
-
En la ventana de extensiones, cambie el »Modo de desarrollo» a Activado.
Modo de desarrollo
-
Ahora haga clic en »actualizar«, que actualizará todas las extensiones de Google Chrome.
Haga clic en Actualizar
-
Reinicie el navegador.
-
Abre Twitch para ver si el problema está resuelto.
Si los anuncios de Twitch todavía están allí, continúe con la siguiente solución.
Solución 2: habilite la configuración de la extensión del navegador
Muchas extensiones de AdBlock comienzan a bloquear anuncios inmediatamente después de que se agregan al navegador, pero tienen una configuración separada para controlar los anuncios en Twitch y esta configuración no está habilitada de forma predeterminada y debe habilitarla para bloquear anuncios en Twitch. Por lo tanto, habilitar la configuración puede resolver el problema. Usaremos Google Chrome y AdBlock con fines ilustrativos.
-
Abra Chrome y haga clic en el icono »AdBlock» cerca de la parte inferior de la barra de direcciones. Las instrucciones para su extensión pueden ser diferentes a estas.
Haga clic en el icono de Adblock
-
Ahora haga clic en el icono »engranaje» en el menú emergente para abrir »Configuración de AdBlock«.
Haga clic en los iconos de engranajes para abrir Configuración
-
En la opción »General» Opciones de »Configuración de AdBlock«, marque »Habilitar la ocultación de anuncios en streaming en Twitch«.
Habilitar la ocultación de anuncios en streaming en Twitch
-
Reinicie Google Chrome.
-
Verifique si los anuncios de Twitch están bloqueados.
Si aún enfrenta anuncios de Twitch, continúe con la siguiente solución.
Solución 3: cambie la configuración avanzada en Chrome
El servicio web en Chrome ejecuta un proceso separado que no es accesible para las extensiones de bloqueo de anuncios agregadas a Google Chrome. Hacer que este servicio sea accesible para la extensión de bloqueo de anuncios puede resolver el problema.
-
Abra Cromar y en la barra de direcciones escriba
cromar://flags
y presione Enter.
Banderas de cromo
-
Ahora, en el cuadro de indicadores de búsqueda, escriba «Servicio de red».
Servicio de red de búsqueda
-
Y en los resultados, ponga »Ejecutar servicio de red en proceso» y «Proxy de reducción de datos con servicio de red» a »Deshabilitado» y guarde los cambios.
Deshabilitar el servicio de red
-
Reinicie el navegador.
-
Compruebe si el problema está resuelto. Si el problema se resuelve, recuerde seguir estos pasos cada vez que Chrome reciba una nueva actualización.
Si el problema persiste, intente la siguiente solución.
Solución 4. Pruebe el reproductor Twitch.tv alternativo
La extensión «Alternative Player» de Twitch.tv, anteriormente conocida como Twitch 5, elimina la mayoría de los anuncios de las transmisiones en vivo. La configuración del reproductor se puede ajustar a su conexión a Internet. Te permite seguir viendo la transmisión en otro reproductor, por ejemplo, Media Player Classic, VLC Media Player o MX Player, etc., lo que lo hace bastante útil.
Entonces, usarlo puede resolver el problema.
-
Abra el enlace respectivo para agregar la extensión al navegador.
-
Agregar un jugador alternativo para Twitch a Chrome
-
Agregue el reproductor Twitch alternativo a los navegadores Firefox y derivados de Firefox:
-
Agrega el reproductor Twitch alternativo a Microsoft Edge.
Reproductor alternativo de Twitch.tv
-
-
Agrega la extensión al navegador.
-
Reinicie el navegador y abra Twitch para ver si se resuelve el problema.
Si todavía te bombardean con anuncios, pasa a la siguiente solución.
Solución 5: use filtros
Cada extensión de AdBlock viene con listas de filtros. La lista de filtros puede ser una lista blanca, una lista negra y una lista personalizada. Estas listas se pueden agregar manualmente o se pueden hacer referencia a listas disponibles en línea. Podemos agregar el flujo de anuncios de Twitch a la lista negra de la extensión y esta adición puede resolver el problema.
-
Abra Chrome y haga clic en la extensión AdBlock.
Haga clic en el icono de Adblock
-
Luego haga clic en el ícono de engranaje para abrir la Configuración de AdBlock.
Haga clic en los íconos de engranajes para abrir Configuración
-
Haga clic en el botón »Personalizar«.
Haga clic en el botón Personalizar
-
Haga clic en el botón titulado »Editar» junto al título »Editar manualmente sus filtros«.
Haga clic en el botón Editar junto a Editar manualmente sus filtros
-
Agregue lo siguiente en la lista, uno en cada línea.
www.twitch.tv##.js-player-ad-overlay.player-ad-overlay www.twitch.tv##.player-ad-overlay.player-overlay https://imasdk.googleapis.com/js/sdkloader/ima3.js r/https://imasdk.googleapis.com/js/sdkloader/ima3.js
Ahora ve a Twitch y mira si el problema está resuelto, si no, ve a la siguiente solución.
Solución 6: Solución para dispositivo Android
Twitch no solo está disponible para la web, sino que también tiene su aplicación para Android. Hay una pequeña solución que se puede hacer para evitar los anuncios de aplicaciones de Twitch para Android. Recuerde que puede usar un emulador de Android, por ejemplo BlueStacks, en la PC si desea usar la solución.
-
Abra la marca en el Android
-
Cuando empiece a aparecer un anuncio, solo tiene que hacer clic en »Más información«
-
Y luego presione inmediatamente el botón Atrás y se omitirá todo el anuncio.
Solución 7: use Streamlink
Streamlink Twitch GUI es una aplicación web escrita en JavaScript (EmberJS), HTML (Handlebars) y CSS (LessCSS) y está siendo ejecutada por una versión de Chromium impulsada por Node.js. Con la GUI de Streamlink Twitch, no depende del navegador web del sistema y las transmisiones se pueden ver en cualquier reproductor de video según su gusto, lo que permite una reproducción de video fluida. Además, Streamlink Twitch evita cualquier anuncio de Twitch.tv.
-
Descarga Streamlink según tu sistema operativo.
Descarga Streamlink Twitch
-
Instálelo y ejecútelo y vea si el problema está resuelto.
Si todavía está en la línea de los anuncios, pase a la siguiente solución.
Solución 8: utilice HLS AdBlock
Twitch publica anuncios cada vez que el usuario comienza a ver un nuevo canal. El personal de Twitch inyecta los anuncios en la transmisión de HLS directamente. La extensión HLS AdBlock parchea la técnica que usa Twitch y edita la lista de reproducción m3u8 que se solicita cada pocos segundos para simplemente eliminar los segmentos que están marcados como anuncios. Por lo tanto, la instalación de HLS AdBlock puede resolver el problema.
-
Descargue la extensión HLS AdBlock según su navegador.
Descarga Twitch HLS Adblock
-
Para cromo
-
-
Haga clic en $ 0027 Cargue $ 0027 desempaquetados y vaya al directorio con la extensión (vea si »manifest.json» está en el directorio)
Cargar desembalado
-
-
Para Firefox:
-
Ahora ejecute Twitch para ver si el problema está resuelto.
Si todavía tiene el problema, pase a la siguiente solución.
Solución 9: use Adguard
AdGuard es una extensión de bloqueo de anuncios que bloquea eficazmente todo tipo de anuncios en todas las páginas web, incluidos anuncios de video, anuncios rich media, ventanas emergentes no deseadas, banners y anuncios de texto, etc. AdGuard puede manejar la mayoría de los scripts de omisión de AdBlock, la técnica utilizada por Contracción nerviosa.
-
Visite este enlace para Chrome y este enlace para Firefox.
Descarga Adguard
-
Instálalo y ejecútalo.
-
Compruebe si el problema está resuelto.
Si no es así, pase a la siguiente solución.
Solución 10: use el uMatrix
En uMatrix, apunte y haga clic para permitir o restringir las solicitudes realizadas por el navegador. Puede usarse para bloquear iframes, scripts, anuncios, etc. uMatrix le permite controlar la conexión, descarga y ejecución de tipos de datos.
-
Visite el siguiente enlace según su navegador para agregar la extensión
-
Añadir a Chrome
-
Agregar a Firefox
Agregar uMatrix a Chrome
-
-
Ejecute Twitch para ver si se resuelve el problema.
Si el problema persiste, continúe con la siguiente solución.
Solución 11: Ublock Origin
Ublock Origin es un bloqueador de anuncios eficiente que es fácil de usar en la memoria y la CPU y puede cargar y hacer cumplir miles de filtros que otros bloqueadores populares. Es más un «bloqueador de anuncios», ya que también puede crear filtros a partir de archivos de host.
-
Visite el enlace correspondiente según su navegador para agregar la extensión.
-
Añadir a Chrome
-
Agregar a Firefox.
Descarga Ublock Origin
-
-
Ejecute Twitch y vea si el problema está resuelto.
Si el problema persiste, pase a la siguiente solución.
Solución 12: usa el navegador Brave
Brave es un navegador web gratuito y de código abierto desarrollado por Brave Software, Inc. Brave se basa en el navegador web Chromium. El navegador bloquea los rastreadores y los anuncios del sitio web.
-
Descarga Brave Browser.
Descarga Brave Browser
-
Instálalo y ejecútalo.
-
Dado que Brave tiene una base de cromo, se pueden usar extensiones de cromo con él. Utilice cualquiera de las extensiones mencionadas en las soluciones anteriores.
-
Ahora usa Brave para acceder a Twitch y ver si se resuelve el problema.
Si el problema no se resuelve, pase a la siguiente solución.
Solución 13: cambiador de agente de usuario
En esta solución, usaremos la misma técnica que se mencionó para los usuarios de Android pero con un enfoque diferente. Usaremos una extensión de cambio de agente de usuario de Chrome, mediante la cual convertiremos el agente de usuario en Brave Browser en Android o iOS. Y esto puede solucionar el problema. Pero antes de continuar, asegúrese de tener el Brave Browser con el origen Ublock instalado y las extensiones Umatrix agregadas, lo cual se explica en las soluciones anteriores.
-
Abra el navegador Brave.
-
Abra User Switch Agent en Brave Browser para abrirlo en Chrome Webstore.
Descargar agente de cambio de usuario
-
Lea este artículo de ayuda sobre cómo puedo agregar extensiones a Brave y use estas pautas para agregar User-Agent Changer al navegador Brave.
-
Ahora haga clic en el ícono User-Agent Switcher, al lado de la barra de direcciones, y luego haga clic en Android (si desea cambiar a Android).
Cambiar a agente de usuario de Android
-
Ahora abra Twitch en Brave Browser, si aparece un anuncio, haga clic en Más información y luego en el botón Atrás y el anuncio se saltará. Ahora puede volver a Chrome en User-Agent Changer.
Si el problema no se resuelve, continúe con la siguiente solución.
Solución 14: Twitch Turbo:
Si odia la transmisión de anuncios y puede pagar la tarifa, entonces el servicio de suscripción de Twitch llamado Twitch Turbo es una buena opción a considerar. Twitch Turbo viene con visualización de Twitch sin publicidad y también con otras funciones.
-
Abrir Página de suscripción de Twitch Turbo para suscribirse a Twitch Turbo.
Twitch Turbo
-
Use Twitch Turbo para ver Twitch y no habrá más anuncios.
Con suerte, ahora puedes ver Twitch sin anuncios.
Post relacionados:
- ▷ ¿Cuál es la aplicación para el registro de un dispositivo sintonizador de TV digital y debe eliminarse?
- ⭐ Top 10 reproductores de IPTV para Windows [2020]
- ⭐ ¿Cómo obtener cuentas gratuitas de Fortnite con Skins?
- ▷ ¿Cómo soluciono el código de error «WS-37403-7» en PlayStation 4?
- ▷ Los 5 mejores navegadores para Windows XP
- ▷ Cómo deshabilitar Adobe AcroTray.exe desde el inicio

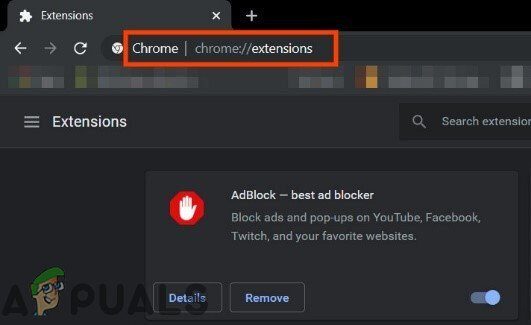 Extensiones de Chrome
Extensiones de Chrome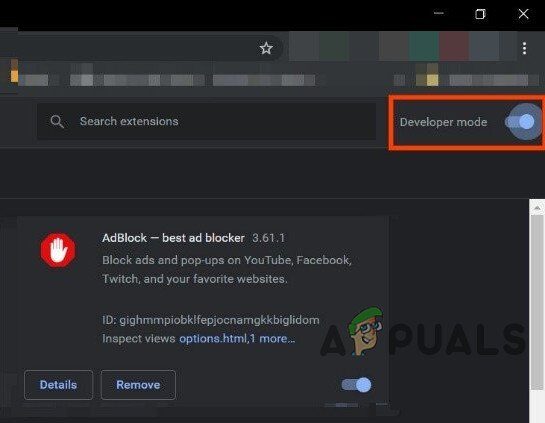 Modo de desarrollo
Modo de desarrollo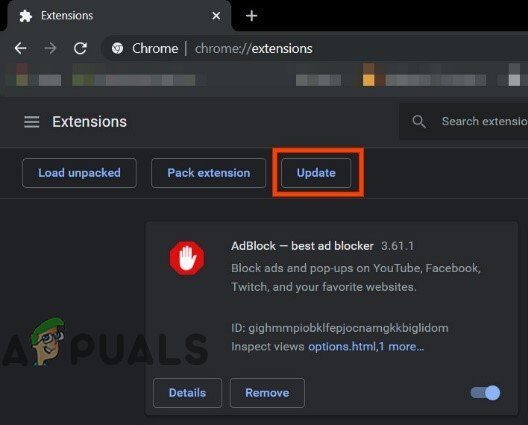 Haga clic en Actualizar
Haga clic en Actualizar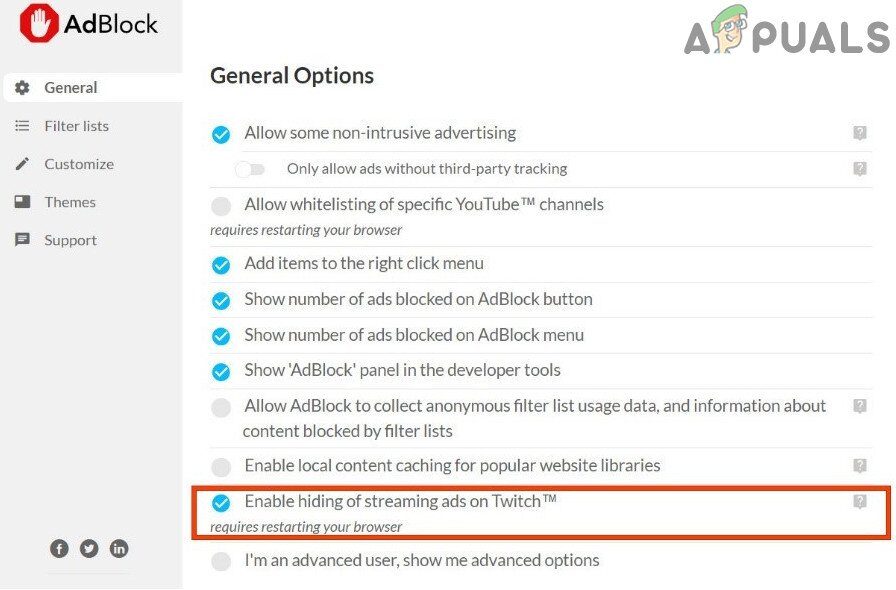 Habilitar la ocultación de anuncios en streaming en Twitch
Habilitar la ocultación de anuncios en streaming en Twitch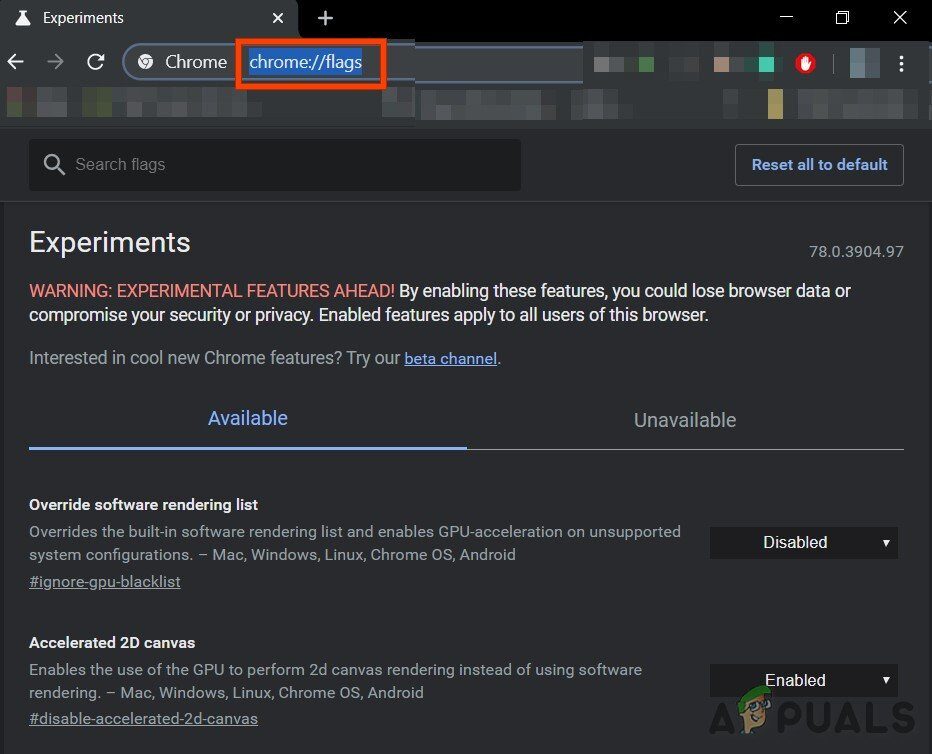 Banderas de cromo
Banderas de cromo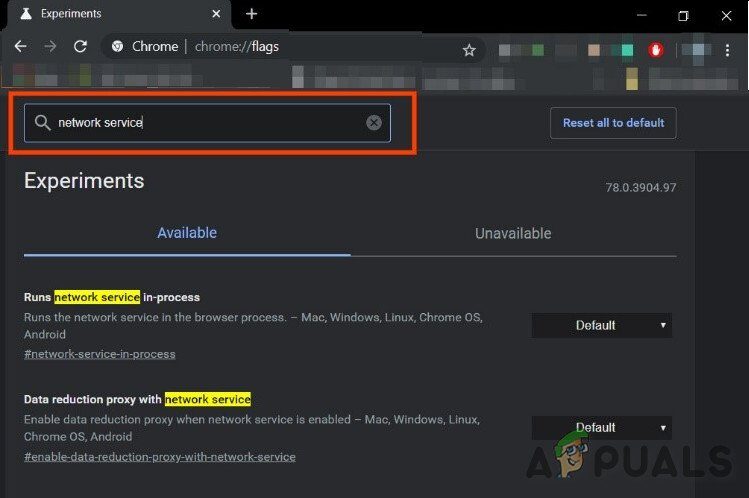 Servicio de red de búsqueda
Servicio de red de búsqueda Deshabilitar el servicio de red
Deshabilitar el servicio de red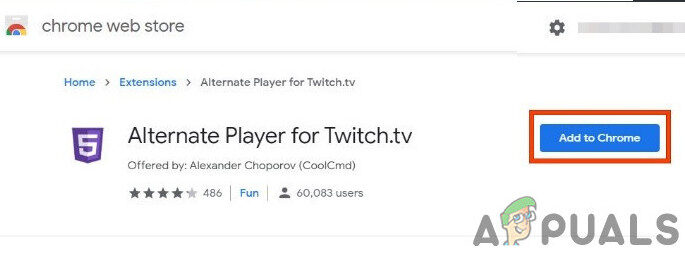 Reproductor alternativo de Twitch.tv
Reproductor alternativo de Twitch.tv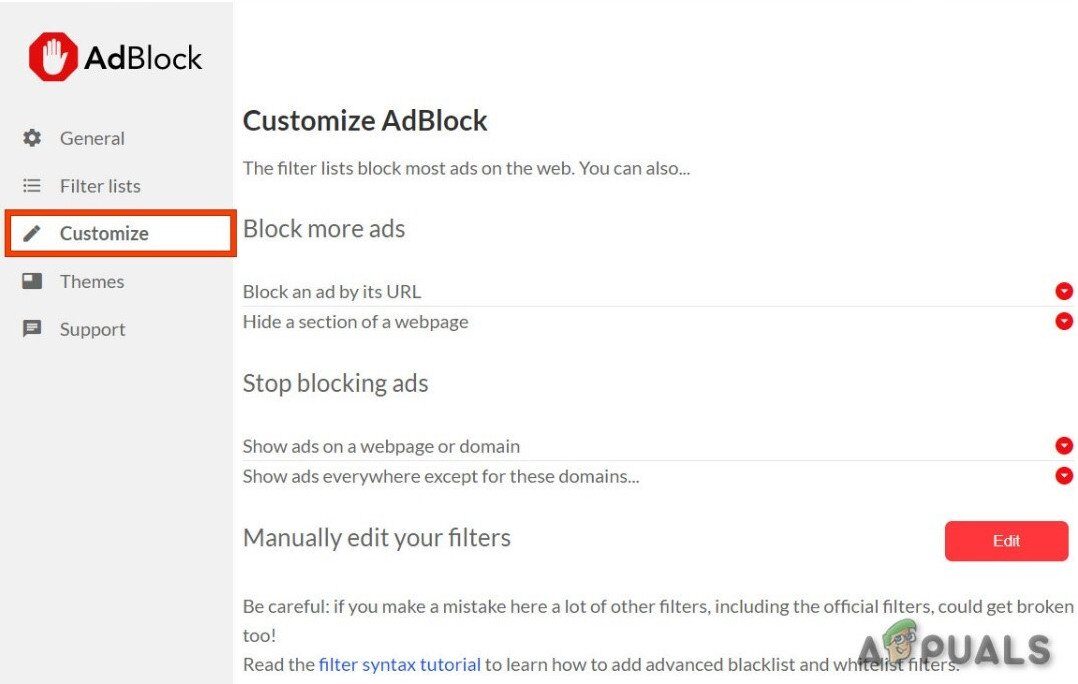 Haga clic en el botón Personalizar
Haga clic en el botón Personalizar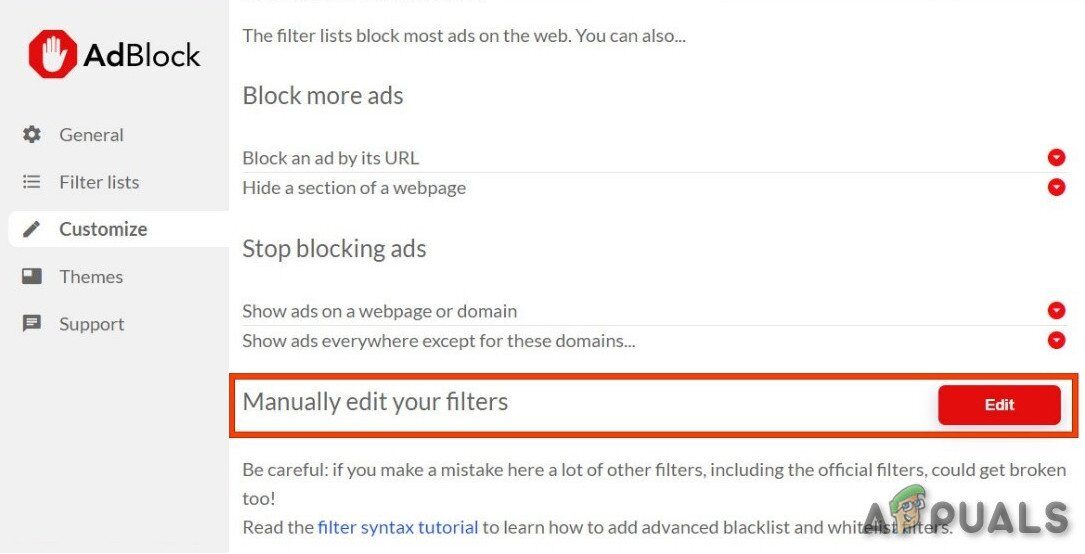 Haga clic en el botón Editar junto a Editar manualmente sus filtros
Haga clic en el botón Editar junto a Editar manualmente sus filtros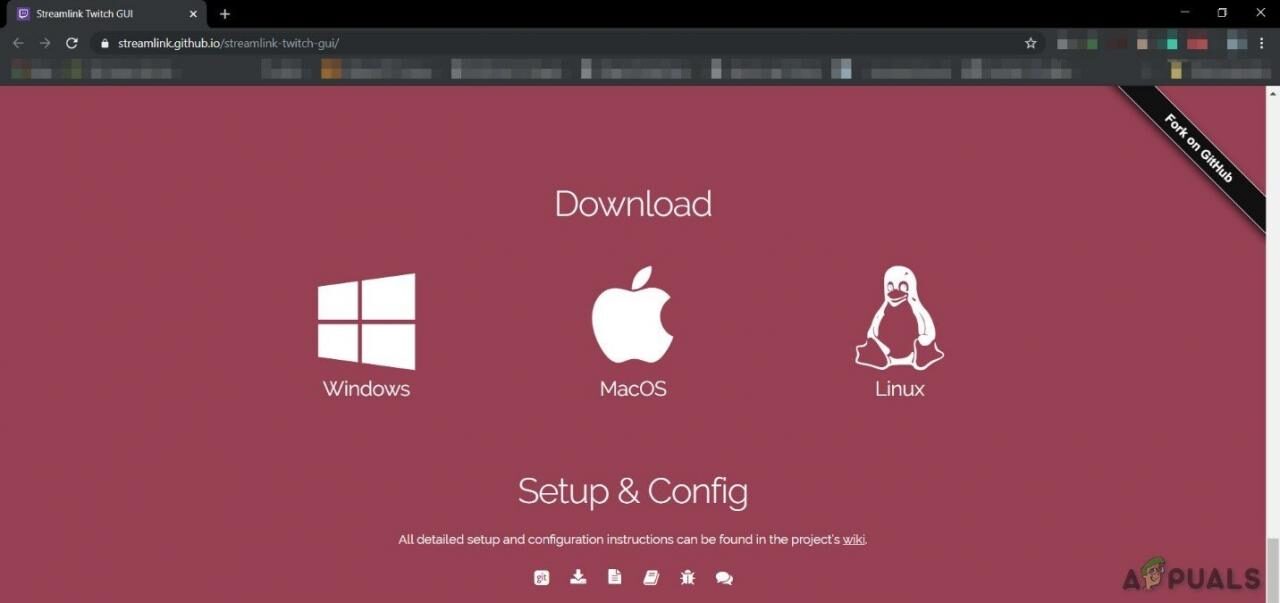 Descarga Streamlink Twitch
Descarga Streamlink Twitch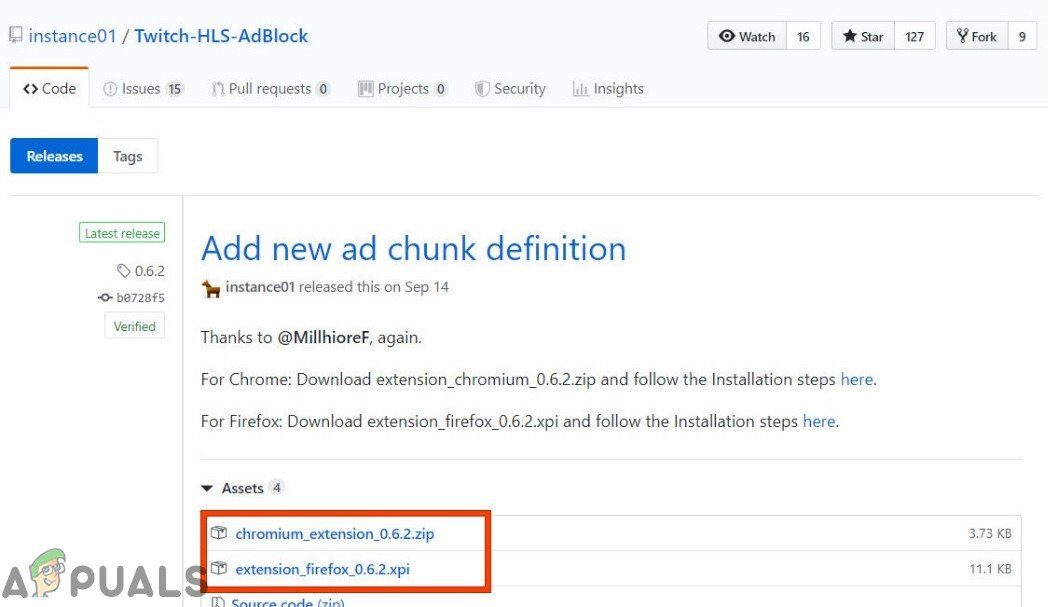 Descarga Twitch HLS Adblock
Descarga Twitch HLS Adblock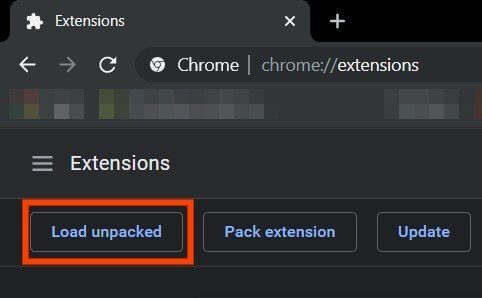 Cargar desembalado
Cargar desembalado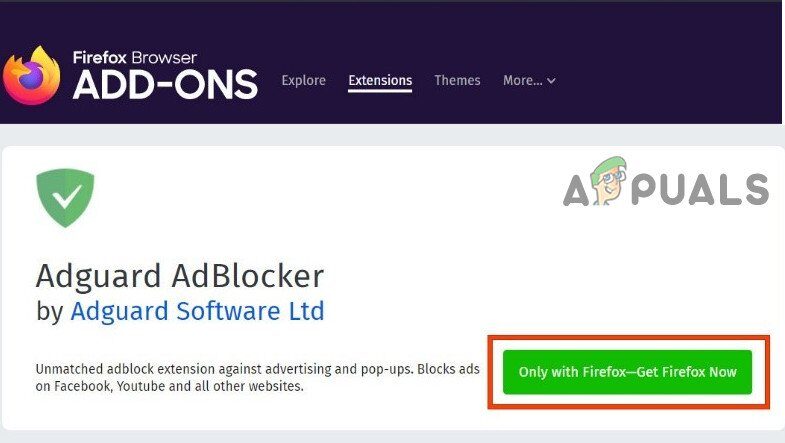 Descarga Adguard
Descarga Adguard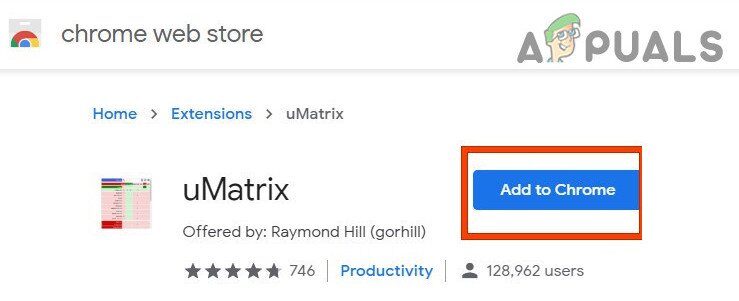 Agregar uMatrix a Chrome
Agregar uMatrix a Chrome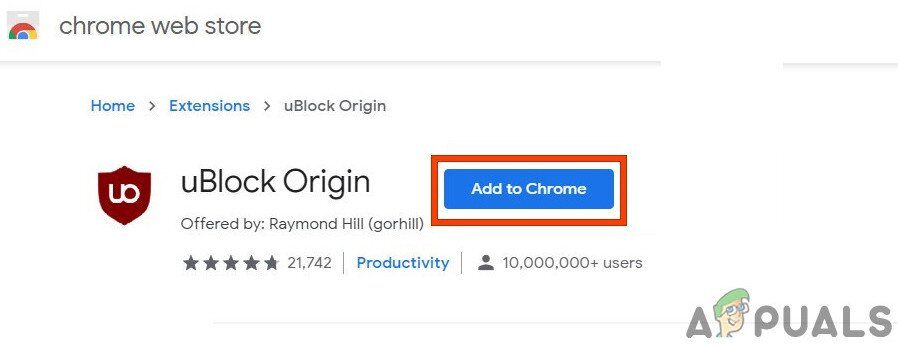 Descarga Ublock Origin
Descarga Ublock Origin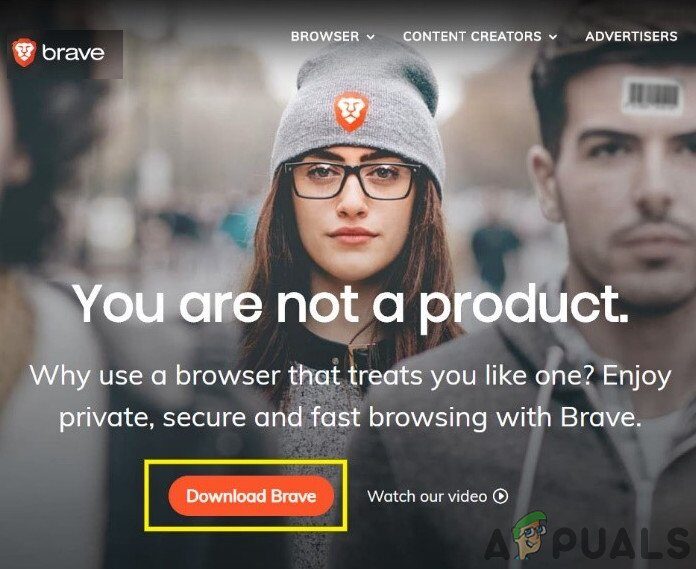 Descarga Brave Browser
Descarga Brave Browser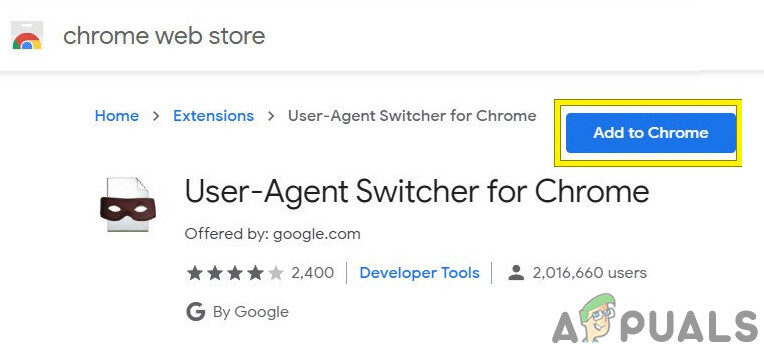 Descargar agente de cambio de usuario
Descargar agente de cambio de usuario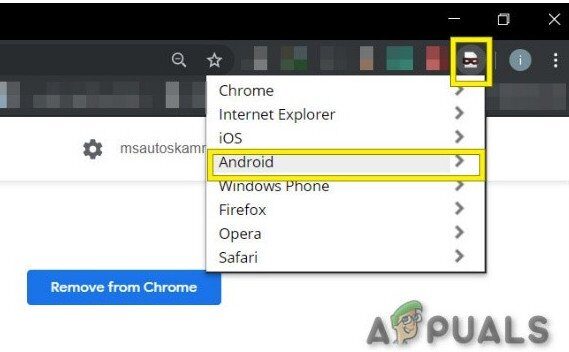 Cambiar a agente de usuario de Android
Cambiar a agente de usuario de Android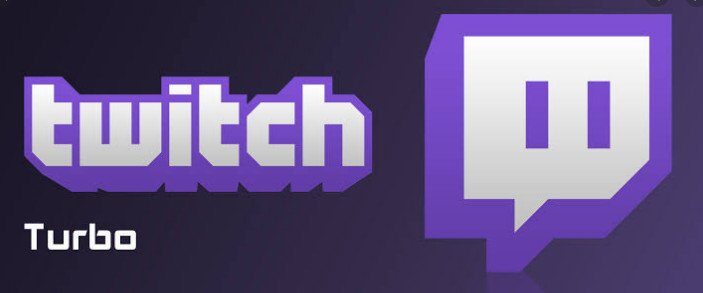 Twitch Turbo
Twitch Turbo




