«.PST» se refiere a un formato de archivo específico que se utiliza para almacenar mensajes personales, contactos, eventos del calendario y muchas otras cosas. Este formato suele ser utilizado por software de Microsoft como Microsoft Exchange Client, Windows Messaging y Microsoft Outlook. Gmail es un servicio de correo electrónico basado en la web proporcionado por Google y es bastante popular debido a su interfaz fácil de usar.
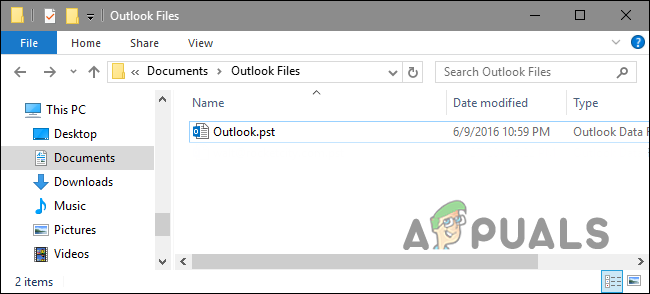
Muchos usuarios pidieron orientación sobre cómo importar archivos «.pst» a sus cuentas de Gmail sin la molestia de usar el cliente de Outlook. Esto puede ayudar a los usuarios que desean mantener sus correos electrónicos y datos importantes a través de un solo servicio en lugar de emplear dos clientes diferentes para ello.
¿Cómo importo archivos «.PST» a Gmail?
En este artículo, lo guiaremos a través del proceso de importación de archivos «.pst» a Gmail. Asegúrese de seguir los pasos cuidadosamente, ya que un pequeño error puede resultar en la pérdida de información importante.
-
Descargar es herramienta y haga doble clic en el ejecutable después de que se descargue.
Haga clic en el «ejecutable» para instalarlo
-
Haga clic en »Aceptar» cuando se le solicite y luego en »instalar» para instalar el software en su dispositivo.
-
Inicie el software después de que finalice el proceso de instalación.
-
Si desea importar un solo archivo desde «. pst »archivos haga clic en la opción» Agregar carpeta «.
«Agregar archivos» y «Agregar carpeta» dentro de la aplicación
-
Una vez que los archivos «. pst »para importar, haga clic en el botón» Siguiente «.
Haga clic en el botón «Siguiente» después de seleccionar Archivos
-
A continuación, haga clic en el botón »Iniciar sesión» delante de los archivos.
Haciendo clic en el «Botón de inicio de sesión».
Nota: Asegúrese de ingresar el «ID de usuario de Gsuite» y la «Contraseña de usuario de GSuite» antes de realizar este paso.
-
Cada «. Pst» debe verificarse ingresando las credenciales de Gmail.
-
Seleccionar «Categorías» marcando las casillas
-
Marque las casillas de las »Categorías» que desee importar y marque la casilla »Excluir contactos duplicados«.
-
Haga clic en el botón »Exportar» y espere a que se complete el proceso.
Haciendo clic en el botón «Exportar»
-
Haga clic en el botón »Guardar informe» para guardar el informe de migración generado en formato CSV.

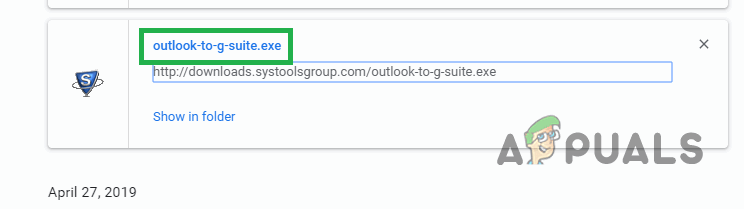 Haga clic en el «ejecutable» para instalarlo
Haga clic en el «ejecutable» para instalarlo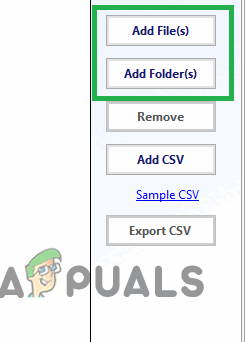 «Agregar archivos» y «Agregar carpeta» dentro de la aplicación
«Agregar archivos» y «Agregar carpeta» dentro de la aplicación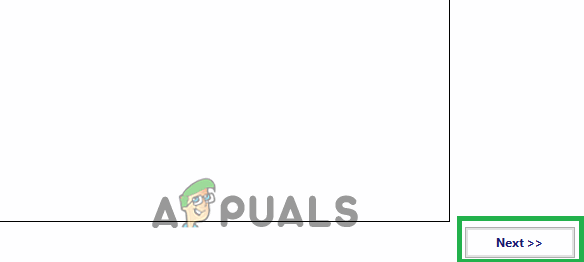 Haga clic en el botón «Siguiente» después de seleccionar Archivos
Haga clic en el botón «Siguiente» después de seleccionar Archivos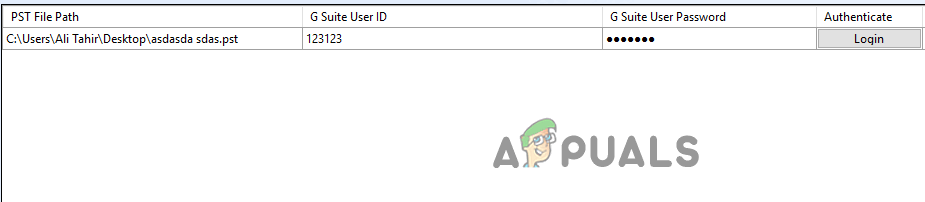 Haciendo clic en el «Botón de inicio de sesión».
Haciendo clic en el «Botón de inicio de sesión».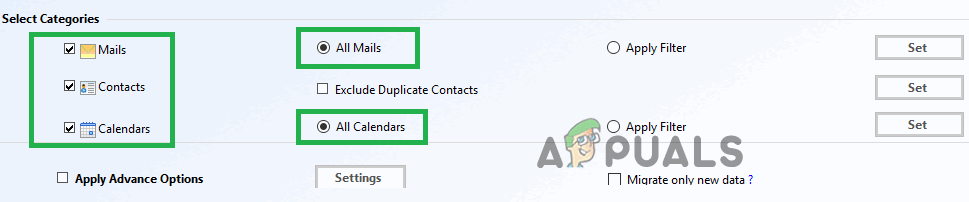 Seleccionar «Categorías» marcando las casillas
Seleccionar «Categorías» marcando las casillas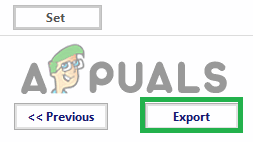 Haciendo clic en el botón «Exportar»
Haciendo clic en el botón «Exportar»




