Android Debugging Bridge (ADB) es una importante herramienta de línea de comandos para controlar su dispositivo Android desde su computadora. Con ADB puede ejecutar muchos comandos útiles para hacer una copia de seguridad de sus datos, cargar archivos .zip de forma lateral que de otro modo parpadearían en una recuperación personalizada, desbloquear su cargador de arranque en dispositivos Nexus y varios otros usos para depurar su móvil android.
Instalar el BDA en una máquina con Windows es un procedimiento bastante sencillo pero complicado. Esta guía lo guiará de principio a fin.
¿Cómo instalar el BDA en Windows?
-
Ir al portal web de SDK de Android y navegue hasta »SDK Tools Only«. Descargue la versión para su plataforma.
Descargar herramientas SDK
-
Abra SDKManager.Exe y elija solo las »Herramientas de la plataforma SDK de Android» para la instalación. Si tiene un teléfono Nexus, además debe seleccionar »Controlador USB de Google«. Cuando haga clic en Instalar, comenzará a descargar los archivos necesarios a su computadora.
Descarga de las herramientas de la plataforma SDK de Android
-
Habilite la depuración USB en su dispositivo. ADB solo funcionará en su dispositivo cuando la depuración USB esté habilitada. La depuración USB regularmente se encuentra en Opciones de desarrollador, por lo que si aún no ha habilitado las Opciones de desarrollador, vaya a Configuración> Acerca del teléfono> presione »Número de compilación» 7 veces, y recibirá una alerta de que las Opciones de desarrollador están habilitadas. Ahora puede ingresar a las Opciones de desarrollador para habilitar la depuración de USB.
Permitir la depuración USB
-
Navegue hasta la carpeta de su PC donde se instalaron las herramientas del SDK. Mayús + clic derecho en la carpeta y seleccione »Abrir ventana de comando aquí«.
-
Conecte su móvil android a su computadora a través de USB (asegúrese de estar usando el cable de datos, no el cable de carga). Si se le solicita en el dispositivo, elija el modo »transferencia de archivos (MTP)«. Ahora en el tipo de comando de terminal:
adb devices

Debería mostrar que su dispositivo está conectado. Si no se muestra ningún dispositivo en la línea de comandos, es factible que deba descargar los controladores USB específicos para su teléfono desde el portal web del fabricante.
Ahora debe configurar la ruta de su sistema para que siempre pueda ejecutar los comandos ADB desde el terminal de comandos sin tener que ejecutarlo desde la carpeta de herramientas del SDK. Los métodos son casi los mismos, pero un poco diferentes entre Windows 7, 8 y 10.
Agregue ADB a la ruta del sistema para Windows 7, 8
-
Vaya a Panel de control> Sistema> Seguridad y haga clic en el botón »Configuración avanzada del sistema«, después haga clic en »Variables de entorno«.
Editar variables de entorno
-
Busque la variable llamada »Ruta» en ella para resaltarla, después haga clic en »Editar«.
Ruta de edición de variables de entorno
-
Agregue su carpeta ADB al final del valor de la variable, sin espacios, precedida por un punto y coma. A modo de ejemplo:
;C:N-Herramientas de la plataforma de Android
Agregue ADB a la ruta del sistema en Windows 10
Siga los pasos anteriores hasta 3 . En lugar de agregar la cadena a una cadena de variable preexistente, simplemente haga clic en «Agregar nuevo» en el cuadro de variable de entorno que se abre. Simplemente agregue su carpeta ADB y presione enter.
Lista de comandos BDA útiles
-
adb install C: package.apk: instale un paquete .apk desde su C: Na en su dispositivo Android.
-
adb uninstall package.name: desinstale un paquete de aplicación de su dispositivo: el nombre del paquete sería el nombre específico del paquete de la aplicación como se ve en su dispositivo, a modo de ejemplo, com.facebook.katana
-
adb push C: file / sdcard / file – Copie un archivo de su C: a la tarjeta SD de su dispositivo.
-
adb pull / sdcard / file C: N- El reverso de ADB push.
-
adb logcat: vea el registro desde su dispositivo Android.
-
adb shell: esto abrirá una línea de comandos de Linux interactiva en su dispositivo.
-
Comando de shell adb: esto ejecutará un comando en la línea de comandos de su dispositivo.
-
adb reboot: esto reiniciará su dispositivo.
-
adb reboot-bootloader: reinicia tu dispositivo en el cargador de arranque.
-
recuperación de reinicio de adb: reinicie su dispositivo para la recuperación.
Dispositivos de arranque rápido: los comandos ADB solo funcionan después de que el teléfono se haya iniciado por completo, no desde el cargador de arranque. FastBoot le posibilita enviar comandos ADB a su dispositivo desde el cargador de arranque, lo cual es útil, a modo de ejemplo, cuando está atrapado en un ciclo de recuperación.

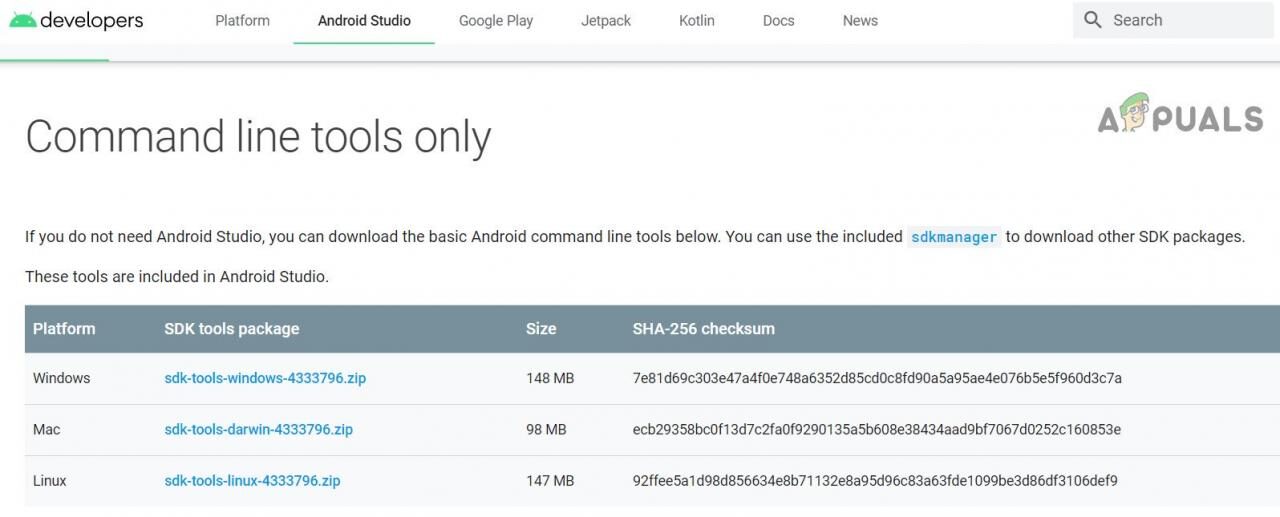 Descargar herramientas SDK
Descargar herramientas SDK Descarga de las herramientas de la plataforma SDK de Android
Descarga de las herramientas de la plataforma SDK de Android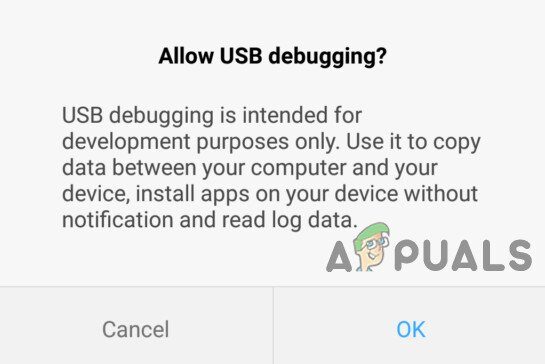 Permitir la depuración USB
Permitir la depuración USB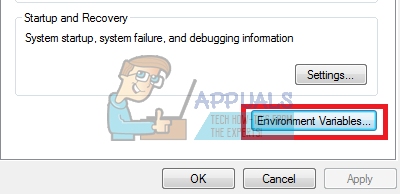 Editar variables de entorno
Editar variables de entorno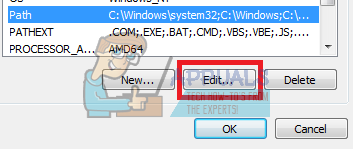 Ruta de edición de variables de entorno
Ruta de edición de variables de entorno




