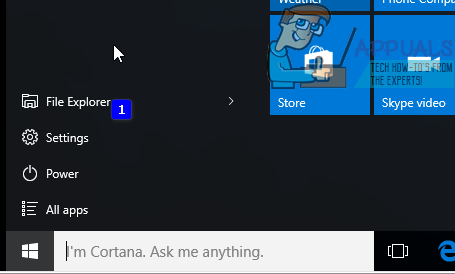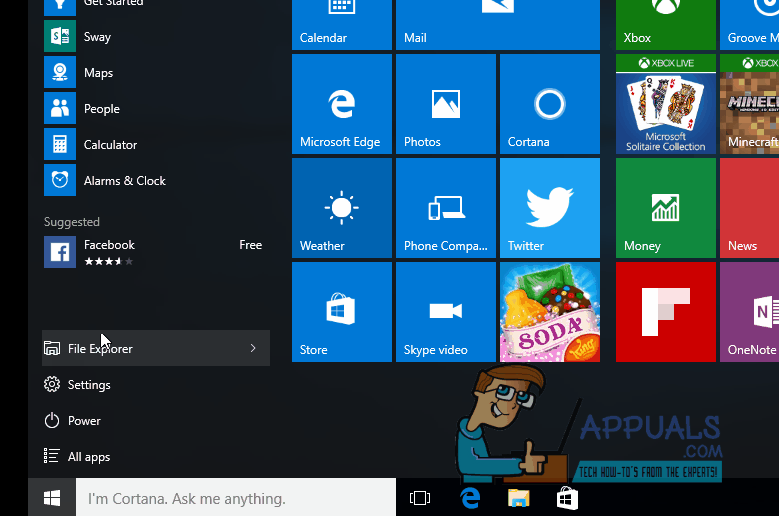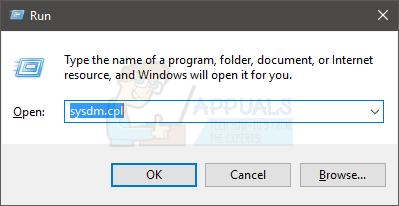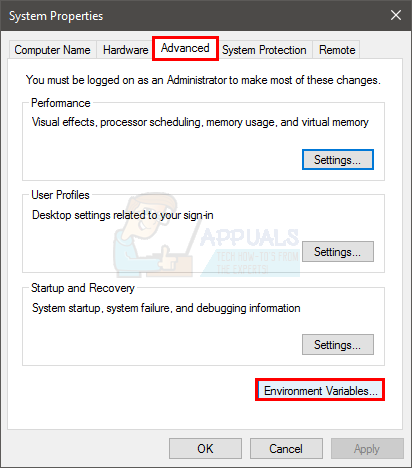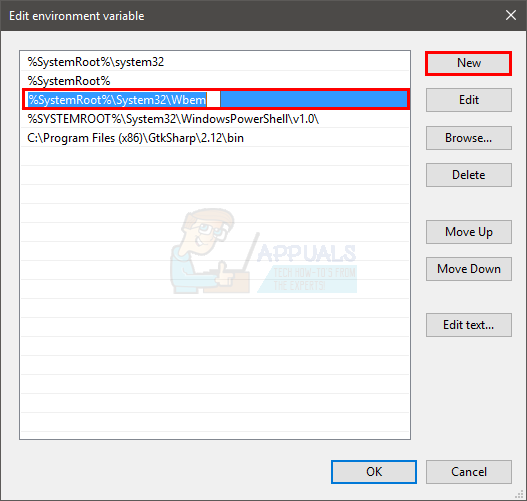Existen muchas diferencias entre las ediciones profesional y doméstica de Microsoft Windows 10. Desde capacidades mejoradas de administración de red hasta la presencia del editor de políticas de grupo, la edición profesional supera a la edición doméstica por una milla. No hablaremos sobre cómo mejorar la capacidad de administración de la red de su sistema operativo, pero hablaremos sobre cómo puede obtener el editor de políticas de grupo en su edición doméstica de Windows 10.
Esta no es la primera vez que Microsoft ha decidido mantener a raya a los usuarios domésticos cuando se trata de GPEditor; estaba ausente de las ediciones domésticas en todas las versiones anteriores, incluidas XP, Windows 7 y Windows 8. No tener esta herramienta tan útil es un inconveniente importante porque las políticas de grupo se utilizan a menudo para administrar la configuración de la máquina local. La solución es revisar las claves de registro y manipularlas para cambiar la configuración, pero a través del editor de grupo, es un método menos riesgoso, principalmente porque puede revertir la configuración sin mucho dolor de cabeza mientras edita el registro. puede estropear todo el sistema de forma adversa.
¿También es alguien que acaba de descubrir que su sistema operativo no tiene el importante editor de políticas de grupo? ¿Le han dicho que actualice a la edición profesional para que pueda cambiar su configuración? Bueno, no se preocupe, porque hemos compilado una guía extensa que puede seguir para tener el editor de políticas de grupo disponible en su edición doméstica de Windows 10. Complete estos pasos:
Como primer paso, tendremos que descargar el editor porque no está incluido en nuestro paquete de sistema operativo instalado. Para hacer esto, haga clic en este enlace.
Una vez que se complete la descarga, encontrará un archivo .zip. Puede extraerlo a través de una herramienta de terceros o simplemente hacer clic derecho sobre él, seleccionar «Abrir con» y seleccionar «Explorador de archivos» en el menú desplegable.
Ahora verá un archivo de configuración ejecutable. Haga doble clic en él y siga las sencillas instrucciones en pantalla para completar el proceso de instalación. Una vez hecho esto, el editor de políticas debería estar instalado en su computadora.
Es posible que se le solicite que instale Visual C Dists, acepte las instrucciones para instalarlo.
Si tiene un sistema operativo Windows (x86) de 32 bits, habrá finalizado la instalación y no tendrá que seguir ningún otro paso. Ahora puede acceder al editor de políticas globales invocando el comando de ejecución (presione la tecla de Windows + botón R) y escribiendo »gpedit.msc» sin las comillas en el campo de texto.
Si tiene un sistema operativo Windows de 64 bits, tendrá que seguir algunos pasos más para hacer el trabajo. Una vez que haya completado la instalación, siga estos pasos:
Abra el explorador de archivos presionando la tecla de Windows y seleccionando »Explorador de archivos» de las opciones disponibles.
Ahora tiene que ir al disco de inicio (el disco donde está instalado Windows), diga C: y vaya a esta carpeta: C: WindowsSysWOW64
Allí debería poder encontrar dos carpetas, a saber, »GroupPolicy» y »GroupPolicyUsers» y un archivo llamado gpedit.msc. Debe copiar estos archivos a la carpeta C: WindowsSystem32. Es posible que necesite privilegios administrativos para realizar estas acciones. Esto ahora debería permitirle ejecutar el comando del editor de políticas globales desde RUN para invocar el editor.
Esto debería permitirle acceder al editor, pero algunos de nuestros usuarios han informado que recibieron el mensaje de error «MMC no pudo crear el mensaje de error instantáneo» cuando intentaron iniciar gpedit.msc en sus sistemas operativos Windows 10 de 64 bits. Si también tiene este problema, debe seguir los siguientes pasos adicionales:
Abra el Explorador de archivos presionando la tecla de Windows y seleccionándolo en el menú de inicio.
Vaya a la carpeta C: NWindowsNTempgpedit y asegúrese de que esté presente. Si la carpeta no está presente, entonces debe haber cometido un error durante la instalación y le recomendamos que siga los pasos una y otra vez.
Una vez que encuentre la carpeta, debe reemplazar dos archivos allí. Vaya a este enlace y descargue el archivo .zip. Abra su contenido en el explorador de archivos y encontrará dos archivos: x86.bat y x64.bat. Copie ambos archivos y péguelos en la carpeta Tempgpedit. Dos archivos con los mismos nombres ya deberían estar en la carpeta y se le preguntará si desea reemplazarlos o no. Diga «Sí» y reemplácelos.
Si esto aún no funciona, asegúrese de que las variables de entorno estén ahí:
-
Mantenga presionada la tecla de Windows y presione R
-
Escriba sysdm. cpl y presione Enter
-
Haga clic en la pestaña Avanzado
-
Haga clic en el botón Variables de entorno
-
Busque y haga doble clic en la variable denominada Ruta en la sección Variables del sistema
-
Haga clic en Nuevo
-
Escriba% SystemRoot% System32Wbem y presione Enter
-
Asegúrese de que se agregue. Lo puedes ver en la lista
-
Haga clic en Aceptar en cada ventana abierta
Ahora compruebe si el problema está resuelto o no.
Después de copiar y reemplazar los archivos x64 y x86.
-
Presione la tecla de Windows una vez
-
Escriba cmd en el cuadro Iniciar búsqueda
-
Haga clic con el botón derecho en el cmd que aparece en los resultados de la búsqueda y seleccione Ejecutar como administrador
-
Escriba cd / y presione Entrar
-
Escriba cd windows y presione Enter
-
Escriba cd temp y presione Enter
-
Escriba cd gpedit y presione Enter
-
Escriba x64.bat y presione Enter (si su Windows es de 64 bits). Escriba x86.bat y presione Enter (si su Windows es de 32 bits)
Ahora debería funcionar bien.
Si antes no podía acceder al editor de políticas de grupo, ahora definitivamente debería poder hacerlo. ¡Averigüemos en los comentarios cómo te resultaron las cosas!
Post relacionados:
- ▷ ¿Cuál es la aplicación para el registro de un dispositivo sintonizador de TV digital y debe eliminarse?
- ⭐ Top 10 reproductores de IPTV para Windows [2020]
- ⭐ ¿Cómo obtener cuentas gratuitas de Fortnite con Skins?
- ▷ ¿Cómo soluciono el código de error «WS-37403-7» en PlayStation 4?
- ▷ Los 5 mejores navegadores para Windows XP
- ▷ Cómo deshabilitar Adobe AcroTray.exe desde el inicio