Varios usuarios de Windows se han puesto en contacto con nosotros con preguntas después de no poder enviar correos electrónicos. Después de varios reintentos, la operación se interrumpe y aparece el siguiente error: »(0x8004210B) Se agotó el tiempo de espera de la operación esperando una respuesta del servidor de envío (SMTP / POP3)». Al investigar el problema, los usuarios afectados informan que el correo electrónico permanece bloqueado en la Bandeja de salida. Algunos usuarios informan que si hacen clic en Enviar una vez más, el correo electrónico se envía sin problemas. El problema no es exclusivo de una determinada versión de Windows, ya que se ha confirmado que ocurre en Windows 7, Windows 8.1 y Windows 10.
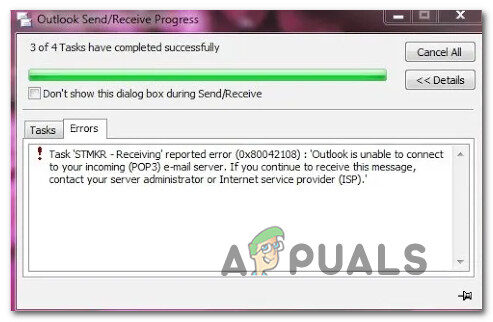 (0x8004210B) Se agotó el tiempo de espera de la operación esperando una respuesta del servidor de envío (SMTP)
(0x8004210B) Se agotó el tiempo de espera de la operación esperando una respuesta del servidor de envío (SMTP)
¿Qué está causando el código de error de Outlook (0x8004210B)?
Investigamos este código de error en particular buscando varios informes de usuarios y probando diferentes estrategias de reparación recomendadas por los usuarios afectados. Resulta que hay varios escenarios diferentes que podrían desencadenar este mensaje de error. Aquí hay una lista de posibles culpables:
Perfil de Outlook dañado: es posible que vea este mensaje de error debido a una cuenta de correo electrónico de Outlook dañada. Si los archivos de su perfil de Outlook se corrompen, Outlook no podrá comunicarse con el servidor. En este caso, debería poder resolver el problema volviendo a agregar la cuenta de correo electrónico a través de la ventana Correo, lo que obligará a la aplicación a crear un nuevo perfil.
El correo electrónico está atascado en el modo de envío: otro escenario en el que se producirá este código de error es cuando la operación expira debido a un archivo adjunto grande o corrupto que no se puede procesar correctamente. Si este escenario es aplicable, la única solución viable es poner la aplicación en modo de trabajo fuera de línea y eliminar el correo electrónico que está atascado en la Bandeja de salida.
Recibo de lectura atascado: en versiones anteriores de Outlook, este comportamiento también puede haber causado un recibo de lectura atascado. Como los recibos son invisibles en Outlook, no hay forma de eliminarlos de forma convencional. En este caso, puede solucionar el problema utilizando una herramienta de desarrollo de bajo nivel como MFCMAPI para acceder a su almacén de datos de Outlook y eliminar manualmente el recibo de lectura atascado.
Interferencia AV de terceros: resulta que este problema también puede ser causado por una suite AV sobreprotectora que impide que Outlook se comunique con el servidor de correo electrónico debido a supuestos motivos de seguridad. Para evitar que esto suceda, debe desinstalar completamente la suite de terceros y optar por una suite AV menos intrusiva.
Si actualmente tiene problemas para resolver este código de error de Outlook (0x8004210B), este artículo le proporcionará varias estrategias de solución de problemas diferentes que deberían resolver el problema en la mayoría de los casos. A continuación, encontrará una colección de métodos que otros usuarios afectados han utilizado con éxito para resolver el error junto con el mensaje de error «La operación agotó el tiempo de espera esperando una respuesta del servidor de envío (SMTP / POP3)».
Si desea seguir siendo eficiente y minimizar las intrusiones, le recomendamos que siga los métodos a continuación en el mismo orden en que los hemos organizado. Dado que están ordenados por eficiencia y gravedad, eventualmente debería encontrar una solución que resuelva el problema independientemente del culpable que lo está causando.
¡Empecemos!
Método 1: reanude su cuenta de correo electrónico
Resulta que uno de los escenarios más comunes que activará el (0x8004210B) es una cuenta de correo electrónico de Outlook corrupta. Algunos archivos que pertenecen a la cuenta de correo electrónico pueden dañarse, por lo que Outlook ya no podrá utilizarlos correctamente.
Si este escenario es aplicable, debería poder resolver el problema recreando la cuenta de correo electrónico una vez más desde la opción Correo en el panel de control. Varios usuarios que también encontraron este problema informaron que el problema se resolvió por completo después de seguir las instrucciones para volver a crear la cuenta de correo electrónico.
Esto es lo que tienes que hacer:
Presione la tecla de Windows + R para abrir un cuadro de diálogo Ejecutar. Luego, escriba «control» y presione Enter para abrir la interfaz clásica del Panel de control.
Una vez que esté dentro de la interfaz clásica del Panel de control, use la función de búsqueda en la esquina superior derecha de la pantalla para buscar «correo».
Después de hacerlo, haga clic en Correo (Microsoft Outlook) para ver la lista de resultados.
En la ventana Configuración de la cuenta, seleccione la pestaña Correo electrónico y haga clic en Nuevo …
Dentro de la ventana Agregar cuenta, ingrese el nombre, la dirección de correo electrónico y la contraseña, luego haga clic en Siguiente para agregar la cuenta.
Espere hasta que se complete la operación. Dependiendo de su cliente de correo electrónico, es posible que se le solicite que configure la cuenta manualmente.
Una vez que se haya configurado la nueva cuenta de correo electrónico, vuelva a Configuración de la cuenta> Correo electrónico y elimine la cuenta anterior (la que está dañada) seleccionándola y haciendo clic en Eliminar.
A continuación, seleccione el correo electrónico recién creado y luego haga clic en Establecer como predeterminado.
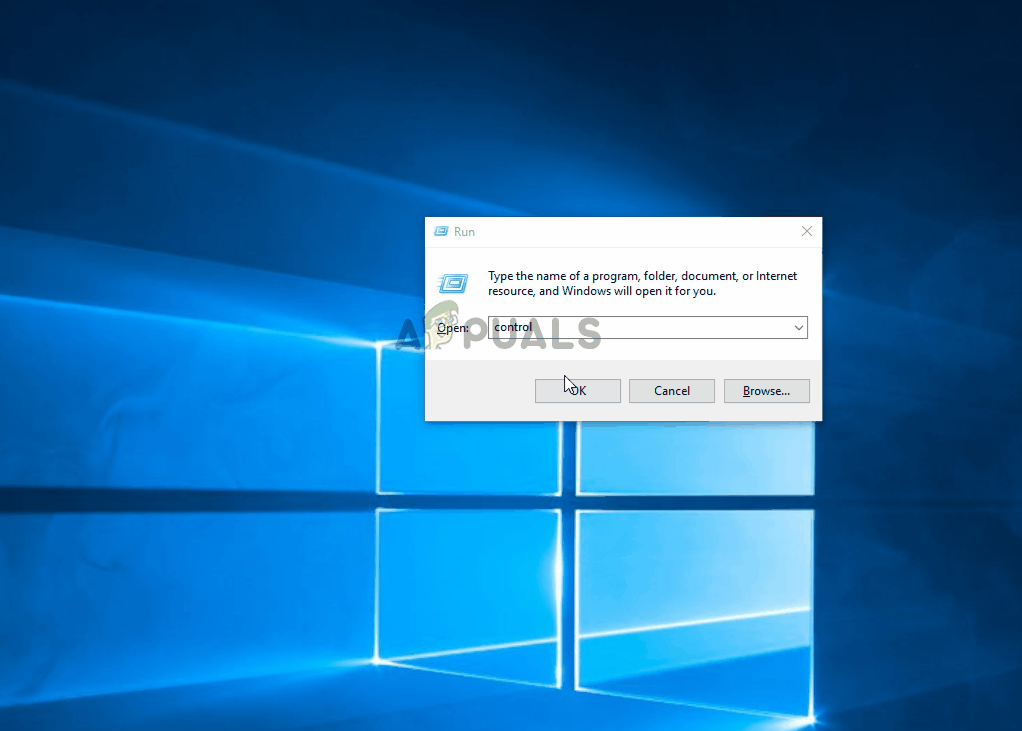 Reanudando la cuenta de correo electrónico
Reanudando la cuenta de correo electrónico
Si el mismo código de error (0x8004210B) sigue apareciendo incluso después de configurar la nueva cuenta de correo electrónico, continúe con el siguiente método a continuación.
Método 2: borre el correo electrónico atascado
En las versiones más recientes de Outlook, la causa más común del error »(0x8004210B) Operación programada esperando una respuesta del servidor de envío (SMTP / POP3)» es una situación en la que el correo electrónico contiene un archivo adjunto que contiene archivos no admitidos o simplemente demasiado grande.
Si este escenario es aplicable, debería poder resolver el problema cambiando el modo de Outlook a «Trabajar sin conexión» y eliminando el correo electrónico que está atascado en el modo de envío. Después de hacerlo y lidiar con el archivo adjunto que tenía problemas para enviar, los usuarios afectados informaron que el problema se resolvió por completo.
Aquí hay una guía rápida sobre cómo borrar el correo electrónico atascado en Outlook:
Abra su versión de Outlook y seleccione la pestaña Enviar / Recibir en la barra de la cinta en la parte superior de la pantalla.
A continuación, navegue hasta las subopciones y haga clic en Trabajar sin conexión una vez para desconectar su aplicación Outlook de Internet.
Una vez que se haya desconectado Internet de Outlook, navegue hasta el mensaje que desencadenó anteriormente el mensaje de error, haga clic con el botón derecho en él y elija Eliminar en el menú contextual para eliminarlo de su cliente de correo electrónico.
Cuida el accesorio, luego reinicia la aplicación y desactiva el modo de trabajo.
Intente enviar el correo electrónico nuevamente y vea si el problema está resuelto.
 Borrar el correo electrónico atascado
Borrar el correo electrónico atascado
Si aún encuentra el error »Se agotó el tiempo de espera de la operación esperando una respuesta del servidor de envío (SMTP / POP3), vaya al siguiente método.
Método 3: borre el recibo de lectura atascado
Otro escenario que provocará el error »(0x8004210B) Operación temporizada esperando una respuesta del servidor de envío (SMTP / POP3)» es un recibo de lectura atascado. Pero lo que pasa con los recibos en Outlook es que son completamente invisibles en la Bandeja de salida, por lo que es difícil eliminarlos.
Varios usuarios de Windows que también encontraron este problema han informado que lograron despejar el recibo atascado usando una herramienta de soporte de Microsoft llamada MFCMAPI. Aunque esta es una herramienta que originalmente estaba destinada a proporcionar soporte de «bajo nivel» para que los desarrolladores accedan a los almacenes de datos de Outlook, también es una herramienta útil para los usuarios habituales que buscan solucionar problemas de forma avanzada.
Aquí hay una guía rápida sobre el uso de MFCMAPI para borrar el recibo de lectura atascado que está causando el mensaje de error:
Visite este enlace de GritHub (aquí) y descargue la última versión del ejecutable MFCMAPI. Obtenga la primera versión si tiene 32 bits u obtenga la segunda si está utilizando una versión de Windows de 64 bits.
 Descarga de la utilidad MFCMAPI
Descarga de la utilidad MFCMAPIUna vez que se complete la descarga, use una utilidad de extracción como WinZip o WinRar para extraer el ejecutable que debe ejecutarse.
 Eliminar la utilidad
Eliminar la utilidadHaga doble clic en el ejecutable que acaba de extraer.
Una vez que esté dentro de la aplicación MFCMAPI, vaya a Sesión> Inicio de sesión desde la barra de la cinta en la parte superior.
 Acceder al menú de inicio de sesión de la utilidad MFCMAPI
Acceder al menú de inicio de sesión de la utilidad MFCMAPIEn la siguiente pantalla, seleccione el perfil de Outlook que desea editar y haga clic en Aceptar.
 Seleccionar el perfil de Outlook que desea editar
Seleccionar el perfil de Outlook que desea editarHaga doble clic en la base de datos que tiene el Almacén predeterminado establecido en Verdadero.
 Accede a la base de datos correcta
Accede a la base de datos correctaUna vez dentro del buzón raíz, haga clic con el botón derecho en la carpeta de nivel superior y elija Abrir tabla de contenido en el menú contextual que acaba de aparecer.
 Abrir la tabla de contenido
Abrir la tabla de contenidoDentro de la instancia de Lectura, debería ver un elemento con un asunto con el prefijo »Lectura:«. Seleccione la instancia de lectura, luego haga clic en la pestaña Acciones en la barra de la cinta en la parte superior y seleccione Enviar> Cancelar envío.
 Cancelar el procedimiento de envío
Cancelar el procedimiento de envíoNota: Si no ve esto, significa que el problema no se debe a un recibo de lectura atascado. En este caso, vaya directamente al siguiente método a continuación.
Después de hacer esto, asegúrese de que la misma entrada esté seleccionada y luego vaya a Acciones> Eliminar mensaje. A continuación, seleccione la opción que dice Eliminación permanente pasando DELETE_HARD_DELETE y elija Aceptar para guardar los cambios.
 Eliminar el recibo atascado permanentemente
Eliminar el recibo atascado permanentementeCierre todas las ventanas examinadas anteriormente relacionadas con MFCMAPI, luego reinicie su computadora y abra Outlook para ver si el problema se resuelve en el próximo inicio del sistema.
Una vez realizado este procedimiento, repita el comportamiento que desencadenó anteriormente el error »Se agotó el tiempo de espera de la operación esperando una respuesta del servidor de envío (SMTP / POP3) y vea si el problema se ha resuelto.
Si sigue teniendo el mismo problema, continúe con el siguiente método.
Método 4: desinstalar la interferencia de terceros (si corresponde)
Según varios informes de usuarios, este problema también puede ocurrir debido a una sobreprotección de la suite AV de terceros que está bloqueando la comunicación de Outlook con el servidor de correo electrónico. Resulta que hay varias suites de terceros que se sabe que causan este problema en Windows 10 (incluidas McAfee y Kaspersky).
Si este escenario es aplicable, debería poder resolver el error »Se agotó el tiempo de espera de la operación esperando una respuesta del servidor de envío (SMTP / POP3) desinstalando la seguridad de terceros y asegurándose de que se eliminen todos los archivos restantes.
Aquí hay una guía rápida sobre cómo desinstalar el paquete de seguridad sin dejar ningún archivo sobrante que pueda seguir causando este error:
Abra un cuadro de diálogo Ejecutar presionando la tecla de Windows + R. Una vez que esté dentro del cuadro de diálogo Ejecutar, escriba «appwiz.cpl» y presione Entrar para abrir el menú Programas y características.
 Escriba appwiz.cpl y presione Entrar para abrir la lista de programas instalados
Escriba appwiz.cpl y presione Entrar para abrir la lista de programas instaladosDentro de la pantalla Programas y características, desplácese hacia abajo por la lista de aplicaciones y busque la suite AV de terceros que desea desinstalar. Una vez que pueda localizarlo, haga clic derecho sobre él y elija Desinstalar en el menú contextual que acaba de aparecer.
 Desinstalar el antivirus de terceros
Desinstalar el antivirus de tercerosUna vez que se complete la desinstalación, siga este artículo (aquí) para asegurarse de no dejar ningún archivo sobrante que pueda desencadenar el mismo error en el futuro.
Post relacionados:
- ▷ ¿Cuál es la aplicación para el registro de un dispositivo sintonizador de TV digital y debe eliminarse?
- ⭐ Top 10 reproductores de IPTV para Windows [2020]
- ⭐ ¿Cómo obtener cuentas gratuitas de Fortnite con Skins?
- ▷ ¿Cómo soluciono el código de error «WS-37403-7» en PlayStation 4?
- ▷ Los 5 mejores navegadores para Windows XP
- ▷ Cómo deshabilitar Adobe AcroTray.exe desde el inicio

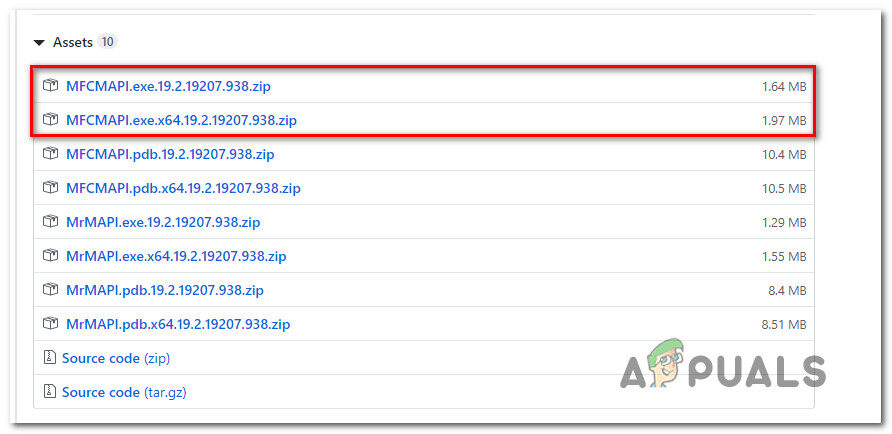 Descarga de la utilidad MFCMAPI
Descarga de la utilidad MFCMAPI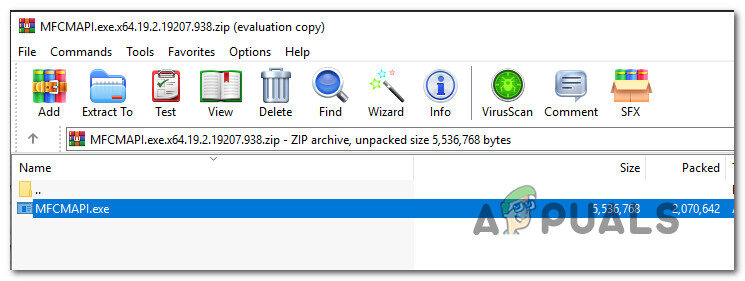 Eliminar la utilidad
Eliminar la utilidad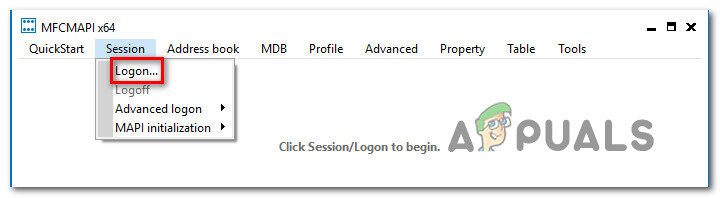 Acceder al menú de inicio de sesión de la utilidad MFCMAPI
Acceder al menú de inicio de sesión de la utilidad MFCMAPI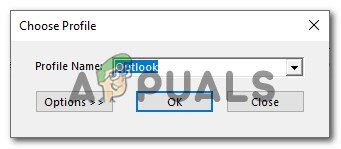 Seleccionar el perfil de Outlook que desea editar
Seleccionar el perfil de Outlook que desea editar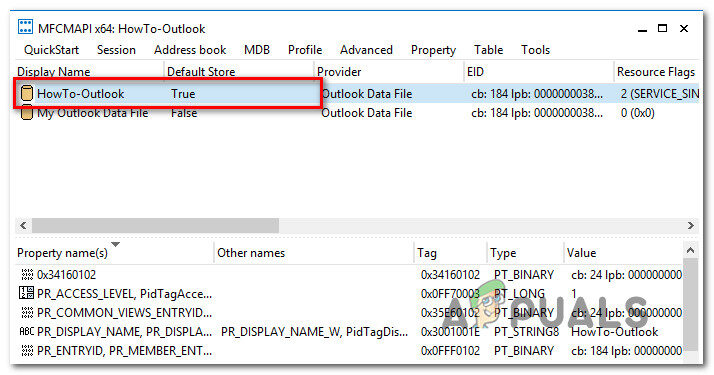 Accede a la base de datos correcta
Accede a la base de datos correcta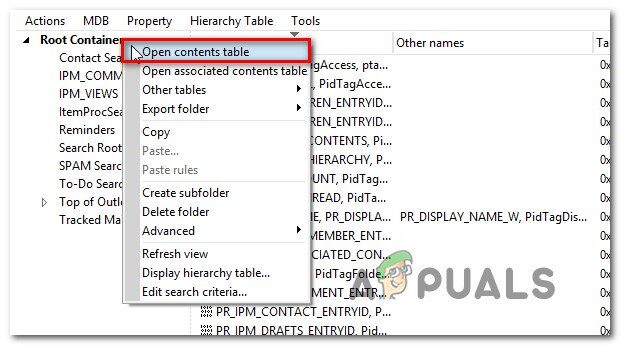 Abrir la tabla de contenido
Abrir la tabla de contenido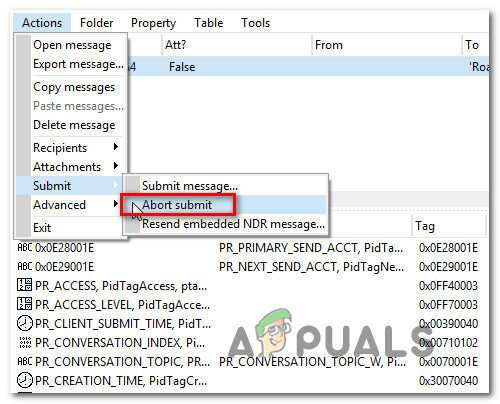 Cancelar el procedimiento de envío
Cancelar el procedimiento de envío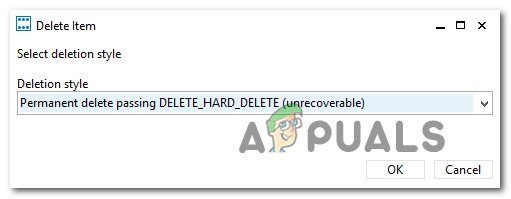 Eliminar el recibo atascado permanentemente
Eliminar el recibo atascado permanentemente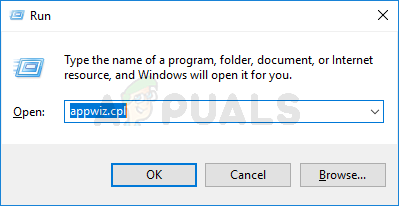 Escriba appwiz.cpl y presione Entrar para abrir la lista de programas instalados
Escriba appwiz.cpl y presione Entrar para abrir la lista de programas instalados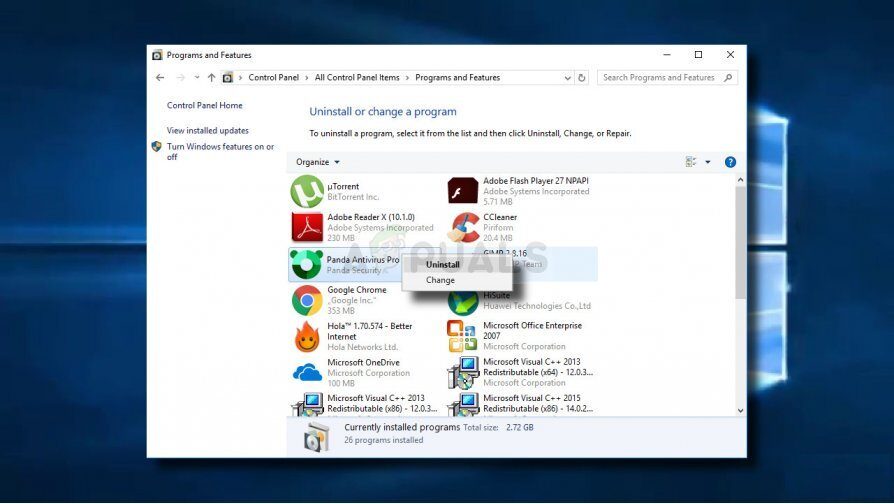 Desinstalar el antivirus de terceros
Desinstalar el antivirus de terceros




