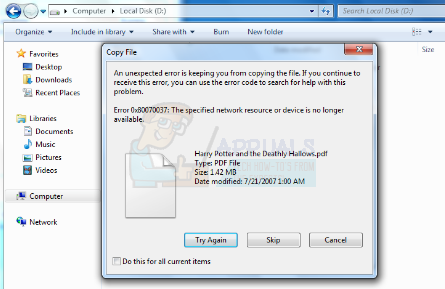A veces, cuando los usuarios intentan transferir archivos desde la PC a su disco duro externo, la transferencia de archivos se detiene y pueden recibir el error 0x80070037, que significa «El dispositivo o recurso de red especificado ya no está disponible». Esto podría ser un problema de energía, un problema con el cable conectado al disco duro externo o incluso un problema con el puerto USB que está utilizando para conectar el disco a su computadora.
Supongamos que ha estado usando su disco duro externo por un tiempo (aunque esto también puede suceder con discos duros comprados recientemente) y, como cualquier otro día, es posible que tenga la necesidad de transferir archivos desde su PC o computadora portátil a su disco. . Luego, aparece el error 0x80070037, que hace que no pueda transferir sus archivos. Puede intentarlo de nuevo, solo para ver el mismo código de error. Esto puede hacer que no pueda transferir archivos importantes o hacer cualquier otra cosa que esté intentando hacer con su disco duro.
Hay algunas soluciones informadas para este problema, e incluso podría ser un problema con el dispositivo de su PC, así que siga leyendo.
Método 1: pruebe con un puerto USB 2.0 (si está utilizando un disco duro externo USB 3.0)
Este error podría indicar que hay un problema con el mecanismo USB 3.0 de su unidad. Para comprobarlo, puede intentar conectarlo a un puerto USB 2.0. Si ese fuera el problema, podrá transferir sus datos, aunque mucho más lentamente, a velocidades de USB 2.0. Diferenciará fácilmente los puertos USB, ya que los puertos 2.0 suelen ser negros en el interior y los puertos USB 3.0 tienden a ser azules.
SUGERENCIA PROFESIONAL: Si el problema está en tu computadora o computadora portátil, deberías intentar usar Reimage Plus, que puede escanear repositorios y reemplazar archivos dañados y perdidos. Esto funciona en la mayoría de los casos cuando el problema se origina debido a daños en el sistema. Puedes descargar Reimage por Haciendo clic aquí
Método 2: verifique sus puertos USB
Esto requerirá que verifique literalmente todos los puertos USB de su PC, hasta que encuentre uno que funcione. Los puertos USB tienden a conectarse en pares, o en otras palabras, dos a la vez, por lo que generalmente no es necesario verificar un puerto al lado de otro que sabe que no funciona. Tome nota de los puertos que ha verificado hasta ahora y vea si puede encontrar uno que funcione correctamente y no le vuelva a dar el mismo error.
Método 3: revisa los cables
Durante el proceso de transferencia de archivos, es posible que el disco duro se desconecte de la PC debido a cables USB de mala calidad o mala calidad. Si es posible, intente encontrar otro cable USB para conectar su unidad y vea si puede transferir sus archivos ahora.
Método 4: conecta tu disco a otra computadora
Si hay algún problema con la placa base de su PC, puede intentar conectar su unidad externa a otra computadora. Luego intente una transferencia de archivos similar para ver si la unidad funciona correctamente con la PC recién conectada. Si funciona correctamente, hay algún problema con la placa base de la computadora que impide la transferencia de archivos a la unidad. Si aún no funciona, significa que el problema está en el disco duro, podría ser la fuente de alimentación o quizás otra cosa. Sin embargo, Windows debe identificar este tipo de problemas mediante el método n. ° 1.
Método 5: intente usar una unidad externa diferente
En caso de que la placa base de su PC sea defectuosa, podría estar causando problemas con transferencias de archivos más grandes. Esto significa que tendrá un problema cada vez que intente transferir archivos más grandes a cualquier dispositivo, no solo a su disco duro externo. Para identificar si este es el problema, puede intentar usar una unidad externa diferente, si es posible, y ver si puede transferir los archivos a esa unidad. Si los archivos se transfieren, significa que el problema está en la unidad y no en la placa base, por lo que al menos no hay nada de malo en su PC.
El problema con el error 0x80070037 es que puede haber incluso más de una razón por la que lo recibe. Dado que el problema puede estar en el propio disco externo, los puertos USB (placa base) o los cables, también podría suceder (aunque no muy a menudo) que dos o más de ellos estén defectuosos. En ese caso, sería más difícil identificar el problema real, ¡pero los métodos que hemos enumerado anteriormente definitivamente deberían ayudar!
SUGERENCIA: Si ninguno de los métodos le ha resuelto el problema, le recomendamos que utilice la herramienta de reparación Reimage, que puede escanear repositorios para reemplazar archivos dañados y perdidos. Esto funciona en la mayoría de los casos, cuando el problema se origina debido a una corrupción del sistema. Reimage también optimizará su sistema para obtener el máximo rendimiento. Puedes descargar Reimage para Haciendo clic aquí
Post relacionados:
- ▷ ¿Cuál es la aplicación para el registro de un dispositivo sintonizador de TV digital y debe eliminarse?
- ⭐ Top 10 reproductores de IPTV para Windows [2020]
- ⭐ ¿Cómo obtener cuentas gratuitas de Fortnite con Skins?
- ▷ ¿Cómo soluciono el código de error «WS-37403-7» en PlayStation 4?
- ▷ Los 5 mejores navegadores para Windows XP
- ▷ Cómo deshabilitar Adobe AcroTray.exe desde el inicio