SearchUI.exe suspendido a menudo es causado por su software antivirus de terceros que normalmente interfiere con sus procesos en segundo plano. Search User Interface o SearchUI es un componente del asistente de búsqueda de Microsoft llamado Cortana. Si su proceso searchUI.exe se bloquea, significa que no podrá utilizar Cortana. A algunas personas les gusta usar el asistente de búsqueda de Microsoft dando comandos a través de sus micrófonos. Sin embargo, algunas cosas o aplicaciones le impedirán usarlo.
Esto no aparece como un cuadro de diálogo de error que le notifica que el archivo searchUI.exe se ha suspendido, pero se puede encontrar cuando abre el Administrador de tareas y sigue los procesos enumerados allí. Este problema no es crítico y puede resolverse a través de algunas soluciones fáciles y poderosas. Sin embargo, antes de entrar en eso, echemos un vistazo a las causas.
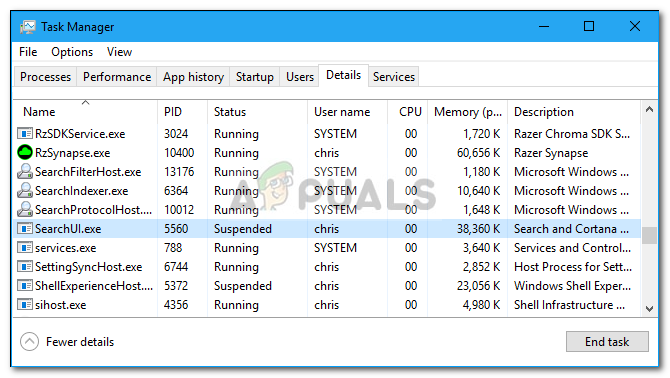
¿Qué causa que SearchUI.exe se suspenda en Windows 10?
Bueno, la suspensión de searchui.exe puede deberse a numerosos factores como:
- Antivirus de terceros . Si usa un antivirus de terceros, lo más probable es que vea el archivo suspendido porque su antivirus está tratando de detenerlo.
- Ventanas obsoletas . Si no ha actualizado su Windows durante mucho tiempo, entonces este podría ser el factor de que el archivo se haya suspendido. La interfaz de usuario no es perfecta y necesita una actualización constante.
- Carpeta de paquetes corruptos . Ocasionalmente, la razón por la que se suspende el archivo es una carpeta de paquete de Cortana dañada, lo que significa que tendrá que eliminarlo.
Antes de continuar con las soluciones, reinicie su sistema. Además, ejecute el comando SFC y luego el comando DISM.
Ahora es el momento de adentrarse en las soluciones:
Solución 1: actualice Windows a la última versión
Como mencionamos anteriormente, un Windows desactualizado podría ser la causa de esto. La interfaz de usuario aún no se ha perfeccionado y requiere actualizaciones constantes de su fabricante, que solo obtendrás si actualizas tu Windows. Entonces, comenzando con la tarea más fácil, intente actualizar su Windows si aún no lo ha hecho. Para buscar actualizaciones, haga lo siguiente:
-
Presione Winkey + I para abrir Configuración.
-
Haga clic en $ 0027 Actualización y seguridad $ 0027.
-
Presione $ 0027 Buscar actualizaciones $ 0027.
Buscar actualizaciones de Windows
Si solicita una actualización, actualice su sistema.
Solución 2: Repare la carpeta del paquete de Cortana
Una carpeta de paquete dañada podría impedir que el archivo se ejecute. En tal caso, deberá eliminar la carpeta en el arranque seguro. Una vez que haya iniciado el sistema, haga lo siguiente:
-
Presione Winkey + X y seleccione $ 0027 Command (Admin) $ 0027 o $ 0027 Windows Powershell (Admin) $ 0027.
-
Una vez que se cargue, ingrese el siguiente comando (reemplace {Username} con el nombre de usuario de su sistema).
-
Reinicie la carpeta de paquetes de Cortana a través de PowerShell
RD /S /Q "C:NUsuarios{{{NNNNNNde datos de los paquetes locales{Nde Microsoft.Windows.Cortana_cw5n1h2txyewyNRoamingState" -
-
Ahora abra Windows Powershell (Admin) si ha utilizado el símbolo del sistema para ingresar el comando mencionado.
-
Una vez que se cargue Windows Powershell, ingrese el siguiente comando:
Get-AppXPackage - AllUsers |Where-Object {$_.InstallLocation -like "*SystemApps*"} | Foreach {Add-AppxPackage -DisableDevelopmentMode -Register "$($_.InstallLocation)AppXManifest.xml"}
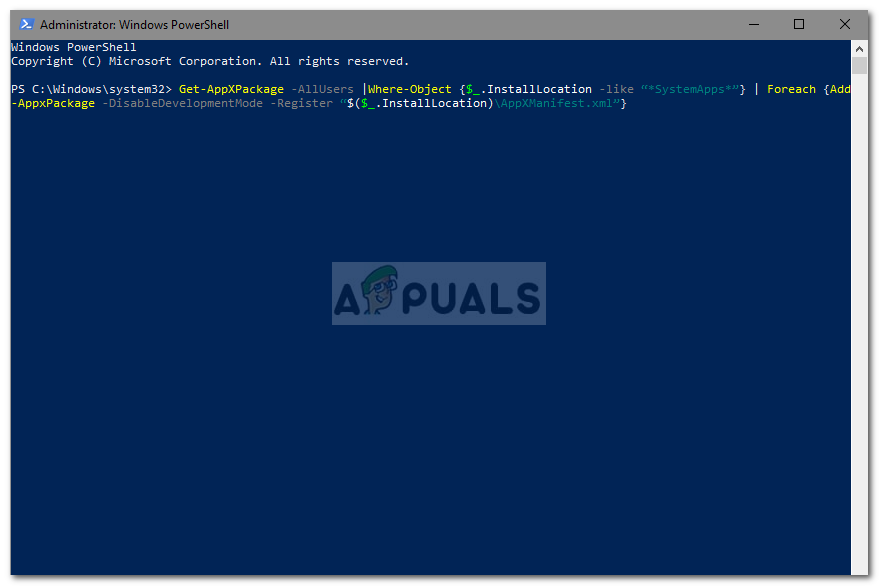
Solución 3: deshabilite el antivirus
Algunos usuarios han informado que su antivirus de terceros estaba interfiriendo con el proceso, razón por la cual figuraba como suspendido. Esto fue causado principalmente por el antivirus. Avast – por lo tanto, si está utilizando un antivirus Avast o cualquier otro, apague su antivirus y luego reinicie el sistema para ver si el archivo todavía aparece como suspendido o no.
Solución 4: elimine el perfil de usuario itinerante
Si está utilizando un perfil de usuario itinerante en su sistema, es posible que el problema se deba a su perfil de usuario, ya que puede provocar ciertos problemas con el archivo SearchUI.exe. Si este es su caso, solo tendrá que eliminar el perfil de usuario itinerante. He aquí cómo hacerlo:
-
Vaya al escritorio, haga clic con el botón derecho en $ 0027 Esta PC $ 0027 y seleccione $ 0027 Propiedades $ 0027.
Abrir propiedades de PC
-
En el lado izquierdo, haga clic en $ 0027 Configuración avanzada del sistema $ 0027.
Abra la configuración avanzada del sistema
-
Aparecerá una ventana, haga clic en $ 0027 Configuración $ 0027 en Perfiles de usuario.
Haga clic en Configuración y elimine el perfil de itinerancia.
-
Busque su perfil de roaming y elimínelo.
Solución 5: reinstale iCloud
Por último, otra razón puede ser su instalación de iCloud. Su proceso de iCloud puede estar interfiriendo con el proceso de SearchUI.exe, en cuyo caso tendrá que desinstalar y luego reinstalar iCloud.
Solución 6: use el solucionador de problemas de Cortana
Microsoft ha incluido muchos solucionadores de problemas para ayudar a los usuarios a solucionar problemas comunes de Windows. También hay un solucionador de problemas para la búsqueda y la indexación. Este solucionador de problemas primero verifica la configuración de Cortana en busca de problemas, y si ve alguna discrepancia, intenta reiniciar automáticamente ese módulo específico. Ejecutar el solucionador de problemas de búsqueda e indexación puede resolver el problema.
-
Pulse la tecla de Windows y escriba »Solución de problemas«. Ahora, en la lista resultante, haga clic en »Configuración de solución de problemas«.
Abrir configuración de solución de problemas
-
Ahora, en el panel derecho de la ventana, busque Buscar e indexar y haga clic en él. Luego haga clic en »Ejecutar el solucionador de problemas«.
Ejecute el solucionador de problemas de búsqueda e indexación
-
Ahora siga las instrucciones en la pantalla para completar el proceso de solución de problemas.
Solución 7: cree otra cuenta de usuario y cambie el nombre del archivo UsrClass.dat para la cuenta afectada
Si nada le ha ayudado hasta ahora, entonces crear una nueva cuenta de administrador local y usarla para cambiar el nombre de los archivos / carpetas de Cortana de la cuenta afectada puede resolver el problema. También podemos cambiar el nombre de los archivos directamente cuando la cuenta afectada está iniciada, pero esto no reiniciará completamente el archivo porque una parte del mismo ya está en el estado de ejecución. Cuando usamos otra cuenta, podemos cambiarla por completo porque no se cargará en el sistema.
-
Cree una nueva cuenta de administrador de usuario local.
-
Inicie sesión en esa cuenta recién creada.
-
Ahora navega a
C:Usuarios/(la cuenta afectada )/AppData/Local/Microsoft/Windows
donde C es su sistema de conducción.
-
Ahora busque UsrClass.dat y cámbiele el nombre a UsrClass.dat.old.
Cambiar el nombre de UsrClass.dat
-
Ahora cierre la sesión de la nueva cuenta y vuelva a iniciar sesión en la cuenta afectada.
Post relacionados:
- ▷ ¿Cuál es la aplicación para el registro de un dispositivo sintonizador de TV digital y debe eliminarse?
- ⭐ Top 10 reproductores de IPTV para Windows [2020]
- ⭐ ¿Cómo obtener cuentas gratuitas de Fortnite con Skins?
- ▷ ¿Cómo soluciono el código de error «WS-37403-7» en PlayStation 4?
- ▷ Los 5 mejores navegadores para Windows XP
- ▷ Cómo deshabilitar Adobe AcroTray.exe desde el inicio

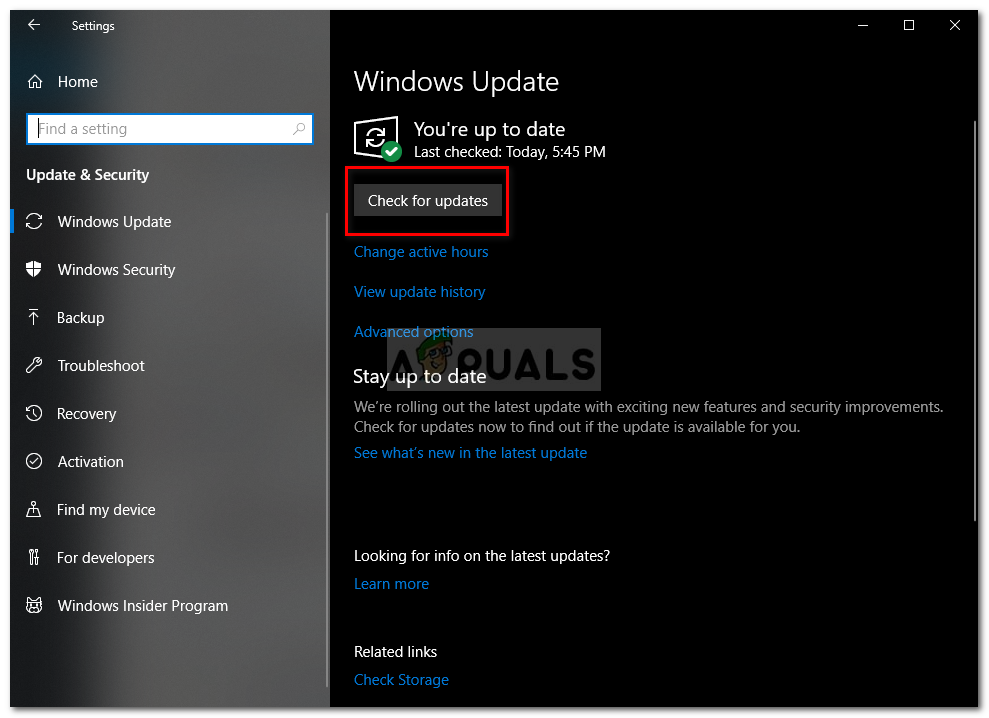 Buscar actualizaciones de Windows
Buscar actualizaciones de Windows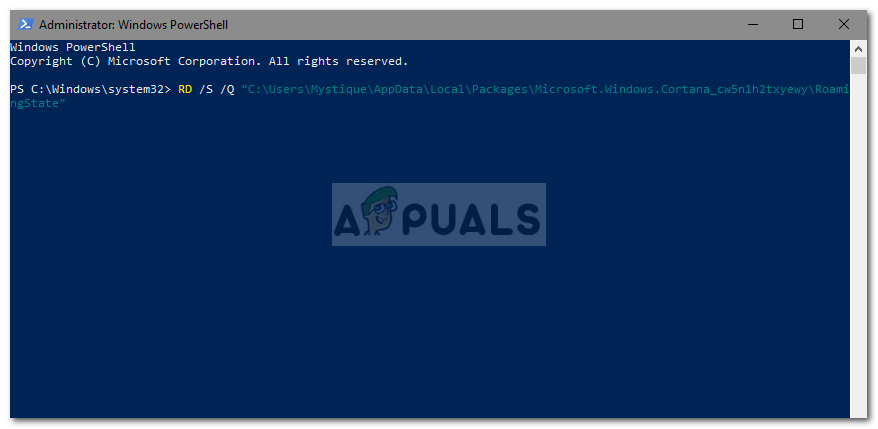 Reinicie la carpeta de paquetes de Cortana a través de PowerShell
Reinicie la carpeta de paquetes de Cortana a través de PowerShell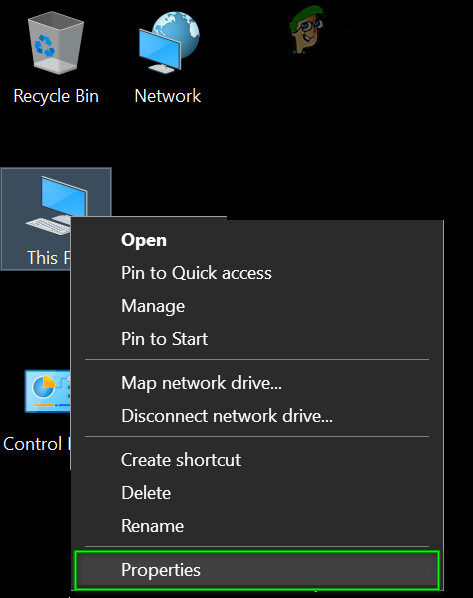 Abrir propiedades de PC
Abrir propiedades de PC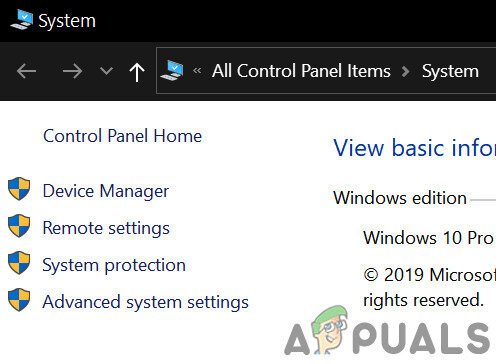 Abra la configuración avanzada del sistema
Abra la configuración avanzada del sistema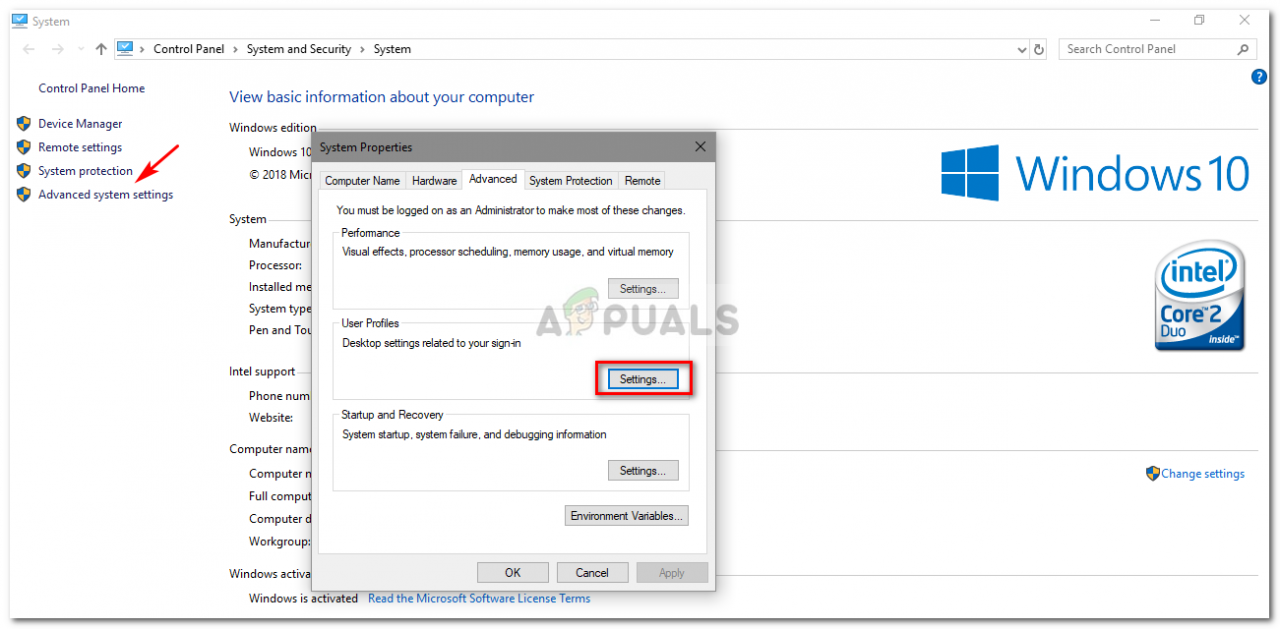 Haga clic en Configuración y elimine el perfil de itinerancia.
Haga clic en Configuración y elimine el perfil de itinerancia. Abrir configuración de solución de problemas
Abrir configuración de solución de problemas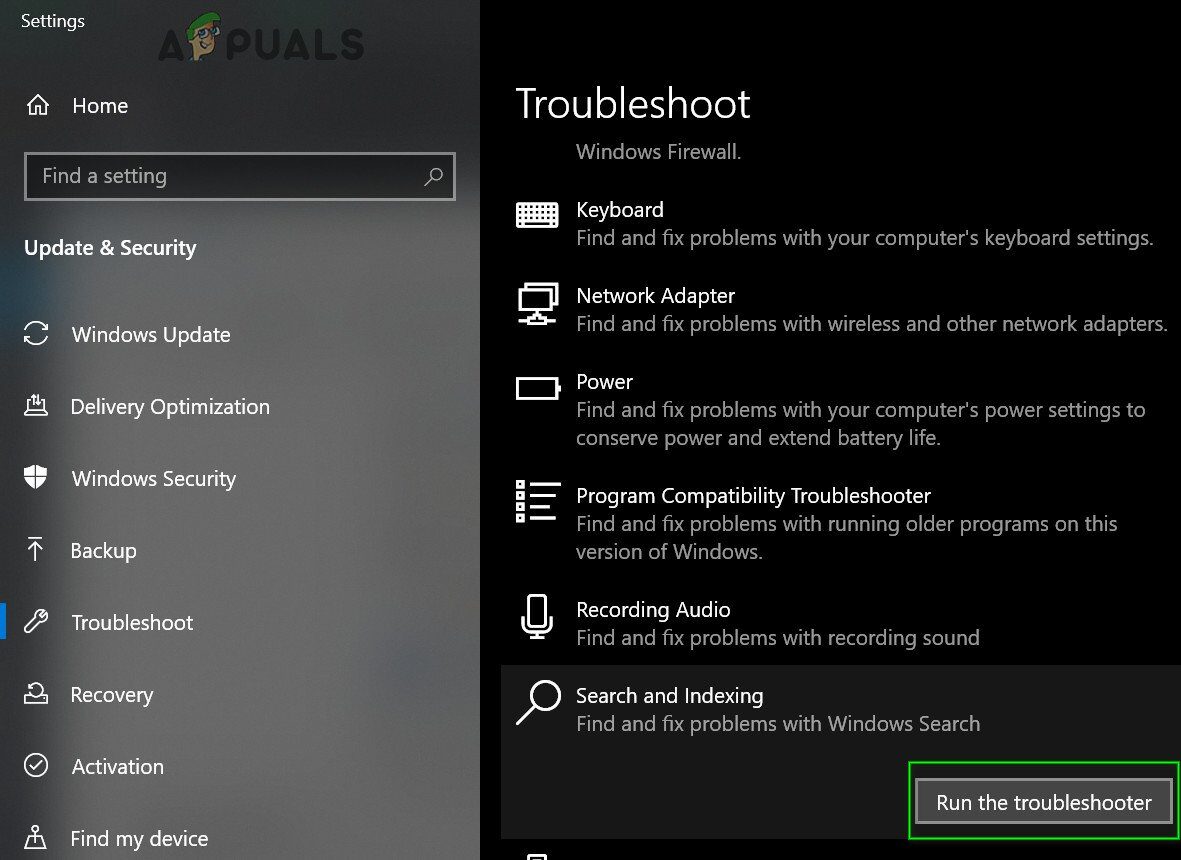 Ejecute el solucionador de problemas de búsqueda e indexación
Ejecute el solucionador de problemas de búsqueda e indexación Cambiar el nombre de UsrClass.dat
Cambiar el nombre de UsrClass.dat




