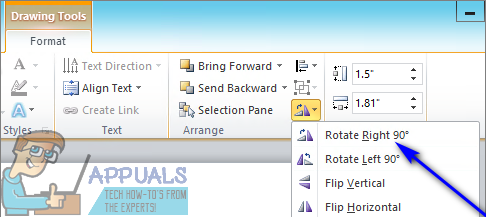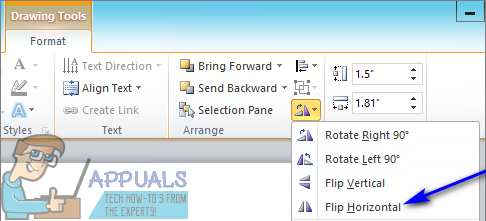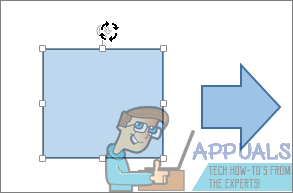Microsoft Word es indudablemente alguna el mejor programa de procesamiento de texto que existe para computadoras de escritorio. Entre las muchas características que Microsoft Word ofrece a sus usuarios se encuentra la capacidad de agregar gráficos, como formas, cuadros de texto, WordArt e imágenes, a documentos de texto. Al mismo tiempo, los usuarios de Microsoft Word no solo pueden agregar ítems gráficos a sus documentos de texto, sino que además pueden formatear ítems gráficos en una amplia variedad de formas diferentes. Desde la ubicación y el tamaño hasta el diseño en vinculación con el texto e inclusive la posición, los usuarios de Microsoft Word disponen un grado impresionante de control sobre las imágenes que agregan a sus documentos de texto.
Una de las cosas más importantes que los usuarios de Word pueden controlar cuando se trata de imágenes en documentos de Word es la posición: un usuario de Word puede rotar una imagen en un documento de Word en cualquier ángulo que desee hasta que se asiente en la posición deseada. Lo mismo ocurre con otros ítems gráficos en documentos de Word (WordArt, a modo de ejemplo), y el procedimiento de rotar otros ítems gráficos es casi idéntico al procedimiento de rotar imágenes en Word. Ya sea que desee rotar una imagen en un documento de Word 90 °, voltear la imagen horizontalmente para crear un espejo de ella, o voltear la imagen verticalmente para invertirla, Word hace que todo esto sea factible.
Al mismo tiempo, la guinda del pastel que hace girar imágenes en Word es el hecho de que rotar una imagen en Word no es ciencia espacial y en realidad es bastante simple. El procedimiento además es simplemente el mismo en todas las versiones de Microsoft Word. A pesar de esto, hay algunas formas diferentes en que un usuario de Word puede rotar una imagen en un documento de Word, y las siguientes son las mejores:
Rotar una imagen 90 ° en cualquier dirección
La rotación más simple que se puede realizar en una imagen en Word es una rotación de 90 ° en cualquier dirección. Para rotar una imagen en Word 90 ° en cualquier dirección, necesita:
-
Haga clic en la imagen que desea rotar para seleccionarla.
-
Navegue a la pestaña Formato en la barra de herramientas de Microsoft Word.
-
En la sección Organizar, haga clic en el botón Girar.
-
En el menú resultante, haga clic en Girar a la derecha 90 ° o Girar a la izquierda 90 ° según la dirección en la que desee girar la imagen.
Tan pronto como lo haga, la rotación seleccionada se aplicará a la imagen seleccionada.
Voltear una imagen horizontal o verticalmente
Otra manera de rotar una imagen en Microsoft Word es voltearla verticalmente, invirtiéndola o volteándola horizontalmente, creando una imagen reflejada de la imagen respectiva. Para voltear una imagen vertical u horizontalmente en un documento de Word, esto es lo que debe hacer:
-
Haga clic en la imagen que desea rotar para seleccionarla.
-
Navegue hasta la pestaña Formato en la barra de herramientas de Microsoft Word.
-
En la sección Organizar, haga clic en el botón Girar.
-
Si desea voltear la imagen horizontalmente y crear una imagen reflejada de ella, haga clic en Voltear horizontalmente en el menú resultante. Por otra parte, si desea voltear la imagen verticalmente para invertirla, haga clic en Voltear verticalmente en el menú resultante.
Una vez que lo haga, la imagen en cuestión se volteará inmediatamente de la manera seleccionada.
Gire una imagen a cualquier ángulo de su elección
Si el ángulo al que desea rotar una imagen no existe como un ajuste preestablecido para la rotación de la imagen en Microsoft Word, no se preocupe, puede rotar manualmente cualquier imagen en el ángulo de su elección. Al mismo tiempo, hacerlo es bastante sencillo. Para rotar una imagen en un ángulo de su elección, simplemente necesita:
-
Haga clic en la imagen que desea rotar para seleccionarla.
-
Haga clic con el botón izquierdo del mouse en el controlador de rotación que aparece en la parte de arriba de la imagen una vez que la seleccione.
-
Con el clic aún presionado, arrastre el mouse para rotar el objeto simplemente en cualquier dirección que desee hasta lograr el ángulo deseado.
Nota: Si desea que el objeto se mueva en incrementos de 15 ° en lugar de moverse libremente cuando lo gira usando su manija de rotación, simplemente presione y mantenga presionada la tecla Mayús mientras mueve el objeto usando su manija de rotación.
Post relacionados:
- ▷ ¿Cuál es la aplicación para el registro de un dispositivo sintonizador de TV digital y debe eliminarse?
- ⭐ Top 10 reproductores de IPTV para Windows [2020]
- ⭐ ¿Cómo obtener cuentas gratuitas de Fortnite con Skins?
- ▷ ¿Cómo soluciono el código de error «WS-37403-7» en PlayStation 4?
- ▷ Los 5 mejores navegadores para Windows XP
- ▷ Cómo deshabilitar Adobe AcroTray.exe desde el inicio