Chrome es uno de los navegadores más utilizados y representa más de la mitad del tráfico total de Internet. La cantidad de personas que usan Chrome es mucho mayor que la de cualquier otro navegador y se debe a las rápidas velocidades de navegación y la interfaz fácil de usar que proporciona el navegador. Chrome se puede instalar en varios sistemas operativos y recibe actualizaciones de rendimiento periódicas.
A pesar de la gran popularidad del navegador, existen muchos problemas con la aplicación Windows Chrome. Es conocido por utilizar grandes cantidades de RAM y recursos en la computadora. En este artículo, discutiremos el tema »Procesos múltiples» en el administrador de tareas. Chrome abre un nuevo proceso para cada una de sus tareas, pestañas y extensiones.
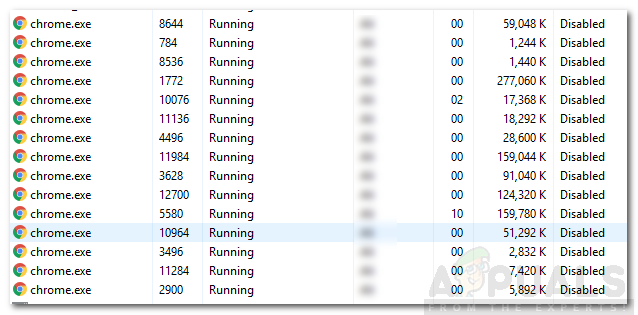
¿Qué causa el problema de «múltiples procesos» en Chromium?
Después de recibir numerosos informes de varios usuarios, decidimos investigar el problema y se nos ocurrió un conjunto de soluciones para solucionarlo por completo. Además, investigamos la razón por la que se activa y la enumeramos de la siguiente manera.
-
Configuración incorrecta: de forma predeterminada, Chrome está configurado para ejecutar varios procesos para cada pestaña. El navegador tiene un administrador de tareas incorporado y también muestra los recursos que usa el navegador y la cantidad de procesos que se están ejecutando. Esto se hace para evitar la pérdida de datos si una pestaña se bloquea y se ejecuta como un proceso separado, se pueden conservar otras pestañas y datos. Por lo tanto, Chrome ejecuta cada pestaña por separado para evitar la pérdida de datos.
Ahora que tiene una comprensión básica de la naturaleza del problema, pasaremos a buscar soluciones. Asegúrese de aplicarlos en el orden específico en el que se proporcionan para evitar conflictos.
Solución 1: cambiar la configuración
Dado que Chrome está configurado para ejecutar diferentes procesos para cada pestaña, continuará haciéndolo a menos que el usuario cambie esta configuración. La opción para cambiar esta configuración no se ha incluido en la configuración y esto debe cambiarse agregando una línea de comando al acceso directo de Chrome. Para ello:
-
Haga clic con el botón derecho en »Chrome. exe »acceso directo en el escritorio y seleccione» Propiedades «.
Haga clic en Propiedades
Nota: Si no tiene un atajo, cree uno.
-
Haga clic en la pestaña »Acceso directo» en la parte superior y seleccione la opción »Destino«.
Seleccionando «Acceso directo» y haciendo clic en «Propiedades».
-
Agregue la siguiente línea de comando al final de la ubicación del objetivo listado.
--process-per-site
-
Después de agregar la línea de comando, la entrada completa en el panel de destino debería tener el siguiente aspecto.
"C:Archivos de programa (x86)GoogleChromeApplicationchrome.exe" --process-per-site
Escribiendo la línea en la opción de destino
-
Haga clic en »Aplicar» y luego seleccione »Guardar«.
-
Ahora Chrome debería ejecutar un solo proceso para todas las pestañas.
Solución 2: matar procesos
Además, puede eliminar procesos adicionales para conservar recursos, esto se puede hacer utilizando el administrador de tareas integrado que viene con el navegador. Para eso:
-
Abra Chrome e inicie una nueva pestaña.
-
Pulse »Mayús» + »Esc» para abrir el administrador de tareas.
-
Haga clic en cualquier proceso que no le sea de utilidad y seleccione la opción »Finalizar proceso«.
Seleccionar un proceso y hacer clic en «Finalizar proceso»
-
Tenga en cuenta que esto también cerrará la pestaña asociada con el proceso.
Post relacionados:
- ⭐ Top 10 reproductores de IPTV para Windows [2020]
- Tarjeta TF (TransFlash) y ¿en qué se diferencia de la Micro SD?
- ▷ ¿Win32: Bogent es un virus y cómo lo elimino?
- ▷ Cómo arreglar el importador reportó un error genérico en Adobe Premiere
- ▷ Cómo arreglar TWRP No se puede montar el almacenamiento, almacenamiento interno 0MB
- ▷ ¿Qué es la carpeta «Perflogs» y debería eliminarse?

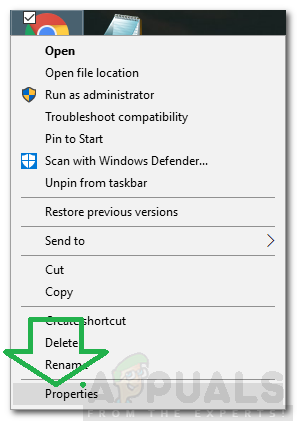 Haga clic en Propiedades
Haga clic en Propiedades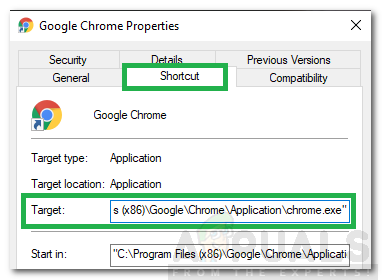 Seleccionando «Acceso directo» y haciendo clic en «Propiedades».
Seleccionando «Acceso directo» y haciendo clic en «Propiedades».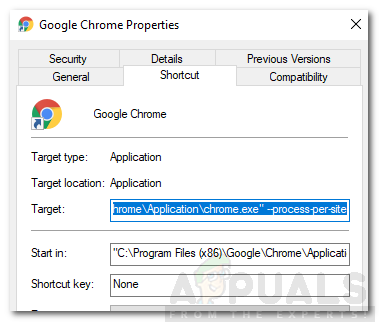 Escribiendo la línea en la opción de destino
Escribiendo la línea en la opción de destino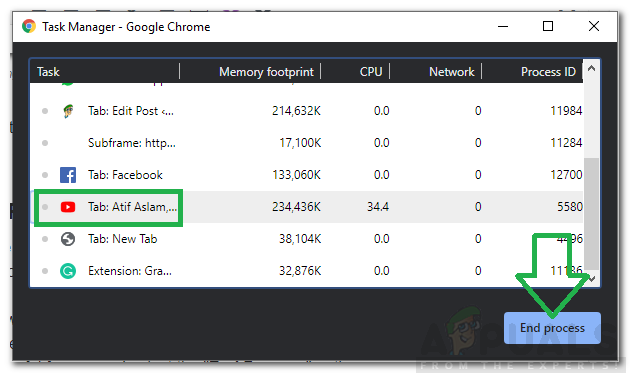 Seleccionar un proceso y hacer clic en «Finalizar proceso»
Seleccionar un proceso y hacer clic en «Finalizar proceso»




