Algunos usuarios de Windows 10 informan que de repente no pueden abrir la aplicación Netflix 10 UWP (Plataforma universal de Windows). El error que reciben es ‘Lo siento, hubo un problema de comunicación con Netflix. Inténtalo de nuevo. acompañado del código de error H403. En la mayoría de los casos, se informa que el problema ocurre cuando intentan abrir la aplicación Netflix o cuando intentan transmitir algún contenido.
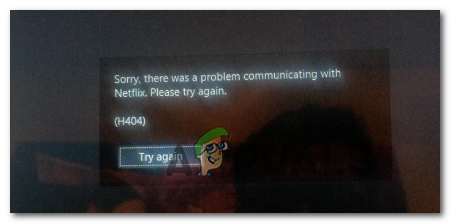
El código de error de Netflix H403 generalmente indica un problema con la información temporal que se almacena en su computadora. Si este escenario es aplicable, debería poder solucionar el problema iniciando sesión en otro dispositivo, actualizando la aplicación Netflix UWP o reinstalando la aplicación por completo.
Si encuentra el código de error H404, es probable que vea ese mensaje debido a que su aplicación para UWP no está actualizada. En este caso, puede solucionar el problema actualizando la aplicación utilizando la función de actualización de la Tienda Windows.
Sin embargo, si todo lo demás falla, debe considerar usar la utilidad Restaurar sistema o incluso limpiar la instalación o reparar la instalación para resolver un conflicto de software o una actualización de Windows mal instalada.
Actualización de la aplicación Netflix UWP
Si solo se encuentra con el código de error H403 cuando intenta transmitir contenido a través de la UWP (aplicación de Windows 10), es posible que vea el error porque la aplicación no está actualizada. En este caso, puede resolver fácilmente el problema forzando la actualización de la aplicación Netflix.
Esta operación se puede ejecutar directamente desde el menú de Microsoft Store. Muchos de los usuarios afectados han confirmado que esta operación finalmente les permitió utilizar la aplicación Netflix con normalidad.
Nota: De forma predeterminada, Microsoft Store está configurado para actualizar automáticamente las aplicaciones para UWP siempre que el usuario no esté usando una aplicación para UWP.
Aquí hay una guía rápida para actualizar la aplicación Netflix UWP a la última versión:
-
Presione la tecla de Windows + R para abrir un cuadro de diálogo Ejecutar. Luego, escriba «ms-windows-store: // home» y presione Entrar para abrir el panel predeterminado de Microsoft Store.
Abrir la tienda de Microsoft a través del panel Ejecutar
-
Dentro de Microsoft Store, haga clic en el botón de acción (esquina superior derecha) y luego haga clic en Descargas y actualizaciones en la lista de opciones disponibles.
Haciendo clic en el botón de acción y seleccionando «Descargas y actualizaciones»
-
Dentro de la pantalla Descargas y actualizaciones, presione el botón Obtener actualizaciones y espere hasta que la aplicación Netflix se actualice a la última versión.
Seleccionando el botón «Obtener actualizaciones»
-
Una vez instalada la última versión de Netflix UWP, reinicie su máquina con Windows y vea si el problema se resuelve en el próximo inicio del sistema al intentar transmitir el contenido de la aplicación una vez más.
Iniciar sesión en otro dispositivo
Resulta que si cambia constantemente entre el dispositivo móvil y el escritorio cuando transmite contenido de Netflix, es posible que obtenga el Error H403 de Netflix debido a que algunos datos temporales se almacenan localmente. Si este escenario es aplicable, debería poder solucionar el problema iniciando sesión en otro dispositivo que use la misma red que la computadora que está activando el Error H403 de Netflix.
Nota: tenga en cuenta que si ya ha iniciado sesión con la misma cuenta en otro dispositivo (fuera de su red), salga primero y luego siga las instrucciones a continuación.
Idealmente, debería registrarse con un dispositivo móvil conectado a la misma red para borrar los datos temporales asociados con su cuenta.
Aquí hay una guía rápida para iniciar sesión en otro dispositivo para resolver el error H403 de Netflix:
-
En la computadora donde se encuentra con el problema, abra la aplicación Netflix y haga clic en el botón de acción (esquina superior derecha). Luego, haga clic en Cerrar sesión en el menú contextual que acaba de aparecer.
Cerrar sesión en la versión para UWP de Netflix
-
Una vez que se haya registrado en su aplicación Netflix UWP, tome un dispositivo móvil y conéctese a la misma red a la que está conectado su escritorio (PC o Mac).
-
Una vez que el dispositivo móvil se haya conectado correctamente a la misma red, abra la aplicación Netflix e inicie sesión con la misma cuenta.
Regístrese con la aplicación móvil de Netflix
-
Una vez que haya iniciado sesión en su dispositivo móvil, transmita cualquier tipo de contenido, luego cierre la sesión nuevamente e inicie sesión nuevamente en su dispositivo de escritorio.
-
Una vez que se hayan borrado los datos temporales asociados con su cuenta, ya no debería encontrar el Error H403 de Netflix al usar la aplicación Windows 10 UWP.
Reiniciar o desinstalar la aplicación Netflix UWP
Si los métodos anteriores no le permitieron resolver el problema, lo más probable es que el problema se deba a una serie de archivos temporales que se almacenan localmente. Lo más probable es que la inconsistencia termine obligando al iniciador de la Tienda Windows a abrir una versión anterior a pesar de que se haya instalado la versión más nueva.
Para resolver el problema en este caso, intente reiniciar la aplicación junto con la carpeta temporal de Netflix o desinstale y descargue la aplicación nuevamente. El soporte de Netflix también recomienda esta solución en particular para resolver el problema ‘Lo siento, hubo un problema de comunicación con Netflix. Vuelva a intentarlo «. (Código de error H403).
Comience con la guía a continuación y solo continúe con la segunda en caso de que restablecer la aplicación Netflix no resuelva el problema:
Reiniciar la aplicación Netflix
-
Presione la tecla de Windows + R para abrir un cuadro de diálogo Ejecutar. Luego escriba »ms-settings: appsfeatures $ 0027 y presione Enter para abrir el menú Aplicaciones y características de la aplicación Configuración.
-
Dentro del menú Aplicaciones y características, desplácese hacia abajo hasta la sección derecha de la pantalla y desplácese hacia abajo a través de la lista de aplicaciones para UWP instaladas y busque Netflix pp.
-
Una vez que pueda localizarlo, haga clic en él una vez para expandir el menú y luego haga clic en Opciones avanzadas.
-
Tan pronto como lo haga, desplácese hacia abajo hasta la pestaña Restablecer y haga clic en el botón Restablecer (dos veces para confirmar la operación).
NOTA: Esta operación borrará cualquier dato temporal asociado con la aplicación Netflix y revertirá todas las configuraciones locales a las predeterminadas.
-
Una vez completada la operación, vuelva a iniciar la aplicación Netflix UWP y compruebe si el problema se ha resuelto.
Videouploads player / 2019/05 / reset-netflix-app.webm00: 0000: 0000: 20 Use las teclas de flecha arriba / abajo para aumentar o disminuir el volumen.
Reinstalar la aplicación Netflix
-
Presione la tecla de Windows + R para abrir un cuadro de diálogo Ejecutar. Luego, escriba «ms-settings: appsfeatures» y presione Enter para abrir la pestaña Programas y características de la aplicación Configuración.
-
A continuación, ubique la aplicación Netflix yendo a Programa y características y desplazándose hacia abajo por la lista de aplicaciones.
-
Después de hacer esto, seleccione la aplicación Netflix y haga clic en el hipervínculo Menú avanzado. En el nuevo menú, haga clic en Desinstalar (en la sección Desinstalar) para confirmar el proceso de desinstalación.
-
Una vez que se complete la operación, reinicie su computadora y espere a que se complete el siguiente inicio.
Nota: Después de realizar este paso, la instalación de Netflix UWP se revierte de manera efectiva.
-
Después de completar el siguiente inicio, presione la tecla de Windows + R para abrir otro cuadro de diálogo Ejecutar. Esta vez, escribe «ms-windows-store: // home» y presiona Enter para abrir Microsoft Store.
-
Luego use la función de búsqueda de Microsoft Store (sección superior derecha de la pantalla) para buscar Netflix.
-
Haga clic en el botón Obtener asociado con Netflix para descargar e instalar la aplicación.
-
Una vez que la aplicación se instale nuevamente, ejecute Netflix UWP nuevamente y vea si sigue obteniendo el código de error H403 cuando intenta transmitir algún contenido.
Reproductor de cargas de video / 2019/05 / uninstalling-the-Netflix-app.webm 00: 0000: 0000: 20 Use las teclas de flecha arriba / abajo para aumentar o disminuir el volumen.
Uso de Restaurar sistema
Si solo observa que el código de error H403 aparece después de una actualización reciente de Windows Update o que ninguno de los métodos anteriores le ha permitido resolver el problema, es muy probable que el problema aparezca debido a una actualización de Windows mal instalada o debido a algún tipo de inconsistencia de terceros (más comúnmente causada por una suite de terceros sobreprotectora).
Si este escenario es aplicable, su última oportunidad para solucionar el problema sin pérdida de datos es usar la utilidad de restauración del sistema para devolver su máquina a un estado saludable en el que las circunstancias que actualmente están causando el código de error no se resuelven. Produce.
Si no está seguro de cómo utilizar la utilidad Restaurar sistema, siga las instrucciones aquí. Lo guiará a través de los pasos para encontrar un punto de restauración adecuado y usarlo para devolver su computadora a un estado saludable.
Nota: En caso de que no pueda encontrar un punto de restauración del sistema adecuado o el problema persista incluso después de usar esta utilidad, sus últimas opciones son realizar una instalación de reparación o una instalación limpia.
Post relacionados:
- ▷ ¿Cuál es la aplicación para el registro de un dispositivo sintonizador de TV digital y debe eliminarse?
- ⭐ Top 10 reproductores de IPTV para Windows [2020]
- ⭐ ¿Cómo obtener cuentas gratuitas de Fortnite con Skins?
- ▷ ¿Cómo soluciono el código de error «WS-37403-7» en PlayStation 4?
- ▷ Los 5 mejores navegadores para Windows XP
- ▷ Cómo deshabilitar Adobe AcroTray.exe desde el inicio

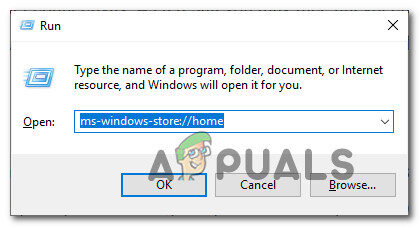 Abrir la tienda de Microsoft a través del panel Ejecutar
Abrir la tienda de Microsoft a través del panel Ejecutar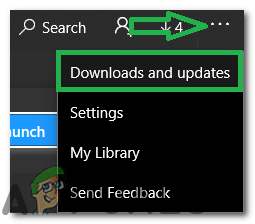 Haciendo clic en el botón de acción y seleccionando «Descargas y actualizaciones»
Haciendo clic en el botón de acción y seleccionando «Descargas y actualizaciones» Seleccionando el botón «Obtener actualizaciones»
Seleccionando el botón «Obtener actualizaciones»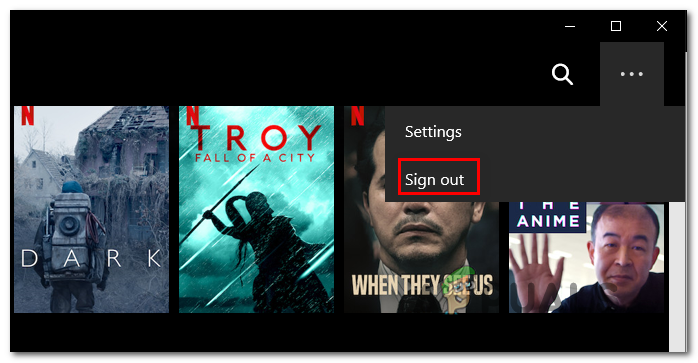 Cerrar sesión en la versión para UWP de Netflix
Cerrar sesión en la versión para UWP de Netflix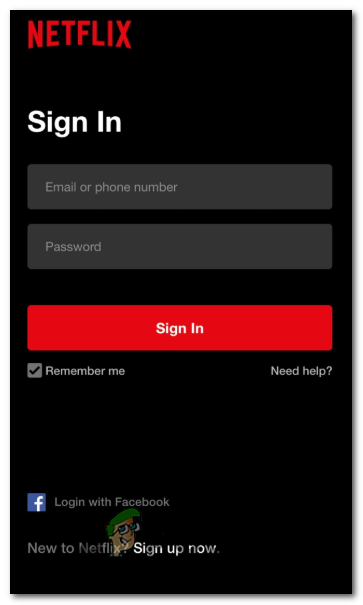 Regístrese con la aplicación móvil de Netflix
Regístrese con la aplicación móvil de Netflix




