Amazon Alexa todavía está tomando al mundo por asalto con su capacidad para realizar una gran cantidad de tareas increíbles. Se sabe que hace la vida más fácil, más cómoda y muy divertida mientras realiza sus actividades diarias. Desde controlar las luces, la temperatura de la casa y todo el camino hasta configurar tus planes, entre otros, Alexa te permite lograrlo solo con el uso de un comando de voz. ¿No es interesante eso? También puede conectar Alexa a su Samsung Smart TV.

Alexa es capaz de controlar varios dispositivos domésticos inteligentes como Lutron Caseta, el enchufe Samsung SmartThings y el termostato Nest, entre muchos otros. Esto se logra utilizando los dispositivos Amazon Echo Show, Echo Dot o Echo Spot. El Samsung Smart TV también se puede integrar con los altavoces inteligentes Amazon Alexa para brindarle la capacidad de control por voz para ajustar el volumen, buscar programas, encender y apagar, iniciar aplicaciones y mucho más.
Conectando Alexa a su Samsung Smart TV
Como puede ver, hay muchos beneficios sorprendentes que obtiene cuando su Samsung Smart TV se conecta a Alexa. Por lo tanto, existe una gran necesidad de tener Alexa integrada en su Samsung Smart TV.
Antes de comenzar, deberá asegurarse de tener una conexión a Internet estable en casa, ya que estos dispositivos no funcionarán sin una conexión a Internet activa. Tener una conexión a Internet es tan importante como tener electricidad en casa. Como es difícil funcionar sin electricidad, también lo es con dispositivos cuando no hay Internet.
También necesitará tener la aplicación Samsung SmartThings y la aplicación Amazon Alexa instaladas en su teléfono móvil. Estas aplicaciones están disponibles en Google Play Store para dispositivos Android y en App Store para dispositivos iOS.
Para lograr una conexión exitosa de su Samsung Smart TV y Alexa, debe seguir los pasos que se describen a continuación:
Paso 1: configura tu Samsung Smart TV y tu dispositivo Alexa
Debe comenzar asegurándose de que su Samsung Smart TV esté todo configurado y funcionando bien. Esto puede implicar encender el televisor, iniciar sesión en su cuenta Samsung, completar la configuración inicial y conectarlo a su red inalámbrica.
Su dispositivo Amazon Alexa también debe estar configurado y listo para usar. Asegúrese de que esté encendido conectándolo a una fuente de alimentación y también conectándolo a la misma red Wi-Fi que la conectada al Samsung Smart TV.
Paso 2: Conecte su Samsung Smart TV al Smart Stuff Hub
Entonces debería considerar conectar su Samsung Smart TV al Smart Stuff Hub. Como se mencionó anteriormente, asegúrese de que su televisor esté en la misma red que SmartThings Hub. Para conectar los dos, deberá seguir los siguientes pasos:
-
Encienda su televisor Samsung conectándolo a una fuente de alimentación. Luego, usando el control remoto del televisor, presione el botón de encendido para encender el televisor.

2. Presione el botón Menú en su control remoto, navegue hasta Smart Hub y seleccione Cuenta Samsung.
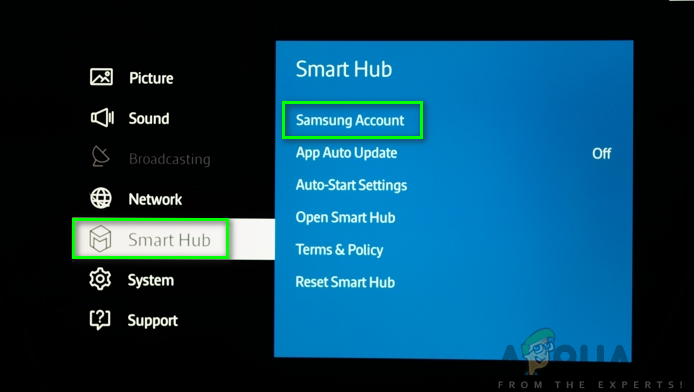
3. Inicie sesión en su cuenta Samsung y luego busque su Samsung Smart TV en la aplicación móvil Samsung SmartThing.
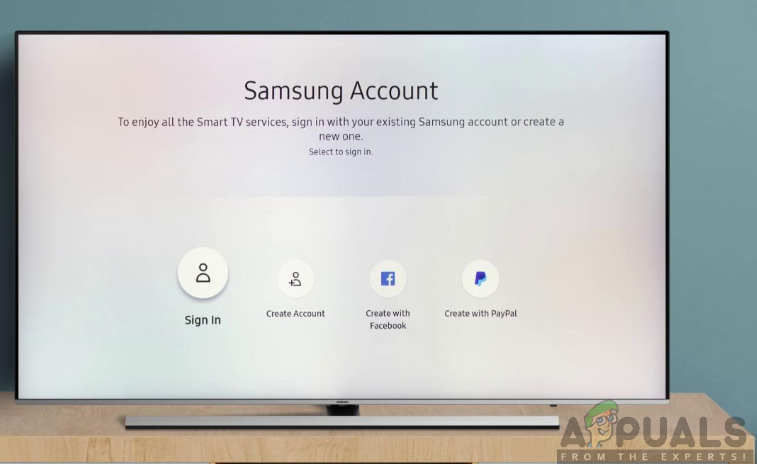
4. Ahora ha conectado su televisor Samsung al centro de cosas inteligentes.
Paso 3: Inicie las aplicaciones
Una vez que haya configurado los dispositivos y conectado al televisor con su cuenta Samsung, debe preparar la aplicación Samsung SmartThings así como la aplicación Amazon Alexa. Estas aplicaciones te permitirán sincronizar estos dos dispositivos con tu teléfono. Si no tiene la aplicación Amazon Alexa y la aplicación Samsung SmartThings, asegúrese de descargarlas de su tienda respectiva.
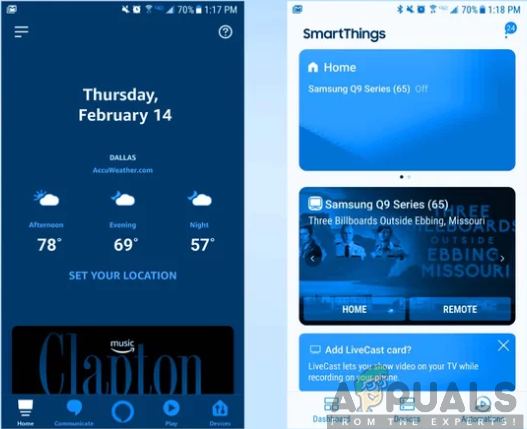
Para recargar, deberá acceder a estas aplicaciones con la misma información de cuenta que utilizó para la cuenta Samsung en su televisor y la cuenta de Amazon.
SUGERENCIA PROFESIONAL: Si el problema está en su computadora o computadora portátil, debería intentar usar Reimage Plus, que puede escanear repositorios y reemplazar archivos dañados y perdidos. Esto funciona en la mayoría de los casos cuando el problema se origina debido a la corrupción del sistema. Puedes descargar Reimage por Haciendo clic aquí
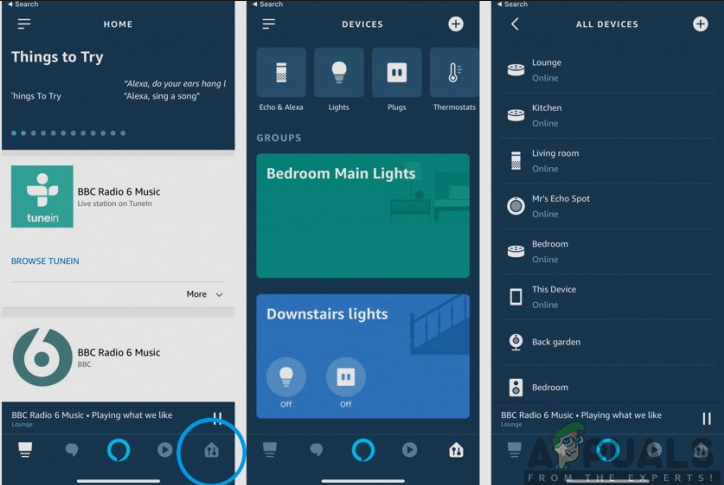
Paso 4: descubre tu televisor Samsung en la aplicación Samsung SmartThings
En su aplicación Samsung SmartThings, debe descubrir su televisor Samsung. Esto le permitirá considerarlo como un dispositivo inteligente conectado básico cuando lo conecte a su dispositivo Alexa. Por tanto, para conseguirlo tendrás que seguir los siguientes pasos:
-
Abra la aplicación Samsung SmartThings en su teléfono
-
Vaya al menú del dispositivo ubicado en la parte inferior central de la pantalla.
-
Ahora, en la pantalla Dispositivos, haga clic en la opción Agregar dispositivo. Con el televisor encendido, su dispositivo se encontrará fácilmente en la lista.

Una vez que haya encontrado su dispositivo (Samsung TV) y emparejado su teléfono con el televisor, deberá seleccionar el Samsung Smart TV y alternar el botón junto a él para habilitar su uso como dispositivo inteligente.
Paso 5: conecta tu Alexa a Samsung SmartThings
Puede lograr esto activando la habilidad Samsung SmartThings en la aplicación Amazon Alexa y vinculando las cuentas iniciando sesión con su cuenta Samsung. Para lograrlo, debes seguir los pasos que se indican a continuación:
-
Inicie la aplicación Amazon Alexa en su teléfono inteligente.
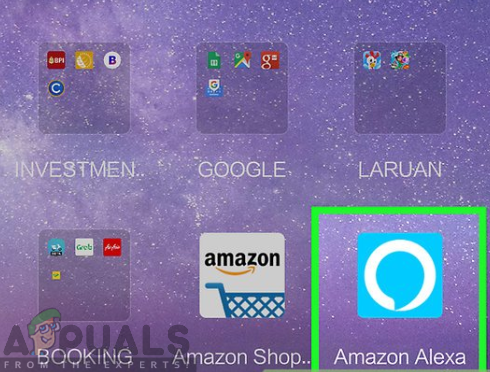
-
Haga clic en la opción de menú en la esquina superior izquierda de la pantalla.
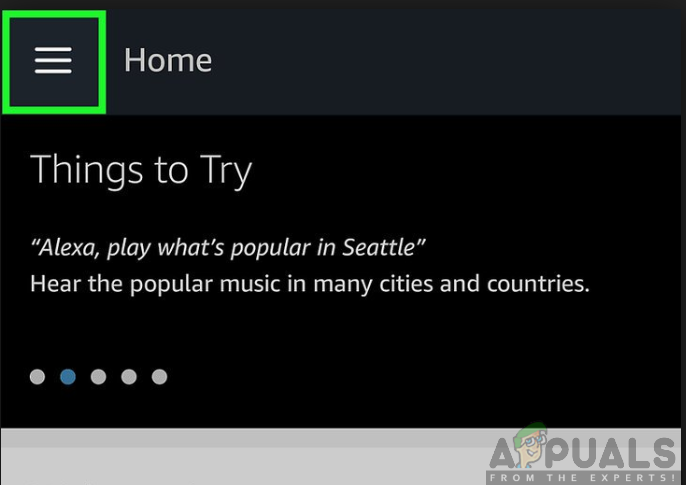
-
Seleccione Hogar inteligente.
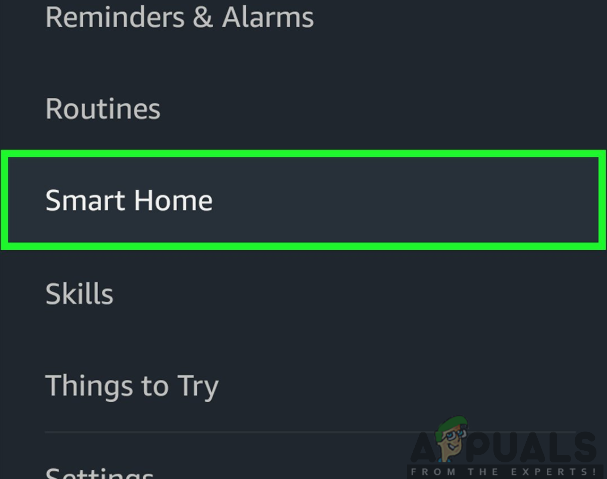
-
En la barra de búsqueda, escriba Samsung SmartThings y selecciónelo y luego haga clic en Habilitar para usar para activarlo.
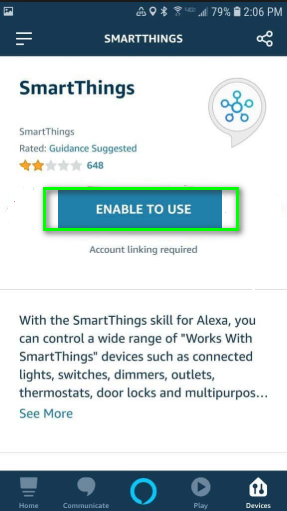
-
A continuación, aparecerá una nueva ventana que le pedirá que inicie sesión en su cuenta Samsung SmartThings por correo electrónico y contraseña. Ingrese las credenciales de inicio de sesión correctas y haga clic en iniciar sesión. Esto le permitirá vincular las cuentas.
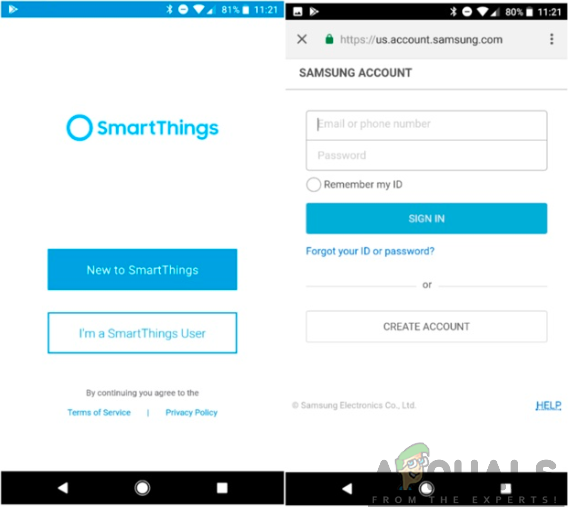
-
Después de habilitar la habilidad, Alexa se conectará automáticamente a su televisor Samsung. Entonces, ahora puede comenzar a usar Alexa para controlar su Smart Samsung TV.
Paso 6: seleccione su Samsung Smart TV en la aplicación Alexa
Finalmente, después de activar la habilidad Samsung SmartThings, puede seleccionar su televisor Samsung y prepararse para usar Alexa. Por lo tanto, Alexa se emparejará automáticamente con su televisor Samsung; por lo tanto, ahora puede comenzar a usar Alexa para controlar su Samsung Smart TV con su voz. Esto puede incluir encender y apagar el televisor, ajustar el volumen y cambiar a diferentes canales.
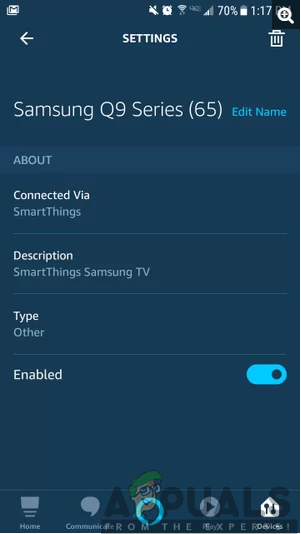
SUGERENCIA: Si ninguno de los métodos ha resuelto el problema, le recomendamos que utilice la herramienta de reparación Reimage, que puede escanear repositorios para reemplazar archivos dañados y perdidos. Esto funciona en la mayoría de los casos, cuando el problema se origina debido a una corrupción del sistema. Reimage también optimizará su sistema para obtener el máximo rendimiento. Puedes descargar Reimage para Haciendo clic aquí






