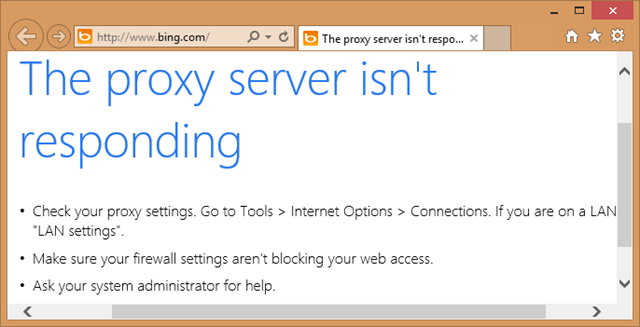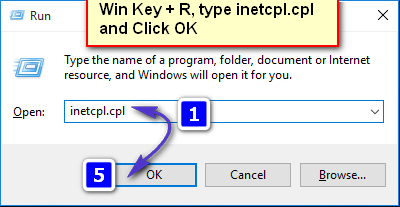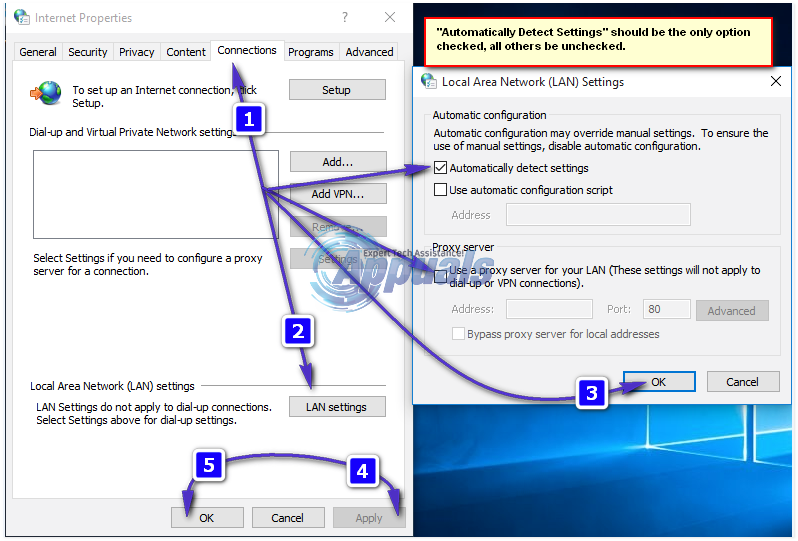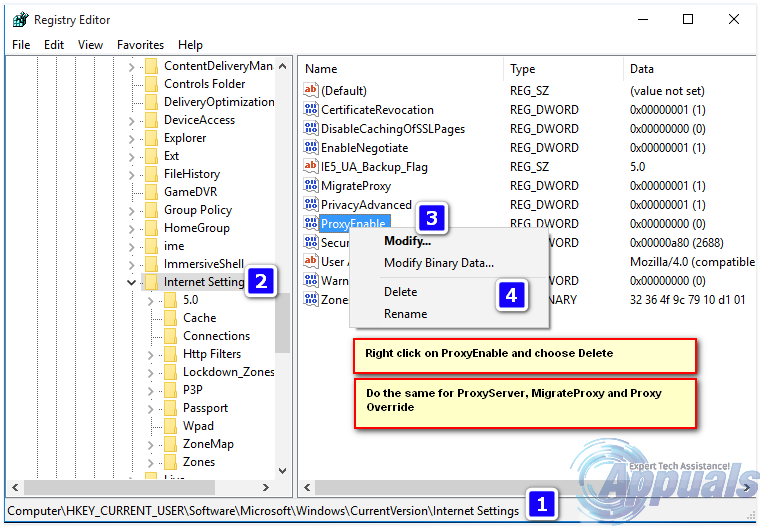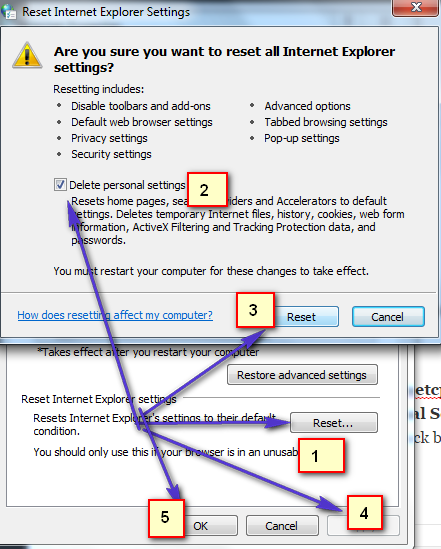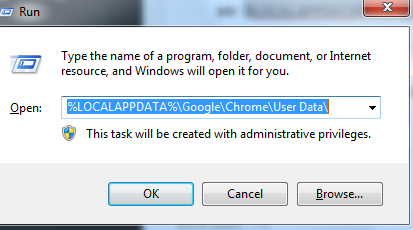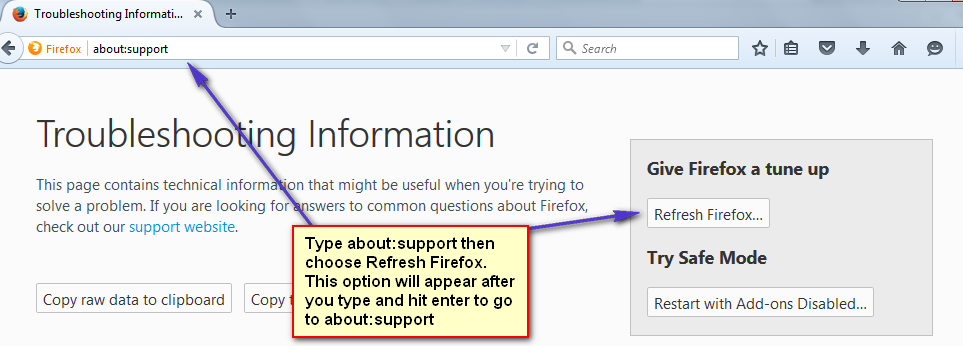«El servidor proxy no responde», seguido de una causa probable del error y un par de consejos para solucionarlo, es un mensaje de error que aparece cuando un usuario afectado por él intenta acceder a Internet a través de un navegador de Internet como Internet. Explorer, Google Chrome o Mozilla Firefox.
En muchos casos, si un usuario afectado tiene dos o más navegadores instalados en su computadora, descubre que uno de sus navegadores de Internet funciona perfectamente bien. El mensaje de error «El servidor proxy no responde» indica que el servidor proxy que está usando una persona no responde a las solicitudes que les envía su computadora, y esto es alarmante para muchos usuarios afectados por este problema porque la mayoría de ellos ¡Ni siquiera usan un servidor proxy para empezar!
En la mayoría de los casos, el error «El servidor proxy no responde» se debe simplemente a algunos errores o problemas en el registro y se puede corregir fácilmente. Sin embargo, un programa sospechoso o malicioso también puede causar una versión más difícil de tratar de este problema, del que hablaré más adelante. Lo primero es lo primero, si ve el error «El servidor proxy no responde» cada vez que intenta acceder a Internet con un navegador, siga los pasos a continuación para resolver el problema:
Compruebe las propiedades de Internet
Mantenga presionada la tecla de Windows y presione R. Escriba inetcpl.cpl y haga clic en Aceptar.
Vaya a la pestaña Conexiones y elija Configuración de LAN. Asegúrese de que la opción «Usar un servidor proxy para su LAN» no esté marcada. Si está marcado, desmárquelo, haga clic en Aceptar / Aplicar y Aceptar.
Una vez hecho esto, reinicie la PC y el TEST. Si aún no funciona, vaya al Método del Editor del Registro a continuación.
Cambiar la configuración del proxy a través del editor de registro
Es importante hacer una copia de seguridad de la configuración del registro antes de modificarla. Mantenga presionada la tecla de Windows y presione R. Escriba regedit en el cuadro de diálogo de ejecución y haga clic en Aceptar. Para hacer una copia de seguridad del registro, después de abrirlo, haga clic en Archivo -> Exportar, asigne un nombre al archivo de registro, por ejemplo. por ejemplo: backupreg y haga clic en Guardar. Para importar / restaurar desde la copia de seguridad, abra el editor de registro nuevamente, haga clic en Archivo -> Importar y seleccione el archivo que ha exportado previamente, que es su copia de seguridad. Una vez realizada la copia de seguridad; Navega a la siguiente ruta:
Computadora HKEY_CURRENT_USERN-SoftwareN-MicrosoftWindowsNVersión actualNConfiguración de Internet
En el panel derecho, busque la cadena ProxyEnable. Haz clic derecho sobre él y elige Eliminar. Si hay una cadena ProxyServer, Migrate Proxy y Proxy Override, haga clic derecho sobre ella y elimínela también.
Ahora reinicie la PC y pruebe. Si aún así no responde, continúe con los siguientes pasos.
Reinicie sus navegadores web
Si está en Windows 10 y usa Edge, siga los pasos aquí para restablecer el borde; de lo contrario, elija la pestaña del navegador que está usando.
-
Reinicie Internet Explorer.
-
Reinicia Google Chrome
-
Reinicie Mozilla Firefox
-
Más
Para reiniciar Internet Explorer, mantenga presionada la tecla de Windows y presione R.
Esto abrirá el cuadro de diálogo de ejecución, en el cuadro de diálogo de ejecución escriba inetcpl.cpl y vaya a la pestaña Avanzado; desde la pestaña Avanzado; Elija Restablecer, marque Eliminar configuración personal y luego presione el botón Restablecer nuevamente. Esto no borrará tus marcadores, PERO tendrás que recuperarlos haciendo CTRL + MAYÚS + B o yendo al menú de marcadores
El reinicio de Google Chrome generalmente no es exitoso, así que lo que recomendaría es crear un nuevo perfil de Chrome. Antes de hacerlo, haga una copia de seguridad de sus marcadores para poder importarlos más tarde. Consulte esta guía para importar / exportar marcadores de Chrome.
Sal de Google Chrome por completo.
Ingrese la tecla de Windows del atajo de teclado + R para abrir el diálogo de ejecución.
En la ventana de diálogo que aparece, escriba lo siguiente en la barra de direcciones.
Windows Vista / Windows 7 / Windows 8 / Windows 10 / Windows 10:% LOCALAPPDATA% NGoogleNChromeN datos de usuario
Busque la carpeta llamada «Predeterminado» en la ventana del directorio que se abre y cámbiele el nombre «Copia de seguridad predeterminada».
Intente abrir Google Chrome nuevamente. Se creará automáticamente una nueva carpeta «Predeterminada» cuando empiece a utilizar el navegador.
En la barra de direcciones de Firefox; escribir acerca de: apoyo y elija Actualizar Firefox; y luego Actualice Firefox nuevamente.
Haga clic aquí para ver los pasos para restablecer el borde
Si después de reiniciar los navegadores comienza a funcionar, lo más probable es que se deba a un software publicitario que debe eliminarse para evitar que vuelva a aparecer. Para hacer esto, puede usar AdwCleaner (google it) para descargarlo e instalarlo, y luego limpiar el adware. Sin embargo, si aún muestra que el servidor proxy no responde al error, haga un escaneo completo con su software antivirus y elimine cualquier amenaza que encuentre, si aún no funciona, desinstale el antivirus / malware y vpn, u otro software de seguridad temporalmente para probarlo. Si luego funciona, puede volver a poner su programa de seguridad, al hacerlo, se restablecerán las reglas configuradas en el firewall / antivirus, etc.
Compruebe también que Windows no pudo detectar automáticamente la configuración de proxy para esta red
Post relacionados:
- ▷ ¿Cuál es la aplicación para el registro de un dispositivo sintonizador de TV digital y debe eliminarse?
- ⭐ Top 10 reproductores de IPTV para Windows [2020]
- ⭐ ¿Cómo obtener cuentas gratuitas de Fortnite con Skins?
- ▷ ¿Cómo soluciono el código de error «WS-37403-7» en PlayStation 4?
- ▷ Los 5 mejores navegadores para Windows XP
- ▷ Cómo deshabilitar Adobe AcroTray.exe desde el inicio