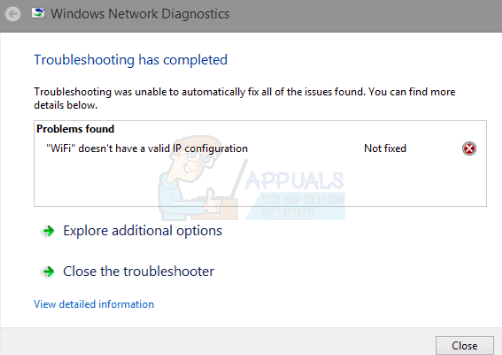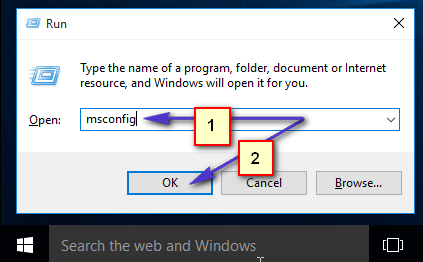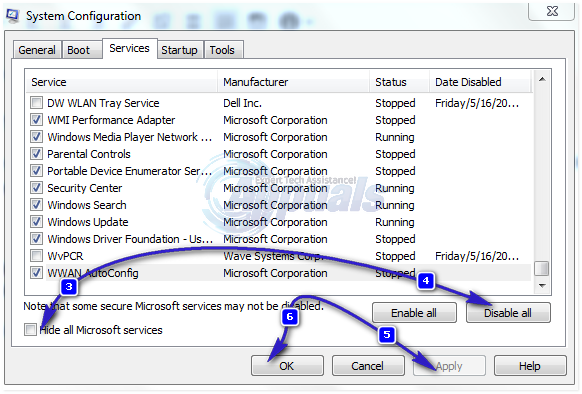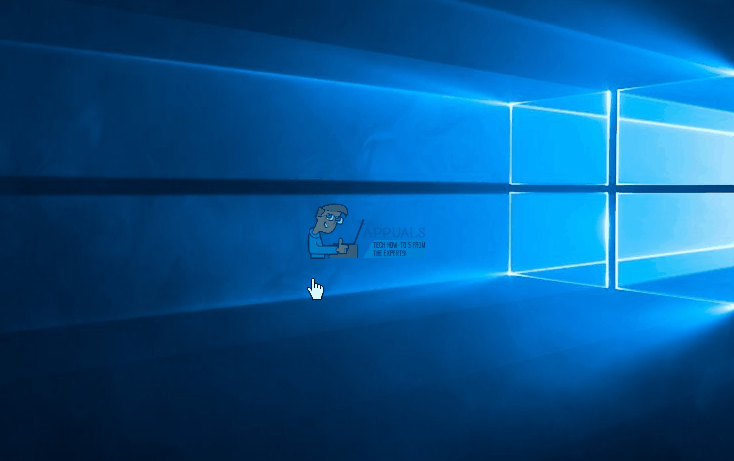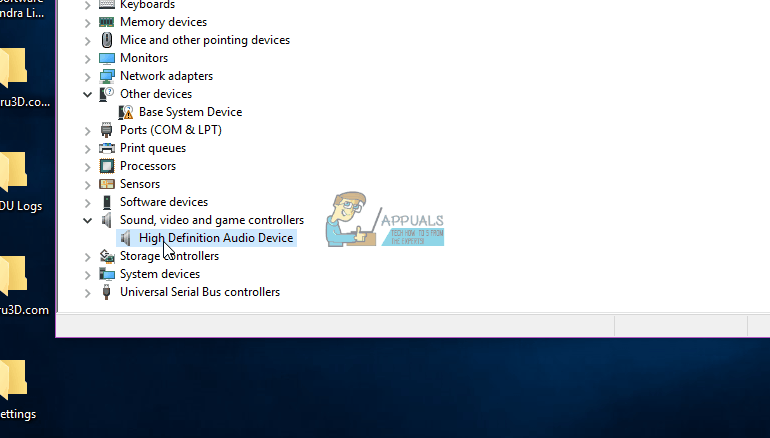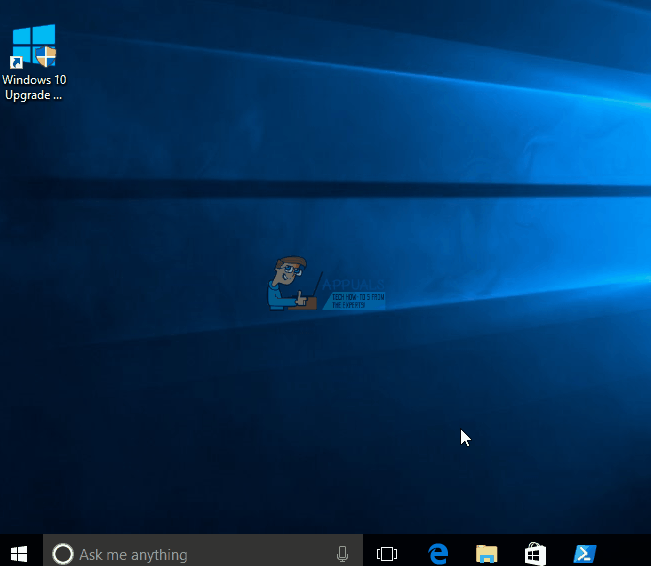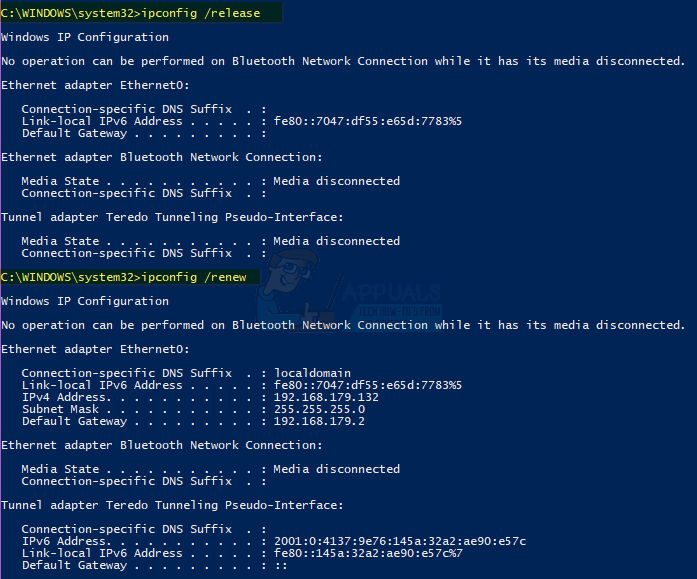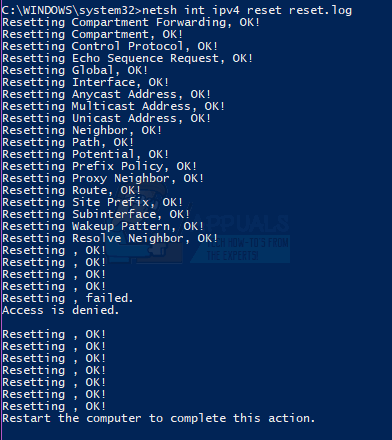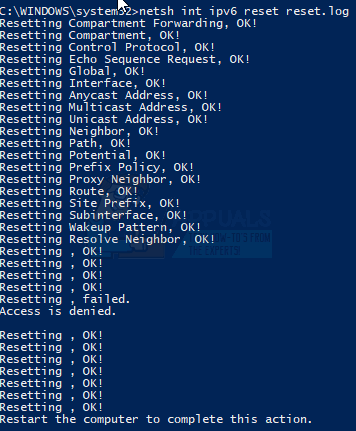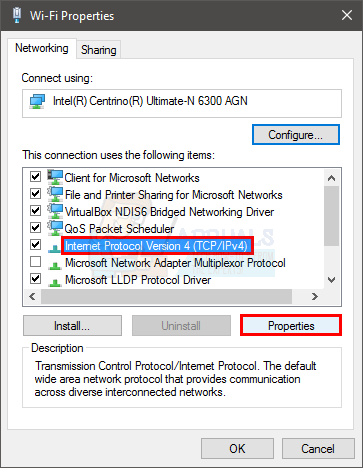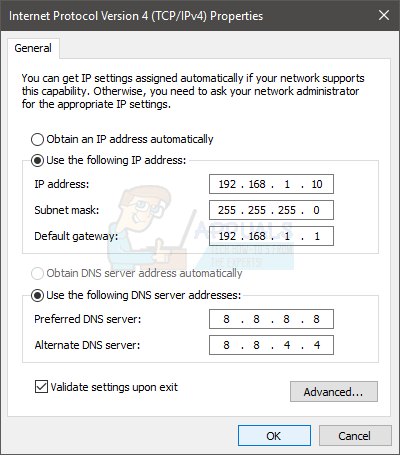El WiFi no tiene una configuración de IP válida, el problema puede ocurrir en cualquier momento sin previo aviso. Algunos usuarios ven este mensaje de error al solucionar problemas de su red, mientras que otros usuarios se enfrentan a este mensaje tan pronto como inician sesión en su computadora. El problema afecta principalmente a los usuarios de Windows 10, especialmente si han instalado las actualizaciones recientemente. Debe verificar si otras computadoras o teléfonos móviles tienen conexión a Internet. Si su computadora es el único dispositivo con problemas y otros dispositivos se conectan fácilmente con su Wi-Fi, continúe. De lo contrario, el problema puede estar en el enrutador o el proveedor de servicios de Internet.
Este problema puede ocurrir por varias razones. Puede ser porque el sistema no recibe una IP o porque la conexión está bloqueada debido a problemas de controladores o malware. Como hay muchas razones para esto, también hay muchas soluciones para este problema.
Entonces, en primer lugar, pruebe los métodos dados en la solución de problemas generales y una vez que haya terminado, comience a seguir las soluciones dadas en los métodos.
Solución de problemas «WiFi» no tiene una configuración de IP válida Error
Estas son soluciones generales menos complicadas que podrían funcionar para usted. Por lo tanto, pruebe los pasos que se indican a continuación antes de sumergirse en los métodos complicados.
1. Realice un reinicio limpio
-
Mantenga presionada la tecla de Windows y presione R
-
Escriba MSConfig y presione Enter
-
Seleccione la pestaña Servicios
-
Marque Ocultar todos los servicios de Microsoft
-
Haga clic en Desactivar todo
-
Haga clic en la pestaña Inicio y luego seleccione Abrir Administrador de tareas
-
Seleccione el primer elemento presentado en el Administrador de tareas y haga clic en Desactivar. Repita este paso para todos los elementos del Administrador de tareas.
-
Cierre la ventana del Administrador de tareas.
-
Haga clic en Aceptar en la pestaña de inicio
-
Reinicie su computadora y se iniciará en un estado de inicio limpio
2. Actualizar controladores
Puede actualizar, revertir (en caso de que haya instalado los controladores recientemente) y eliminar los controladores de red para verificar si los controladores están causando el problema
-
Mantenga presionada la tecla de Windows y presione R
-
Escriba devmgmt. msc o hdwwiz.cpl y presione Enter
-
Busque y haga doble clic en Adaptadores de red
-
Busque su tarjeta de red y haga doble clic en ella
-
Haga clic en la pestaña Controlador y haga clic en el botón Actualizar controlador …
-
Seleccione Buscar automáticamente el software del controlador actualizado y siga las instrucciones adicionales en la pantalla
3. Controladores inversos
-
Mantenga presionada la tecla de Windows y presione R
-
Escriba devmgmt. msc o hdwwiz.cpl y presione Enter
-
Busque y haga doble clic en Adaptadores de red
-
Busque su tarjeta de red y haga doble clic en ella
-
Haga clic en la pestaña Controlador y haga clic en Revertir controlador … y siga las instrucciones adicionales en la pantalla
-
Si el botón »Revertir controlador» está gris, significa que no puede revertir el controlador, por lo que esta opción no es para usted.
4. Desinstale los controladores
La desinstalación y reinicio del sistema obligará a Windows a instalar automáticamente el controlador más compatible, ya que Windows viene con un montón de controladores generales.
-
Mantenga presionada la tecla de Windows y presione R
-
Escriba devmgmt. msc y presione Enter
-
Busque y haga doble clic en Adaptadores de red
-
Busque su tarjeta de red y haga doble clic en ella
-
Haga clic en la pestaña Controlador y haga clic en Desinstalar y siga las instrucciones adicionales en la pantalla
-
Después de desinstalar el controlador, reinicie su computadora
5. Deshabilite o desinstale el antivirus
Su antivirus puede estar causando el problema, por lo que desinstalarlo o deshabilitarlo por un tiempo lo ayudará a identificar si el problema se debe al antivirus o no.
-
Haga clic con el botón derecho en el icono de Antivirus en la bandeja del sistema (ubicado en la esquina inferior derecha)
-
Seleccione Desactivar. Si no puede ver esta opción, verá la opción para abrir el programa Antivirus. Seleccione esa opción y luego seleccione Desactivar
Si desea desinstalar el software, siga estos pasos
-
Mantenga presionada la tecla de Windows y presione R
-
Ingrese appwiz. cpl y presione Enter
-
Busque su aplicación antivirus y haga clic en ella
-
Haga clic en Desinstalar y siga las instrucciones en pantalla.
Se recomienda utilizar una herramienta de eliminación de aplicaciones para desinstalar completamente el antivirus y asegurarse de que no queden archivos residuales.
Nota: Esto es solo para verificar si el problema se debe al Antivirus o no. Una vez que se haya verificado, se recomienda volver a instalar el antivirus para asegurarse de que esté a salvo de virus.
6. Restaure el Firewall de Windows a su configuración predeterminada.
Se sabe que restaurar el Firewall de Windows a los valores predeterminados resuelve el problema para algunos usuarios, así que intente esto antes de seguir los métodos a continuación
-
Mantenga presionada la tecla de Windows y presione R
-
Entra en el cortafuegos. cpl y presione Enter
-
Haga clic en Restaurar valores predeterminados y luego haga clic en el botón Restaurar valores predeterminados
-
Haga clic en sí si solicita permiso
7. Liberación y renovación de la dirección IP
Liberar y renovar su dirección IP desde el símbolo del sistema generalmente resuelve este problema. Así que siga los pasos que se indican a continuación para liberar y renovar su dirección IP.
-
Presione la tecla de Windows una vez
-
Escriba cmd en el cuadro Iniciar búsqueda. O elija PowerShell (Administrador) y escriba cmd en PowerShell antes de continuar con 4.
-
Haga clic con el botón derecho en el símbolo del sistema y haga clic en Ejecutar como administrador …
-
Escribe el siguiente comando y presiona «Enter».
ipconfig /release
-
Escribe el siguiente comando y presiona «Enter».
ipconfig /renew
-
Escriba Exit y presione Enter
Ahora verifique su Wi-Fi y debería funcionar bien.
8. Restablecer la pila de TCP / IP
También se sabe que reiniciar la pila TCP / IP resuelve este problema para muchos usuarios y también ha sido sugerido por funcionarios de Microsoft. Hay un total de 3 comandos que deberá ejecutar en el símbolo del sistema. El primer comando restablecerá las entradas de Winsock, mientras que los otros dos volverán a escribir las claves de registro que utiliza TCP / IP.
-
Presione la tecla de Windows una vez
-
Escriba cmd en el cuadro Iniciar búsqueda
-
Haga clic con el botón derecho en el símbolo del sistema y haga clic en Ejecutar como administrador …
-
Escribe el siguiente comando y presiona «Enter».
netsh winsock reset catalog
-
Escribe el siguiente comando y presiona «Enter».
netsh int ipv4 reset reset.log
-
Escribe el siguiente comando y presiona «Enter».
netsh int ipv6 reset reset.log
Una vez que haya terminado, reinicie su computadora y verifique si está obteniendo el mismo error o no.
9. Ingrese manualmente la información de IP
Dado que hay un problema con la configuración de IP, siempre puede ingresar la IP y otra información manualmente. El problema ocurre porque su sistema no está obteniendo una IP válida por alguna razón, por lo que ingresar esta información manualmente resuelve el problema para muchos usuarios.
Siga los pasos a continuación para ingresar manualmente la información de su IP.
-
Mantenga presionada la tecla de Windows y presione R
-
Escriba ncpa. cpl y presione Enter
-
Localice la red que no funciona
-
Haga clic con el botón derecho en la red que desea reparar y haga clic en Propiedades
-
Seleccione Protocolo de Internet versión 4 (TCP / IPv4)
-
Haga clic en Propiedades
-
Seleccione Usar las siguientes direcciones IP
-
Ingrese 192. 168.1.x en Dirección IP (reemplace x con cualquier número que haya reemplazado con 10)
-
Ingrese 255.255.0 en Máscara de subred
-
Ingrese 192. 168.1.1 en Puerta de enlace predeterminada
-
Haga clic en Usar las siguientes direcciones de servidor DNS
-
Ingrese 8.8.8.8 en el servidor DNS preferido
-
Ingrese 8.8.4.4 en el servidor DNS alternativo
-
Marque la opción que dice Validar al salir
-
Haga clic en Aceptar y luego haga clic en Aceptar de nuevo
10. Compruebe si hay infecciones
Existe la posibilidad de que haya sido infectado y el virus esté bloqueando su conexión. Este es un caso extremo pero plausible y se sabe que es el motivo de algunos usuarios, por lo que siempre es aconsejable buscar virus también.
Si todos los métodos mencionados anteriormente no funcionaron, entonces es hora de verificar si su sistema tiene alguna infección.
-
Utilice un antivirus para escanear su computadora a fondo. Puede utilizar cualquier antivirus, pero recomendamos Malware Bytes. Vaya aquí y descargue Malware Bytes para su computadora e instálelo.
-
Escanee su computadora y vea si tiene alguna infección. Si Malware Bytes detecta algunos archivos defectuosos, elimínelos y compruebe si el problema persiste o no.
Post relacionados:
- ▷ ¿Cuál es la aplicación para el registro de un dispositivo sintonizador de TV digital y debe eliminarse?
- ⭐ Top 10 reproductores de IPTV para Windows [2020]
- ⭐ ¿Cómo obtener cuentas gratuitas de Fortnite con Skins?
- ▷ ¿Cómo soluciono el código de error «WS-37403-7» en PlayStation 4?
- ▷ Los 5 mejores navegadores para Windows XP
- ▷ Cómo deshabilitar Adobe AcroTray.exe desde el inicio