Error 5: Acceso denegado es un problema conocido en Windows 10. Este error impide la instalación de software en la computadora y el acceso o modificación de ciertos archivos.
¿Qué causa los problemas de acceso denegado del error 5?
La razón de este problema es la falta de disponibilidad de los permisos. Windows 10 evitará que se instale si no tiene los privilegios de administrador o si su cuenta no es la cuenta de administrador.
Obtener privilegios de administrador para su cuenta en la computadora resuelve este problema. Pero antes de continuar, desactive temporalmente su programa antivirus y vea si esto hace alguna diferencia. Si es así, probablemente signifique que Antivirus fue el culpable. De lo contrario, puede continuar con las soluciones a continuación y activar Antivirus más tarde.
¿Cómo corregir el error 5 Acceso denegado?
Método 1: arregle los permisos de seguridad de la carpeta Temp
-
Presione la tecla de Windows una vez y haga clic en Explorador de archivos
-
Escriba
en la barra de direcciones en la parte superior central del Explorador de archivos y presione Entrar
-
Busque la carpeta Temp y haga clic derecho sobre ella y luego seleccione Propiedades
Abra las propiedades de la carpeta Temp
-
Haga clic en la pestaña Seguridad y luego en Avanzado
Haga clic en Avanzado en la pestaña Seguridad.
-
Verifique si Reemplazar todos los permisos de objetos secundarios con permisos heredados para este objeto está marcado. Si no es así, márquelo y haga clic en continuar.
Marque la opción «Reemplazar todos los permisos de objetos secundarios con permisos heredados para este objeto».
-
Ahora seleccione cualquier entrada que no sea heredada de C: Usuarios[Nombre de usuario] carpeta y haga clic en Eliminar
-
Haga clic en Aplicar y luego haga clic en Aceptar
Método 2: obtenga privilegios de administrador
Asegúrese de tener privilegios de administrador antes de intentar ejecutar la instalación. Para hacer esto, haga clic con el botón derecho en el programa de instalación en el que está recibiendo el problema y seleccione Ejecutar como administrador.
Método 3: convierta su perfil en administrador
-
Mantenga presionado el Tipo de Windows y presione R
-
Escriba netplwiz y presione Enter
Ejecute el comando netplwiz
-
Seleccione el usuario que desea que sea el administrador de la PC
-
Haga clic en Propiedades
Cambiar las propiedades del usuario
-
Haga clic en la pestaña Membresía de grupo
-
Haga clic en el Administrador y haga clic en Aplicar. Luego haga clic en Aceptar
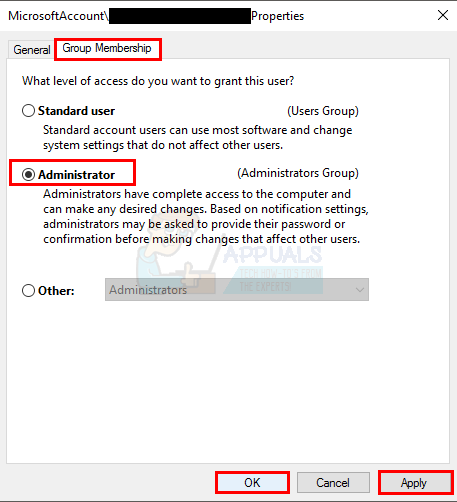
Método 4: mover el instalador
Si recibe el error en un instalador específico, cópielo o muévalo a la unidad C o cualquier unidad en la que esté instalado Windows e intente ejecutarlo. Esto deberia resolver el problema.
Método 5: habilite la cuenta de administrador integrada
Básicamente, cuando instala Windows 10, Windows crea 2 cuentas adicionales para usted por sí mismo. Uno de ellos es una cuenta de invitado y el otro es una cuenta de administrador. Ambos están inactivos de forma predeterminada.
Puede verificar la cuenta realizando los siguientes pasos
-
Mantenga presionada la tecla de Windows y presione X (suelte la tecla de Windows). Presione Símbolo del sistema (Administrador)
Abrir símbolo del sistema (administrador)
-
Escriba net user y presione Enter
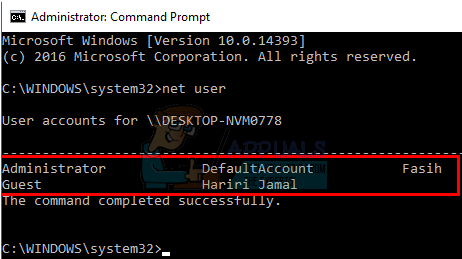
La principal diferencia entre la cuenta de administrador y la cuenta de administrador integrada es que la cuenta de administrador integrada tiene acceso completo y sin restricciones a su computadora. Por lo tanto, habilitar la cuenta de administrador incorporada puede ser útil cuando tiene problemas de privilegios en Windows 10.
Estos son los pasos para habilitar la cuenta de administrador integrada.
-
Mantenga presionada la tecla de Windows y presione X (suelte la tecla de Windows). Presione Símbolo del sistema (Administrador)
Abrir símbolo del sistema (administrador)
-
Escriba administrador de usuarios de red / activo: sí y presione Entrar. Debería ver un mensaje de Comando ejecutado correctamente.
Ejecute el administrador de usuarios de red / activo: sí en el símbolo del sistema
Siempre es bueno proteger las cuentas de administrador con una contraseña para evitar que las personas realicen cambios en la PC.
-
Escriba administrador de usuario de red y presione Entrar (debe escribir la contraseña que desea establecer para la cuenta de administrador en lugar de)
O
-
Escriba administrador de usuarios de red * y presione Entrar. Se le pedirá dos veces que ingrese la contraseña que desea establecer para la cuenta de administrador. Simplemente escriba su contraseña y presione Enter
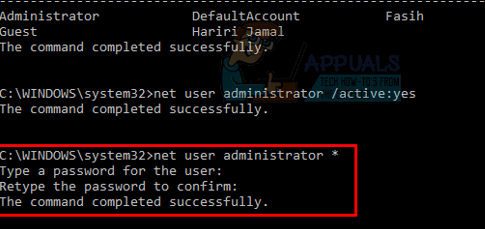
Ahora intente ejecutar el programa y no debería haber ningún problema. Si desea deshabilitar la cuenta de administrador, siga el siguiente paso
-
Mantenga presionada la tecla de Windows y presione X (suelte la tecla de Windows). Presione Símbolo del sistema (Administrador)
-
Escriba net user administrator / active: no y presione Enter.
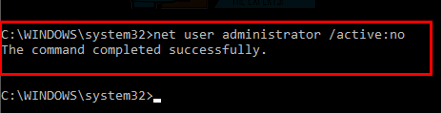
Método 6: ajustar la configuración de UAC
No se recomienda este paso ya que hará que su sistema sea vulnerable a muchas amenazas. Hay algunas aplicaciones que no son compatibles o entran en conflicto con la configuración de UAC (Control de cuentas de usuario). Deshabilitar UAC (para minimizar la interferencia de UAC con la instalación de la aplicación y el acceso a la carpeta) puede resolver el problema. UAC es el firewall de seguridad principal que solicita una contraseña o autenticación cuando el software está instalado o en ejecución.
-
Presione la tecla de Windows, escriba UserAccountControlSettings y, en los resultados, haga clic en UserAccountControlSettings.
Abra UserAccountControlSettings
-
Ahora, en la ventana Configuración de control de cuentas de usuario, establezca el control deslizante en No notificar nunca y luego haga clic en Aceptar.
Establezca el control deslizante en No notificar nunca
-
Ahora instale la aplicación o realice la acción que estaba intentando completar.
Post relacionados:
- ▷ ¿Cuál es la aplicación para el registro de un dispositivo sintonizador de TV digital y debe eliminarse?
- ⭐ Top 10 reproductores de IPTV para Windows [2020]
- ⭐ ¿Cómo obtener cuentas gratuitas de Fortnite con Skins?
- ▷ ¿Cómo soluciono el código de error «WS-37403-7» en PlayStation 4?
- ▷ Los 5 mejores navegadores para Windows XP
- ▷ Cómo deshabilitar Adobe AcroTray.exe desde el inicio

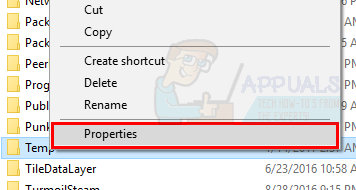 Abra las propiedades de la carpeta Temp
Abra las propiedades de la carpeta Temp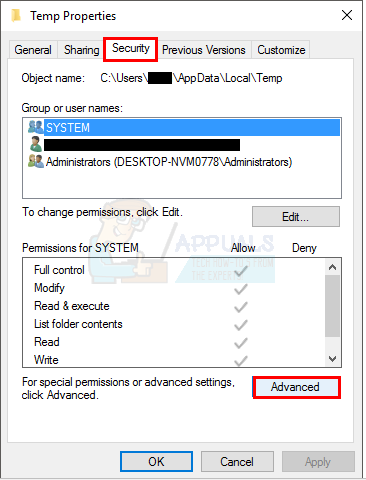 Haga clic en Avanzado en la pestaña Seguridad.
Haga clic en Avanzado en la pestaña Seguridad.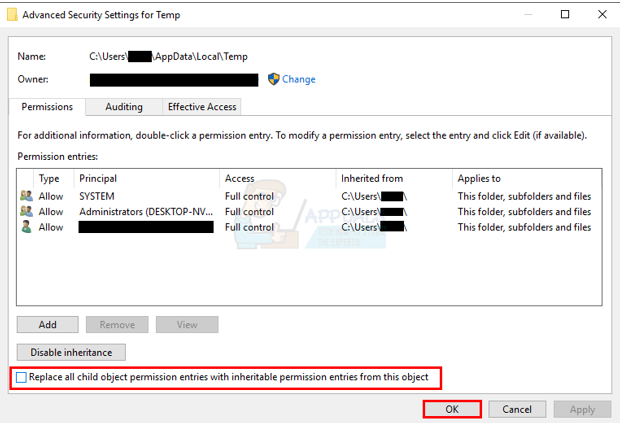 Marque la opción «Reemplazar todos los permisos de objetos secundarios con permisos heredados para este objeto».
Marque la opción «Reemplazar todos los permisos de objetos secundarios con permisos heredados para este objeto».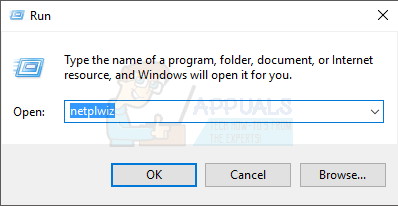 Ejecute el comando netplwiz
Ejecute el comando netplwiz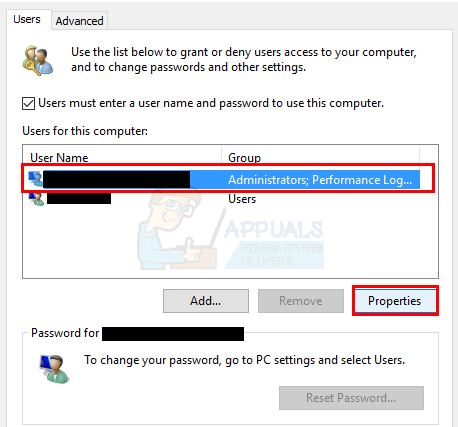 Cambiar las propiedades del usuario
Cambiar las propiedades del usuario Abrir símbolo del sistema (administrador)
Abrir símbolo del sistema (administrador)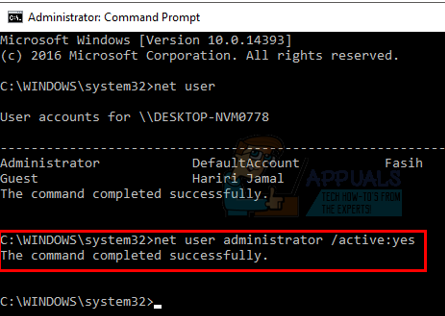 Ejecute el administrador de usuarios de red / activo: sí en el símbolo del sistema
Ejecute el administrador de usuarios de red / activo: sí en el símbolo del sistema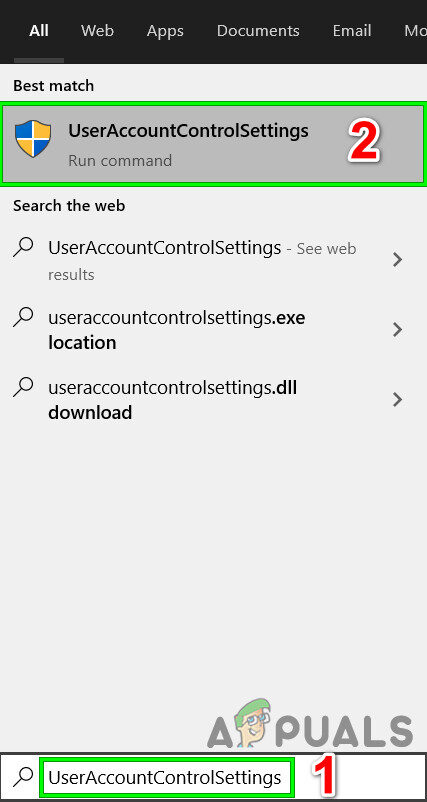 Abra UserAccountControlSettings
Abra UserAccountControlSettings Establezca el control deslizante en No notificar nunca
Establezca el control deslizante en No notificar nunca




