Varios usuarios de Windows han venido a nosotros con preguntas después de notar que cierto proceso llamado fsavailux.exe está usando muchos recursos del sistema en momentos aleatorios y termina ralentizando la computadora. La mayoría de los usuarios afectados por este comportamiento se preguntan si se trata de un malware o si el ejecutable es parte del sistema operativo Windows. Resulta que este comportamiento se encuentra en Windows 10, Windows 8.1 y Windows 7.
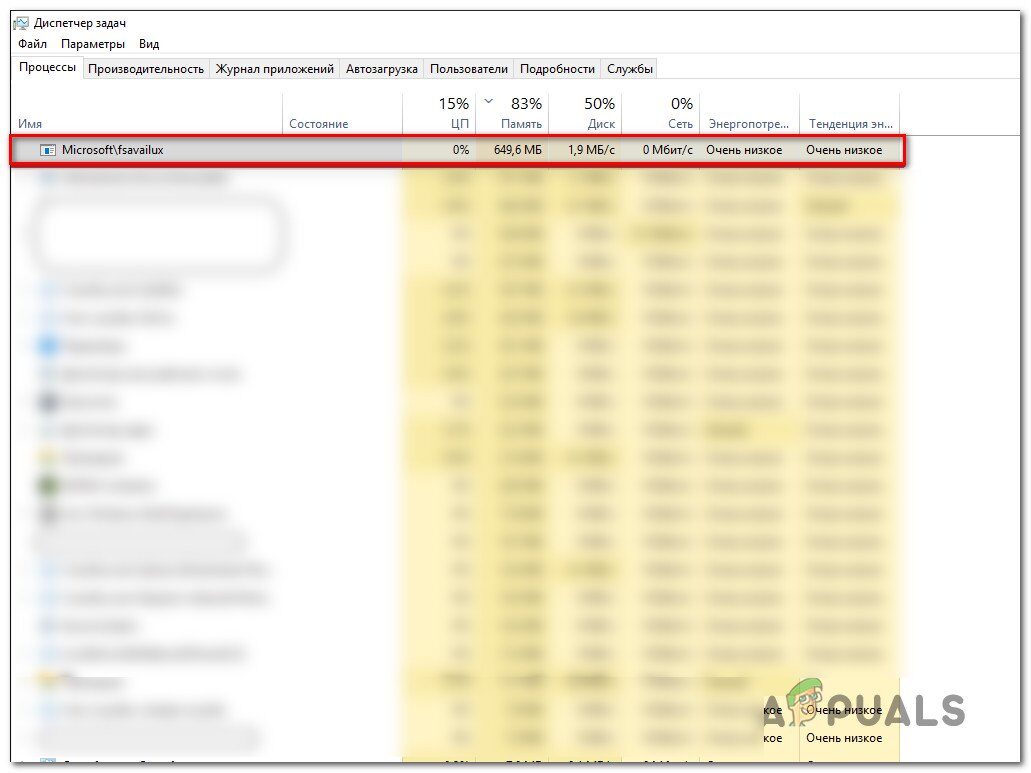
¿Qué es «fsavailux.exe»?
El proceso genuino fsavailux.exe es un componente de software que pertenece a las últimas instalaciones de Windows. El proceso está firmado por Microsoft y está siendo utilizado activamente por Check Disk Utility, una herramienta patentada de Windows.
El propósito de este ejecutable es llamar, iniciar y administrar los escaneos Check Disk Utility que son activados por el usuario final manualmente o por una tarea de inicio automático.
Después de examinar el uso promedio del proceso fsavailux.exe, podemos concluir que el uso de recursos predeterminado es pequeño y no debería tener ningún impacto en el rendimiento general del sistema (especialmente cuando la utilidad de verificación DIsk no se está ejecutando).
¿Es «fsavailux.exe» seguro?
Dado que el archivo fsavailux.exe legítimo está firmado por Microsoft, no debe considerarse una amenaza para la seguridad. Sin embargo, no debe descartar esta posibilidad, ya que algunos programas maliciosos en la actualidad están diseñados con capacidades de camuflaje; esto significa que están equipados para disfrazarse como ejecutables del sistema con privilegios mejorados para evitar ser detectados por los escáneres de seguridad.
Algunos lo hacen mejor que otros, pero para asegurarse de que esto no sea una amenaza para la seguridad, le recomendamos que realice una serie de investigaciones para ayudarle a determinar si el ejecutable fsavailux.exe es auténtico o no.
Lo primero que debe hacer es investigar si se encuentra en un escenario en el que Check Disk Utility tiene un motivo para ser llamado. Si activó manualmente un análisis o inició la computadora después de un apagado inesperado, existe una razón válida para que vea este proceso en su Administrador de tareas.
Sin embargo, si ninguno de los escenarios anteriores es aplicable y no encuentra ninguna razón para ver el archivo fsavailux.exe con un uso intensivo en su sistema, debe comenzar a buscar la ubicación del archivo con el que está tratando. Para hacer esto, presione Ctrl + Shift + Esc para abrir una ventana del Administrador de tareas.
Una vez dentro del Administrador de tareas, seleccione la pestaña Procesos para tabular del menú horizontal, luego desplácese hacia abajo hasta la lista de procesos en segundo plano y ubique fsavailux.exe. Después de que logre ubicarlo, haga clic con el botón derecho en él y elija Abrir ubicación de archivo en el menú contextual recién creado.

Si la ubicación revelada es diferente de C: NWindowsNSystem, Existe una gran posibilidad de que sea un ejecutable malicioso.
Si descubre el archivo fsavailux.exe en la ubicación incorrecta, lo mejor que puede hacer es cargar un archivo sospechoso en una base de datos de virus para averiguar si el archivo está realmente infectado o no. Varias formas diferentes le permitirán hacer esto, pero el método más conveniente es confiar en VirusTotal.
Para hacer esto, acceda a este enlace (aquí), cargue un archivo y espere a que se complete el análisis.
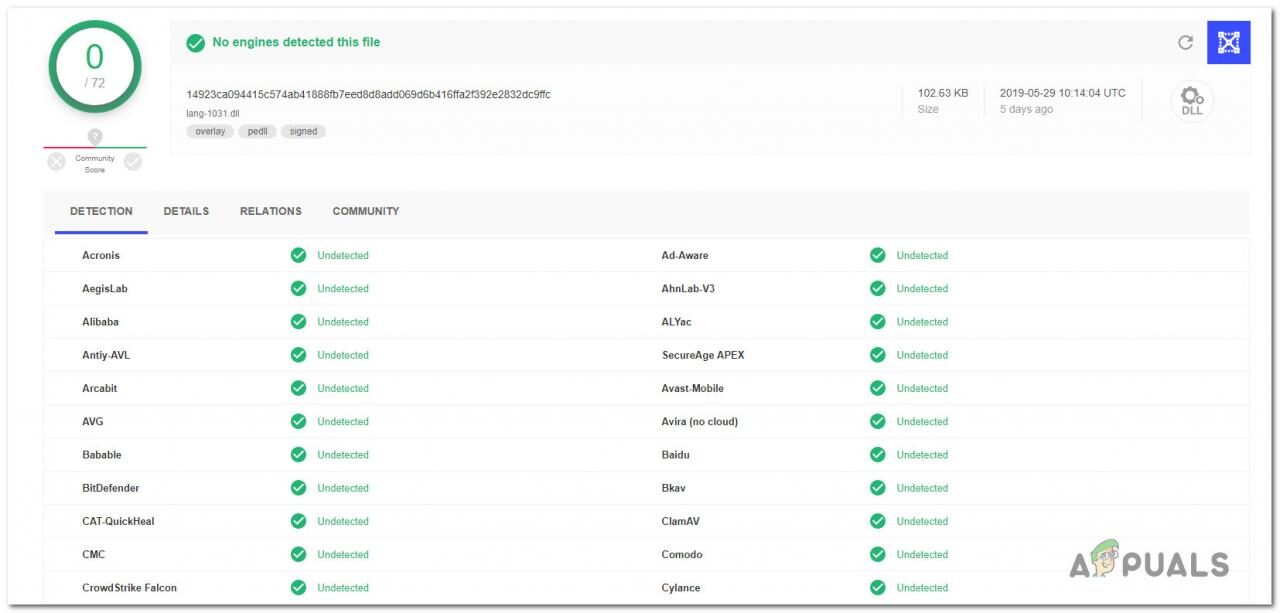
Si el análisis no reveló ninguna inconsistencia, omita la siguiente sección y proceda directamente a ¿Debo eliminar fsavailux.exe? .
Pero en caso de que el escaneo revele que el archivo está realmente infectado, continúe con la siguiente sección para obtener instrucciones paso a paso sobre cómo lidiar con una infección de virus.
Lidiando con la amenaza a la seguridad
Si sus investigaciones anteriores revelaron que el archivo fsavailux.exe no es legítimo y el análisis de VirusTotal lo marcó como una posible infección de virus, se recomienda encarecidamente que implemente un escáner de seguridad capaz de identificar e infectar los archivos y eliminarlos. desde tu computadora.
Tenga en cuenta que cuando se trata de detectar malware con capacidad sigilosa, no todas las suites de seguridad son lo suficientemente eficientes como para identificarlo y ponerlo en cuarentena. Si ya paga una suscripción mensual o trimestral a un escáner, siga adelante y escanee su sistema con él.
Pero si no tiene acceso a un paquete de seguridad premium y está buscando una opción gratuita capaz de lidiar con la infección del virus, su mejor opción es Malwarebytes. Esta utilidad le permitirá eliminar la gran mayoría del malware que está configurado para evitar la detección haciéndose pasar por un proceso del sistema.
Si no está seguro de cómo iniciar un análisis profundo de Malwarebytes, siga este artículo (aquí).
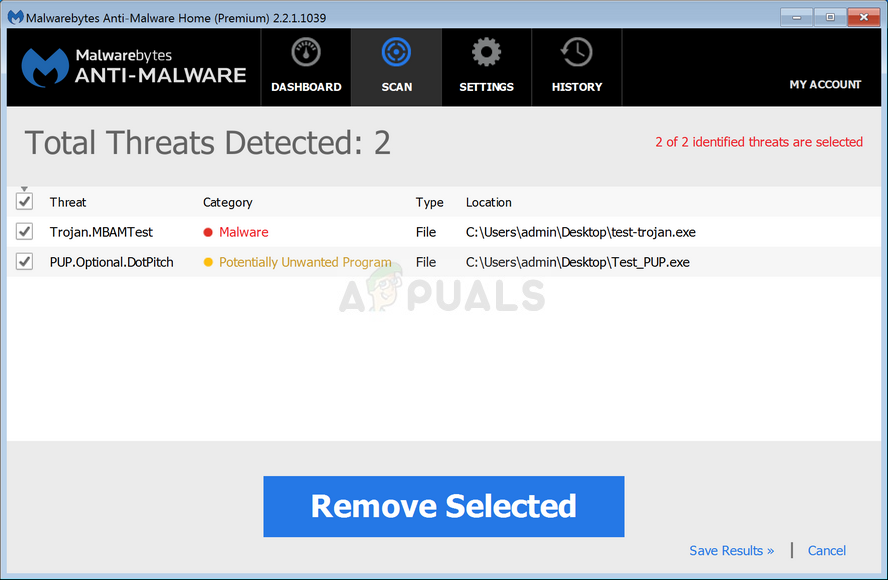
Si este análisis logra identificar y eliminar los elementos infectados, reinicie su computadora y vea si continúa experimentando un alto uso de recursos del archivo fsavailux.exe, y pase a la última sección a continuación.
¿Debo eliminar el $ 0027fsavailux.exe $ 0027?
Si las investigaciones anteriores no revelaron una amenaza a la seguridad, puede concluir con seguridad que el ejecutable con el que está tratando es genuino. Sin embargo, si sigue viendo un uso anormal de recursos de fsavailux.exe, es muy probable que el ejecutable se haya corrompido y no funcione correctamente.
Si se encuentra en esta situación particular, debería poder resolver el problema solucionando todos los posibles problemas de corrupción que podrían ser responsables de este problema. Aquí hay una guía rápida para resolver la corrupción con dos utilidades integradas: DISM (Administración y mantenimiento de imágenes de implementación) y SFC (Comprobador de archivos de sistema):
-
Abra un cuadro de diálogo Ejecutar presionando la tecla de Windows + R. Luego, escriba «cmd» en el cuadro de texto y presione Ctrl + Shift + Enter para abrir un símbolo del sistema elevado. Cuando llegue al mensaje UAC (Control de cuentas de usuario), haga clic en Sí para otorgar privilegios administrativos.
Ejecución del símbolo del sistema
-
Una vez que esté dentro del indicador CMD elevado, escriba el siguiente comando y presione Enter para iniciar un escaneo SFC:
sfc /scannow
Nota: No interrumpa este proceso hasta que se complete la operación. De lo contrario, corre el riesgo de provocar errores lógicos adicionales.
-
Una vez que se complete el escaneo SFC, cierre el CMD elevado y reinicie su computadora. En la siguiente secuencia de inicio, siga el paso 1 nuevamente para abrir otra CMD elevada. Después de hacer esto, escriba los siguientes comandos en orden y presione Enter después de cada uno para iniciar un análisis DISM:
Dism.exe /online /cleanup-image /scanhealth Dism.exe /online / clean-image /restorehealth
Nota: DISM requiere una conexión a Internet confiable para descargar copias en buen estado que reemplazarán los elementos dañados. Con esto en mente, asegúrese de tener una conexión a Internet estable antes de iniciar este tipo de escaneo.
-
Una vez que se complete la operación, reinicie la computadora y vea si el problema se resuelve en el próximo inicio del sistema.
Post relacionados:
- ▷ ¿Cuál es la aplicación para el registro de un dispositivo sintonizador de TV digital y debe eliminarse?
- ⭐ Top 10 reproductores de IPTV para Windows [2020]
- ⭐ ¿Cómo obtener cuentas gratuitas de Fortnite con Skins?
- ▷ ¿Cómo soluciono el código de error «WS-37403-7» en PlayStation 4?
- ▷ Los 5 mejores navegadores para Windows XP
- ▷ Cómo deshabilitar Adobe AcroTray.exe desde el inicio

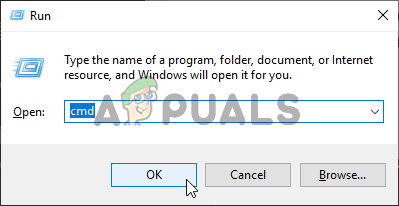 Ejecución del símbolo del sistema
Ejecución del símbolo del sistema




