Su Gboard podría dejar de funcionar debido a un caché y datos corruptos, una aplicación Gboard desactualizada o una mala actualización. El mensaje de error indica que »Lamentablemente, Gboard se ha detenido» cuando lo está utilizando o de forma aleatoria cuando está cambiando de aplicación.
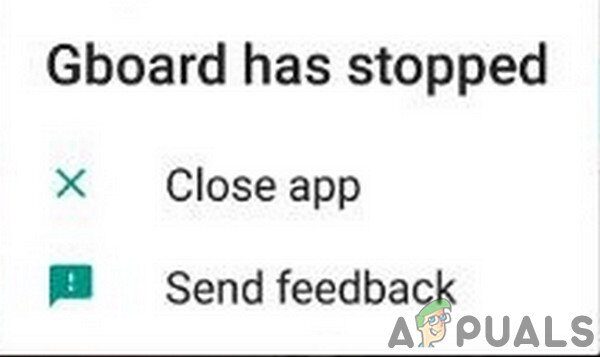
¿Cómo reparar el teclado virtual de Gboard?
Gboard es una aplicación multiplataforma, que tiene aplicaciones para televisores Android, iOS y Android. No será posible enumerar soluciones para todas las versiones. Es posible que deba profundizar más para que la solución funcione para usted en función de los escenarios y síntomas del problema.
Además, hay dos escenarios de este error,
A. Cuando un usuario puede usar su dispositivo.
B. Cuando un usuario no puede ingresar la contraseña para desbloquear su teléfono porque el teclado (Gboard) no funciona.
Si está experimentando el segundo escenario, siga las últimas tres soluciones. Para otros usuarios, puede intentar restaurar su Gboard siguiendo las soluciones que se mencionan a continuación.
-
Asegúrese de tener una conexión a Internet que funcione.
-
Cierre todas las aplicaciones en ejecución o suspendidas.
-
Si usa el Gboard con un televisor inteligente, asegúrese de que no haya un receptor para el mouse / teclado inalámbrico.
-
Si no está bloqueado en su teléfono, instale otro teclado de la tienda lo antes posible.
-
Asegúrate de que Gboard sea tu teclado principal o predeterminado.
Forzar la detención de la aplicación Gboard
Gboard puede atascarse en funcionamiento y dejarlo abandonado. En ese caso, la parada forzada (no cerrar) de la aplicación puede solucionar el problema. Básicamente, esto borrará todas las configuraciones operativas y temporales del teclado y las restablecerá cuando volvamos a abrir la aplicación.
-
En su dispositivo, abra Configuración.
-
Ahora, busque y haga clic en Aplicaciones (o Administrador de aplicaciones).
-
Luego busque y toque Gboard.
Abra Gboard en aplicaciones
-
Ahora toque Forzar parada y luego confirme para forzar la parada tocando Aceptar.
Forzar la detención de la aplicación Gboard
-
Ahora abra cualquier aplicación donde tenga que usar un teclado y verifique si Gboard funciona bien.
Deshabilitar y volver a habilitar Gboard desde la configuración del teclado
En Android, los teclados se manejan en Idioma y Entrada. Deshabilitar Gboard y volver a habilitarlo puede resolver el problema si hay problemas con las preferencias.
-
Abra la configuración de su dispositivo.
-
Busque y toque Idioma y entrada (puede estar en Más configuraciones).
Lenguaje y entrada abiertos
-
Ahora toque en Teclado virtual (puede ver la opción Teclado actual según su modelo).
Abra el teclado virtual
-
Ahora deshabilite Gboard y luego vuelva a habilitarlo.
Deshabilitar y volver a habilitar Gboard
-
Ahora compruebe si Gboard funciona bien.
-
Si no es así, vuelva a abrir la configuración del Teclado virtual. Ahora deshabilite todos los teclados y luego vuelva a habilitar Gboard y verifique si funciona bien.
Reinicia tu dispositivo
La detención de Gboard puede deberse a una falla del software, que se puede corregir con un simple reinicio del teléfono. Pero si su dispositivo requiere una contraseña al reiniciar, no reinicie su dispositivo. De esta manera, no podrá ingresar la contraseña si Gboard no funciona (puede continuar si el teclado predeterminado aún funciona).
-
Mantenga presionado el botón de encendido de su teléfono.
-
Luego toque Reiniciar.
Reinicia tu dispositivo
-
Una vez que su teléfono se haya reiniciado, verifique si Gboard funciona bien.
Borrar la memoria caché y los datos de la aplicación Gboard
La corrupción de datos / caché de la aplicación Gboard puede impedir que Gboard funcione. En ese caso, borrar el caché y los datos de la aplicación Gboard puede resolver el problema. Además, si tiene el problema de Gboard en una sola aplicación, borrar el caché y los datos de esa aplicación también puede resolver el problema.
-
En tu teléfono, abre Configuración.
-
Luego busque y haga clic en Aplicaciones (o Administrador de aplicaciones).
-
Luego busque y toque Gboard.
-
Luego toque Almacenamiento.
Almacenamiento abierto de Gboard
-
Ahora toque Borrar caché y luego confirme para borrar el caché.
-
Luego toque Borrar datos y confirme para borrar los datos.
Borrar la caché y los datos de Gboard
-
Ahora inicie cualquier aplicación donde necesite usar un teclado y verifique si Gboard funciona bien.
Actualiza Gboard a la última compilación
Gboard se actualiza con frecuencia para agregar nuevas funciones y mejorar el rendimiento. Además, los errores conocidos se corrigen con nuevas actualizaciones y si el problema al que se enfrenta se debe a un error conocido, la actualización a la última versión puede resolver el problema.
-
Inicie Play Store y abra el menú Burger.
-
Luego toque Mis aplicaciones y juegos.
Haciendo clic en la opción Mis aplicaciones y juegos
-
Ahora busque y toque Gboard.
-
Luego haga clic en Actualizar.
Actualizar Gboard
-
Después de completar el proceso de actualización, verifique si el problema se ha solucionado.
Desinstalar actualizaciones para Gboard
Gboard tiene un historial conocido de actualizaciones irregulares. El problema actual de Gboard podría ser el resultado de una actualización irregular. En ese caso, desinstalar las actualizaciones podría resolver el problema. Esta opción puede estar disponible o no (según la marca y el modelo de su dispositivo) para todos los usuarios.
-
Inicie Play Store y abra el menú Hamburger tocándolo.
-
Luego toque Mis aplicaciones y juegos.
-
Ahora busque y toque Gboard.
-
Luego toque 3 puntos (menú de acción) cerca de la esquina superior derecha.
Desinstalar las actualizaciones de Gboard
-
Ahora toca Desinstalar actualizaciones.
-
Después de desinstalar las actualizaciones, verifique si Gboard funciona bien.
Desinstale y vuelva a instalar la aplicación Gboard
Si nada te ha ayudado hasta ahora, desinstalar Gboard y luego reinstalarlo puede resolver el problema. Esto solucionará cualquier problema de corrupción que esté enfrentando debido a una instalación defectuosa de la aplicación.
-
Inicie Play Store y abra el menú de hamburguesas.
-
Luego toque Mis aplicaciones y juegos.
-
Ahora busque y toque Gboard.
-
Luego toque Desinstalar y confirme la desinstalación.
Desinstalar Gboard
-
Después de completar el proceso de desinstalación, reinstale la aplicación Gboard y verifique si funciona normalmente.
Regrese al teclado de su dispositivo o use cualquier otra aplicación de teclado
Si nada le ha funcionado, es hora de volver al teclado de repuesto de su dispositivo o instalar otra aplicación de teclado. Si tiene problemas para desinstalar la aplicación Gboard, puede usar el modo seguro de su dispositivo para desinstalar Gboard.
-
Mantenga presionado el botón de encendido de su dispositivo.
-
Ahora presione la opción Apagar durante un tiempo prolongado hasta que vea el mensaje que indica que «desea iniciar en modo seguro».
-
Presione OK y espere a que el teléfono se inicie en modo seguro (puede ver el modo seguro en la esquina de la pantalla).
Reiniciar en modo seguro
-
Ahora desinstale la aplicación Gbaord (ya que normalmente se desinstala cualquier aplicación) y reinicie su dispositivo normalmente.
¿Qué pasa si no puede acceder al dispositivo?
Si no puede usar el teléfono, sus opciones son limitadas. Pruebe las siguientes soluciones antes de restablecer los valores de fábrica de su dispositivo (último recurso).
Usa la versión web de Play Store
Si ha dejado el dispositivo, use la versión web de Google Play Store para desinstalar, reinstalar o actualizar Gboard. También puede instalar otra aplicación de teclado como alternativa.
-
Abra Play Store en un navegador web.
-
Ahora busque Gboard y haga clic en él.
-
Si aparece como instalado, haga clic en Instalado, luego en la ventana emergente que apareció, seleccione su dispositivo y continúe con la instalación.
Haga clic en Instalado en Gboard
-
Si muestra instalar, instale la aplicación.
-
Si se muestra que hay una actualización disponible, haga clic en Actualizar.
-
Después de instalar / actualizar la aplicación Gboard, verifique si el problema está resuelto.
-
De lo contrario, intente instalar otra aplicación de teclado a través del sitio web de Google Play, para que pueda acceder a su dispositivo.
Conecte un teclado físico a su dispositivo
Si nada le ha ayudado a conectarse a su dispositivo, entonces es hora de probar un teclado USB real / físico conectado a su teléfono a través de un adaptador OTG.
-
Conecte un adaptador OTG a su teclado USB.
Adaptador OTG
-
Conecte el adaptador OTG al dispositivo y compruebe si puede escribir la contraseña.
Restablecimiento de fábrica
Si nada le ha funcionado hasta ahora, quizás su única opción sea realizar un restablecimiento de fábrica. Tenga en cuenta que esto borrará todos los datos existentes en su dispositivo Android. Asegúrese de hacer una copia de seguridad de toda la información importante antes de continuar. Además, se le pedirá que ingrese su dirección de correo electrónico y contraseña de Google si su dispositivo está registrado en ella.
Post relacionados:
- ▷ ¿Cuál es la aplicación para el registro de un dispositivo sintonizador de TV digital y debe eliminarse?
- ⭐ Top 10 reproductores de IPTV para Windows [2020]
- ⭐ ¿Cómo obtener cuentas gratuitas de Fortnite con Skins?
- ▷ ¿Cómo soluciono el código de error «WS-37403-7» en PlayStation 4?
- ▷ Los 5 mejores navegadores para Windows XP
- ▷ Cómo deshabilitar Adobe AcroTray.exe desde el inicio

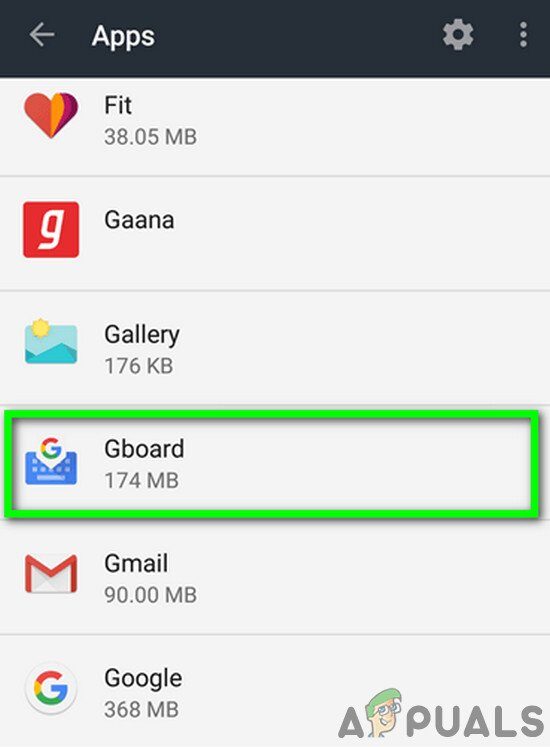 Abra Gboard en aplicaciones
Abra Gboard en aplicaciones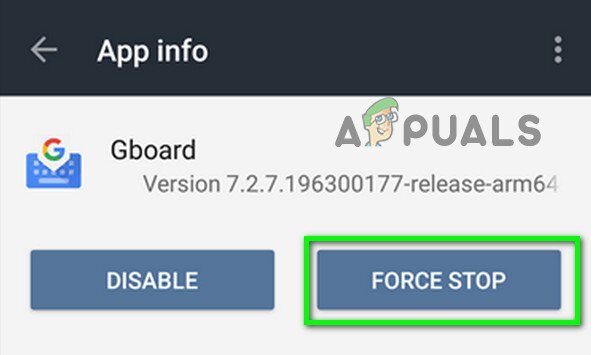 Forzar la detención de la aplicación Gboard
Forzar la detención de la aplicación Gboard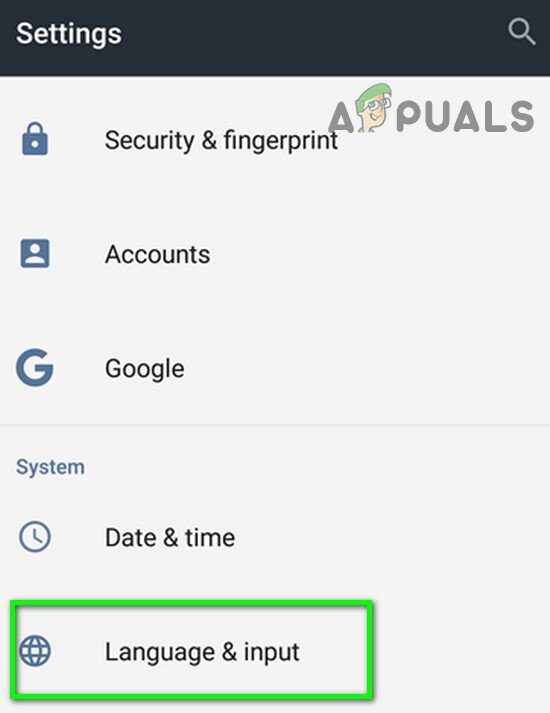 Lenguaje y entrada abiertos
Lenguaje y entrada abiertos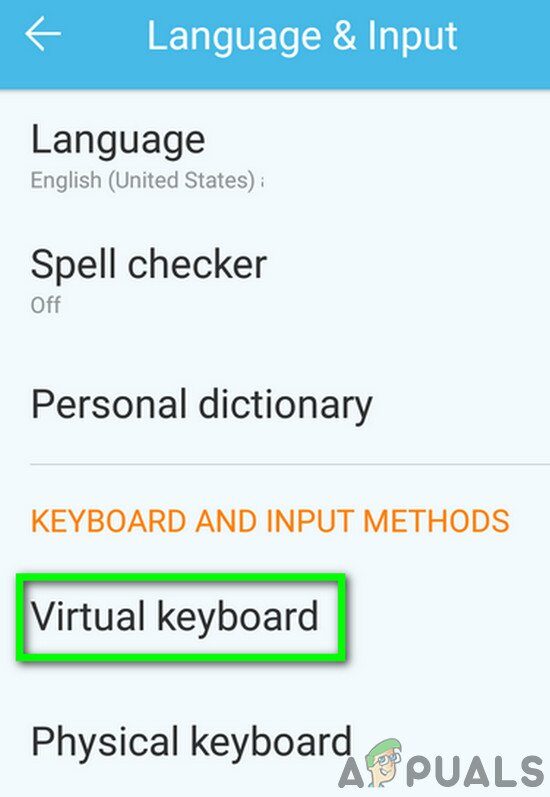 Abra el teclado virtual
Abra el teclado virtual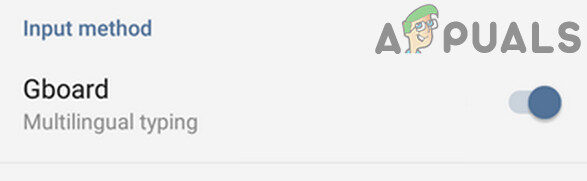 Deshabilitar y volver a habilitar Gboard
Deshabilitar y volver a habilitar Gboard Reinicia tu dispositivo
Reinicia tu dispositivo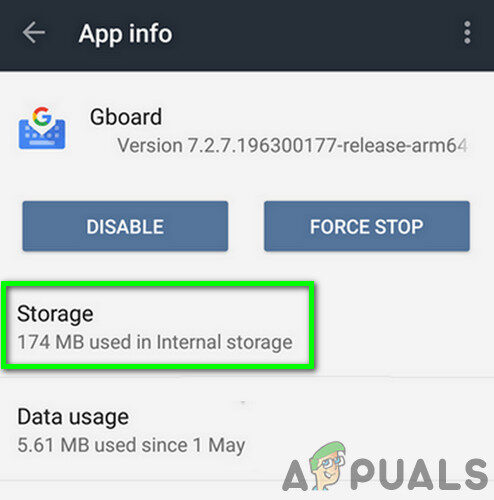 Almacenamiento abierto de Gboard
Almacenamiento abierto de Gboard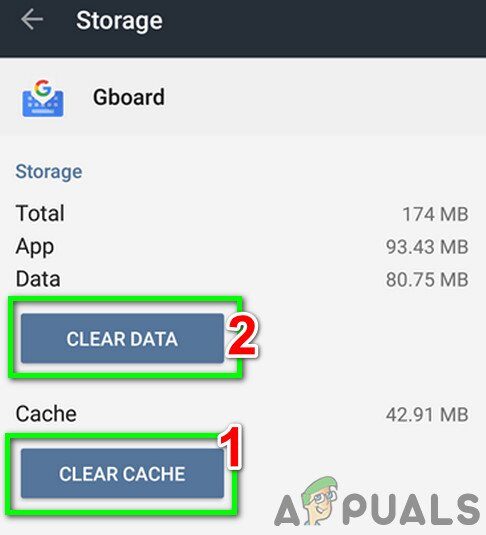 Borrar la caché y los datos de Gboard
Borrar la caché y los datos de Gboard Haciendo clic en la opción Mis aplicaciones y juegos
Haciendo clic en la opción Mis aplicaciones y juegos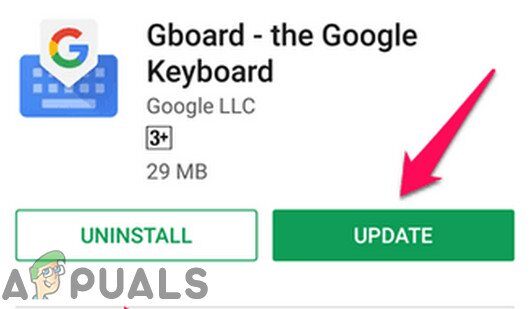 Actualizar Gboard
Actualizar Gboard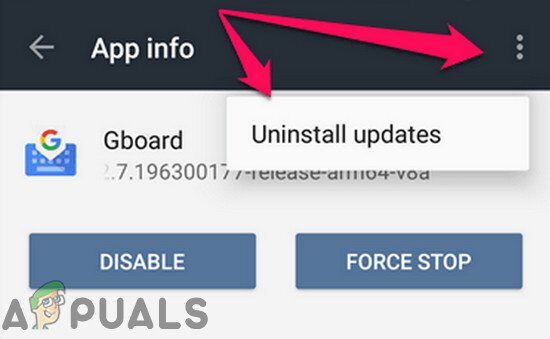 Desinstalar las actualizaciones de Gboard
Desinstalar las actualizaciones de Gboard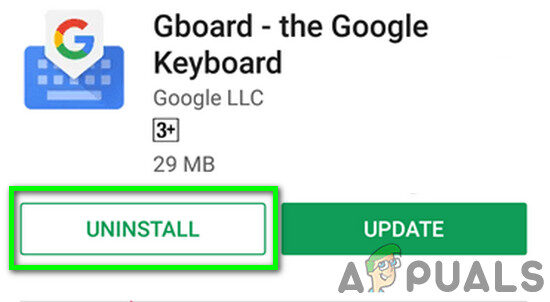 Desinstalar Gboard
Desinstalar Gboard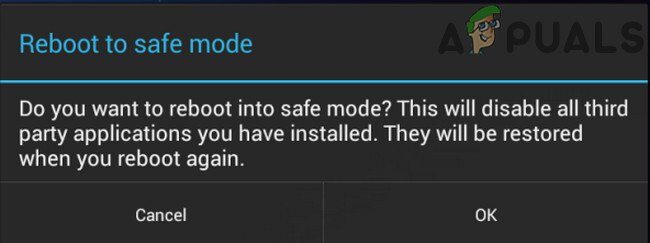 Reiniciar en modo seguro
Reiniciar en modo seguro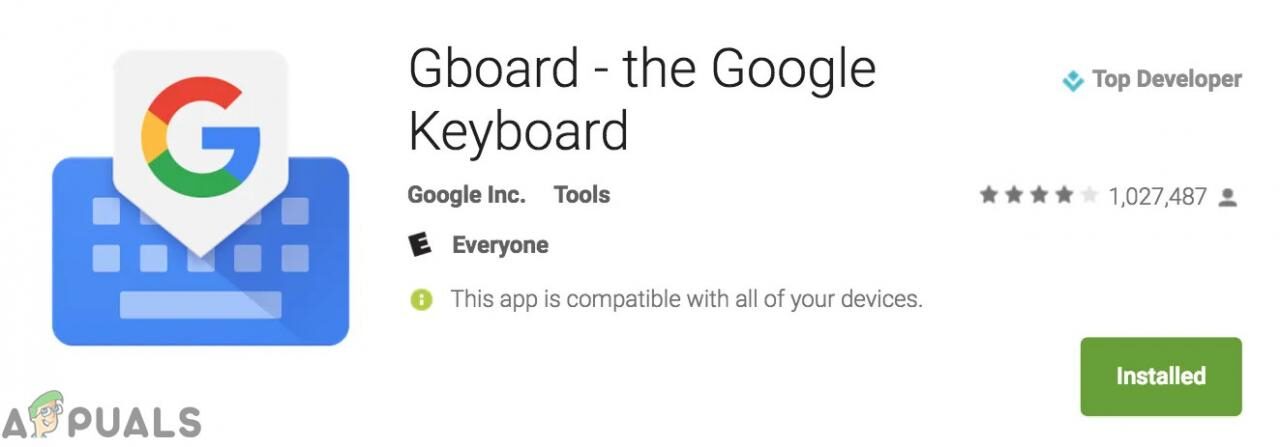 Haga clic en Instalado en Gboard
Haga clic en Instalado en Gboard Adaptador OTG
Adaptador OTG




