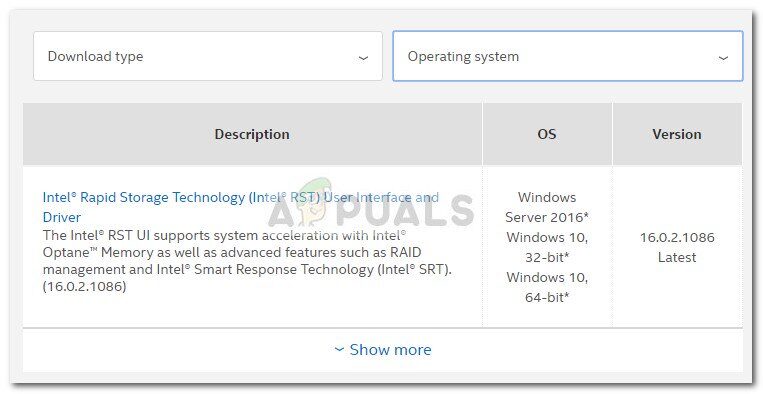Algunos usuarios han informado de fallas de BSOD (pantalla azul de la muerte) que apuntan a iaStorA.sys como el culpable. La mayoría de las veces, el código de error informado asociado con el bloqueo del BSOD es DRIVER_IRQL_NOT_LESS_OR_EQUAL (iaStorA.sys) o SYSTEM_SERVICE_EXCEPTION (iaStorA.sys).
Este código de error en particular indica que se produjo una infracción en iaStorA.sys, que forma parte de Intel RST (Tecnología de almacenamiento rápido). Este suele ser un indicador de que un controlador en modo kernel intentó acceder a la memoria paginable en un proceso IRQL que era demasiado alto. Normalmente, este error se debe a que los controladores utilizan direcciones incorrectas, en nuestro caso, el secador Intel Rapid Storage Technology.
Si actualmente tiene problemas con DRIVER_IRQL_NOT_LESS_OR_EQUAL (iaStorA.sys) o SYSTEM_SERVICE_EXCEPTION (iaStorA.sys), los siguientes métodos probablemente lo ayudarán a resolver el problema. Tenga en cuenta que al menos un usuario confirma que todas las correcciones personales que se presentan a continuación funcionan. Siga cada método en orden hasta que logre eliminar el error BSOD en su situación particular. Empecemos
Método 1: eliminar los controladores IRST
La mayoría de los usuarios han logrado resolver el problema después de decidir finalmente desinstalar los controladores IRST (Intel Rapid Storage Technology). La función IRST en Windows tiene un historial fuerte y doloroso de ser problemático y, a menudo, completamente innecesario (en Windows 8 y Windows 10).
Si encuentra con frecuencia fallas de BSOD causadas por iaSTORA.sys y el primer método no resolvió el problema, siga los pasos a continuación para eliminar los controladores IRST de su computadora.
Una forma de hacerlo es eliminar el IRST del administrador de dispositivos. Aquí hay una guía rápida para hacer esto:
-
Abra un cuadro de inicio presionando la tecla de Windows + R y escriba »devmgmt.msc» y presione Enter para abrir el Administrador de dispositivos.
-
En el Administrador de dispositivos, expanda los controladores IDE ATA / ATAPI y desinstale sistemáticamente cada entrada allí haciendo clic derecho en cada uno y eligiendo Desinstalar.
Nota: No se preocupe por desinstalar todos los controladores IDE ATA / ATAPI, no interrumpirá ninguna funcionalidad. Windows reinstalará automáticamente los controladores eliminados que sean necesarios para el correcto funcionamiento de su sistema operativo.
-
Una vez que se hayan desinstalado todos los controladores IDE ATA / ATAPI, reinicie su PC y controle su máquina para ver si el BSOD regresa. Si no es así, acaba de resolver el problema.
Nota: Este es el enfoque preferido para hacer esto a través de controladores IDE ATA / ATAPI, pero algunos usuarios informan que esto no es aplicable. Algunos usuarios han informado que los controladores IDE / ATAPI no se pudieron desinstalar porque el controlador IDE no llenó el Administrador de dispositivos. Si los pasos anteriores no le funcionaron, continúe con el Método 2 para reemplazar los controladores IRST defectuosos con versiones más nuevas.
Método 2: actualizar los controladores de la tecnología Intel Rapid Storage
Si no pudo desinstalar los controladores IRST utilizando el método 1, lo más probable es que la actualización del controlador de la tecnología Intel Rapid Storage a una versión más nueva sobrescriba la anterior.
Algunos usuarios que no pudieron desinstalar los controladores IRST del Administrador de dispositivos han logrado resolver el problema descargando e instalando la última versión del controlador ISRT del sitio web oficial de Intel. He aquí cómo hacerlo:
-
Visite este enlace (aquí), haga clic en el controlador Intel Rapid Storage Technology (Intel RST), luego descargue el instalador SetupRST.exe y acepte los términos del acuerdo de licencia.
-
Abra el instalador SetupRST y siga las instrucciones en pantalla para instalar la última versión de Intel Rapid Storage Technology.
Nota: Si obtiene un error de incompatibilidad al abrir SetupRST.exe, descargue y abra este controlador (aquí) en su lugar.
-
Una vez instalados los controladores de la plataforma, cierre la instalación y reinicie la computadora. Desde el próximo arranque, supervise su computadora para ver si los bloqueos BSOD causados por iaStorA.sys se han detenido.
Si todavía le molestan los mismos fallos de BSOD (DRIVER_IRQL_NOT_LESS_OR_EQUAL (iaStorA.sys), continúe con el método final.
Método 3: hacer una instalación limpia / reiniciar Windows
Si los dos métodos anteriores no le permitieron eliminar fallas inesperadas de BSOD, una instalación limpia o reinicio es probablemente la única opción por ahora. Si tiene Windows 10, la mejor opción sería hacer un reinicio de Windows que le permita conservar sus archivos personales. Siga este artículo (aquí) para reiniciar una computadora con Windows 10.
Si no es posible restablecerlo, no tiene más remedio que realizar una instalación limpia; aquí hay una guía rápida (aquí) sobre cómo hacer esto en Windows 10.
Post relacionados:
- ⭐ Top 10 reproductores de IPTV para Windows [2020]
- Tarjeta TF (TransFlash) y ¿en qué se diferencia de la Micro SD?
- ▷ ¿Win32: Bogent es un virus y cómo lo elimino?
- ▷ Cómo arreglar el importador reportó un error genérico en Adobe Premiere
- ▷ Cómo arreglar TWRP No se puede montar el almacenamiento, almacenamiento interno 0MB
- ▷ ¿Qué es la carpeta «Perflogs» y debería eliminarse?

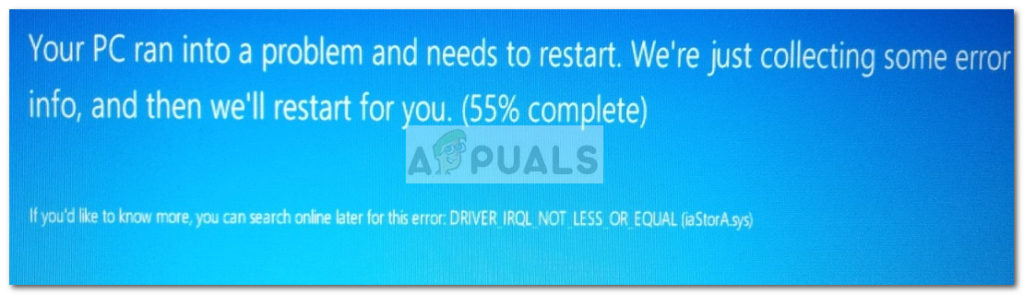
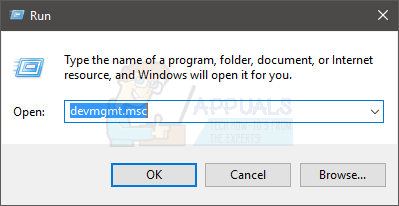
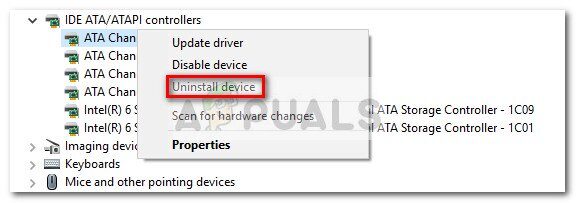 Nota: No se preocupe por desinstalar todos los controladores IDE ATA / ATAPI, no interrumpirá ninguna funcionalidad. Windows reinstalará automáticamente los controladores eliminados que sean necesarios para el correcto funcionamiento de su sistema operativo.
Nota: No se preocupe por desinstalar todos los controladores IDE ATA / ATAPI, no interrumpirá ninguna funcionalidad. Windows reinstalará automáticamente los controladores eliminados que sean necesarios para el correcto funcionamiento de su sistema operativo.