Garmin (antes conocida como ProNav), es una empresa multinacional estadounidense conocida por su especialización en tecnología GPS para uso en aviación, actividades deportivas al aire libre o automoción.
Garmin tiene una aplicación de escritorio llamada Garmin Express que le permite administrar su dispositivo Garmin después de conectarlo con la conexión USB de su computadora. También puede descargar mapas a su dispositivo y cambiar otras configuraciones con facilidad.
Garmin es una aplicación muy popular que también se sabe que tiene problemas de compatibilidad con Microsoft Windows. Hay varios casos en los que la aplicación no se carga o cuando da un error al abrir. Esto se debe al hecho de que tanto el sistema operativo como la aplicación tienen problemas de compatibilidad frecuentes y esto no se soluciona hasta que una de las partes publique una actualización para solucionar el problema.
Solución 1: instale la última versión de Garmin
Antes de recurrir a otros métodos, debes asegurarte de que la última versión de Garmin esté instalada en tu computadora. Garmin publica actualizaciones de vez en cuando para detectar errores o mejorar la compatibilidad de su software. Debes ir al sitio web oficial de Garmin, descargar la última versión disponible y descargarla en tu computadora.
Hay varias cosas importantes a tener en cuenta al reinstalar el software o instalar la última versión. Si usted tiene Garmin instalado en un dispositivo USB o está iniciando la aplicación desde un USB / disco duro externo, se recomienda que lo instale en el disco duro de su computadora .
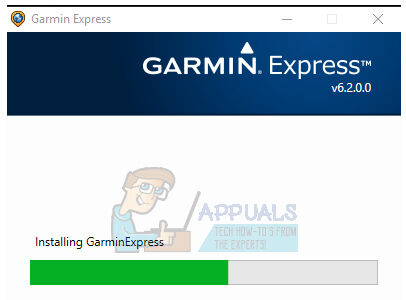 Además, si la reinstalación falla, intente instalar la aplicación en un lugar diferente . Parece que el proceso de desinstalación no elimina algunos archivos fraudulentos que entran en conflicto con Garmin cuando intenta instalarlo nuevamente. No se limite a copiar la carpeta; instálelo correctamente en el directorio correcto.
Además, si la reinstalación falla, intente instalar la aplicación en un lugar diferente . Parece que el proceso de desinstalación no elimina algunos archivos fraudulentos que entran en conflicto con Garmin cuando intenta instalarlo nuevamente. No se limite a copiar la carpeta; instálelo correctamente en el directorio correcto.
Además, asegúrese de eliminar Todos los archivos al desinstalar la versión de la aplicación que está causando el problema. Es posible que queden archivos sobrantes que pueden dificultar el proceso de instalación y dificultar la instalación adecuada del programa.
Solución 2: instale la aplicación en modo de compatibilidad
Si la aplicación no está instalada, es posible que la aplicación no sea compatible con la versión actual del sistema operativo Windows. Este es un problema conocido de Windows en el que, después de una actualización, las aplicaciones no se instalan debido a los nuevos cambios. Podemos intentar ejecutar el programa en modo de compatibilidad con alguna versión anterior de Windows.
Descargue el ejecutable de instalación en una ubicación accesible. Haga clic derecho sobre él y seleccione »Propiedades«.
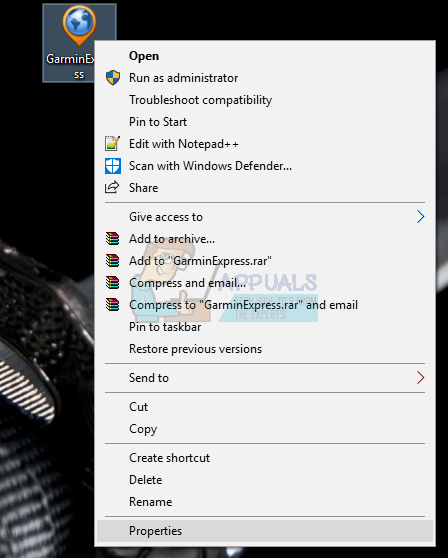
Una vez en las propiedades, haga clic en la pestaña »Compatibilidad«. Ahora marque »Ejecutar este programa en modo de compatibilidad para» y seleccione una versión de Windows en el dropbox. Ahora haga clic con el botón derecho en el ejecutable y seleccione »Ejecutar como administrador«. Ahora instale la aplicación.
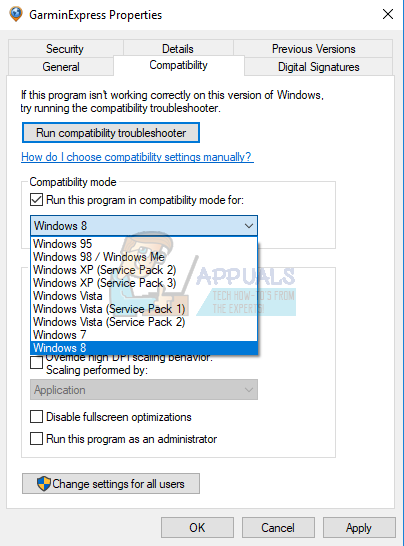
Reinicie su computadora después de instalar la aplicación e inicie Garbit.
Solución 3: instale el marco .NET más reciente
Como todos sabemos, los archivos .NET están presentes en el núcleo de su computadora y sin ellos, muchas operaciones no funcionan. Podemos intentar actualizar estos archivos .NET manualmente y ver si nuestro problema se resuelve.
Presione Windows + R para iniciar la aplicación Ejecutar. Escriba »panel de control» en el cuadro de diálogo y presione Entrar.
Una vez en el panel de control, haga clic en el subtítulo de Programas presentes en la parte inferior izquierda de la pantalla.
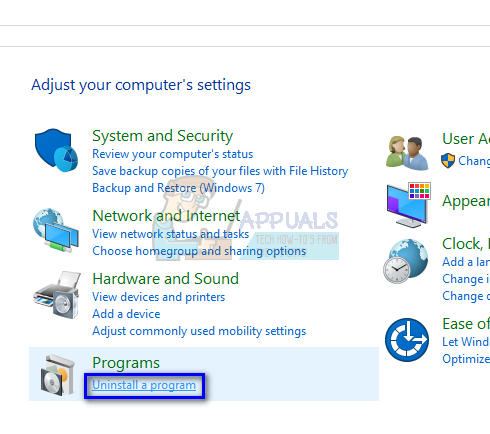
SUGERENCIA PROFESIONAL: Si el problema está en su computadora o computadora portátil, debería intentar usar Reimage Plus, que puede escanear repositorios y reemplazar archivos dañados y perdidos. Esto funciona en la mayoría de los casos, cuando el problema se origina debido a la corrupción del sistema. Puedes descargar Reimage por Haciendo clic aquí
Una vez que esté en el menú, haga clic en »Activar o desactivar las funciones de Windows» bajo el subtítulo Programas y funciones.
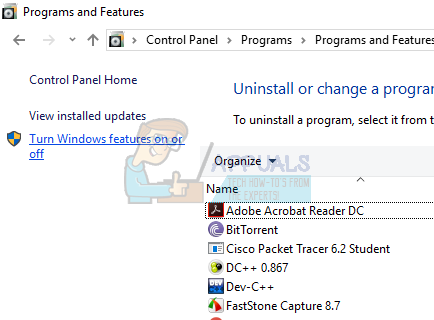
Ahora se completará una lista con todos los programas y funciones presentes en su computadora. Esto puede llevar un tiempo, así que tenga paciencia cuando se esté poblando.
Una vez rellenado, desmarque todas las casillas que contienen la palabra clave ».NET«. Este proceso desinstalará .NET por completo y puede llevar algún tiempo. Presione OK para guardar los cambios.
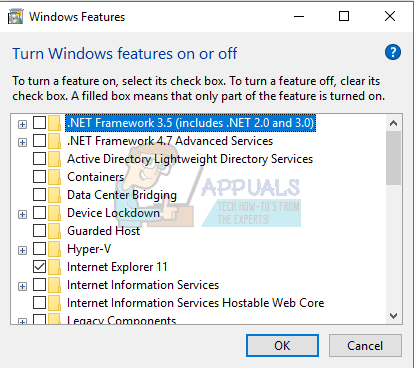
Ahora abra la ventana nuevamente y marque todas las casillas que desmarcó en los pasos anteriores. Ahora su computadora intentará instalar el marco. Esto puede llevar algún tiempo, así que tenga paciencia.
Una vez instalado, reinicie su computadora para que los cambios surtan efecto y vea si el problema se resuelve. Si esto no resuelve nada, considere instalar la última versión del marco .NET en su computadora. Puede instalarlo desde el sitio web oficial de Microsoft.

Nota: También hubo algunos informes que muestran que .NET framework para 4.5 o superior causa algunos problemas. Puede intentar desinstalar el marco y luego instalar la aplicación. Lo más probable es que le pida que instale otro marco (probablemente 3.5). Instálelo y continúe con la instalación.
Solución 4: instale la última actualización de Windows
Windows lanza actualizaciones importantes que apuntan a correcciones de errores en el sistema operativo. Uno de los errores en nuestro caso; Garmin Express no se inicia. Si se está retrasando y no está instalando la actualización de Windows, le recomendamos encarecidamente que lo haga. Windows 10 es el último sistema operativo de Windows y los nuevos sistemas operativos tardan mucho en perfeccionarse en todos los aspectos.
Presione el botón Windows + S para iniciar la barra de búsqueda desde su menú de inicio. En el cuadro de diálogo, escriba »Actualización de Windows«. Haga clic en el primer resultado de búsqueda que aparece.
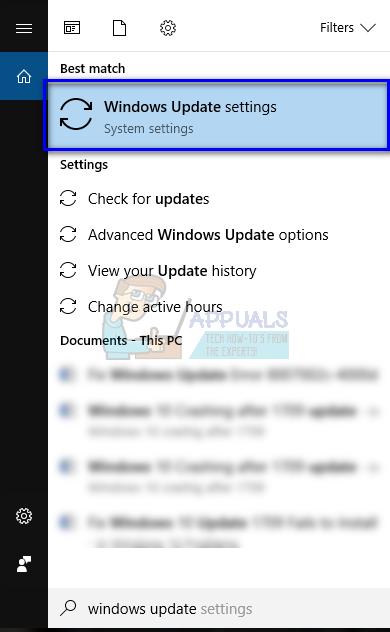
Una vez en la configuración de actualización, haga clic en el botón que dice «Buscar actualizaciones». Ahora Windows buscará automáticamente las actualizaciones disponibles y las instalará. Incluso puede pedirle que reinicie el sistema.
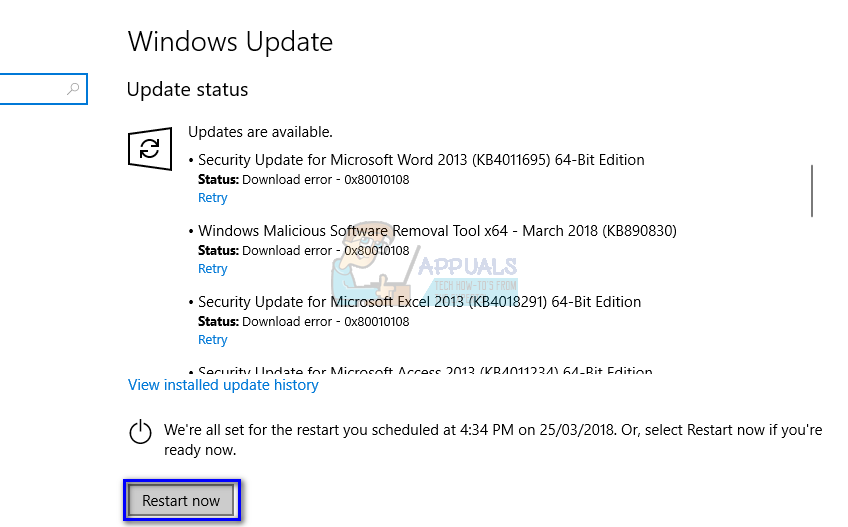
Después de la actualización, reinicie su computadora y vea si su problema ha sido resuelto.
Solución 5: borre los archivos de configuración de Gamin Express
Gamin Express también puede fallar al iniciarse porque los archivos de configuración guardados en la aplicación pueden estar dañados. Un archivo de configuración de la aplicación contiene configuraciones específicas de la aplicación. Este archivo contiene valores de configuración que son leídos por Common Language Runtime, y la aplicación hace referencia a estos archivos cuando necesita cargar información ya almacenada. Podemos restablecer estos archivos de configuración y ver si esto nos resuelve el problema.
Presione Windows + R, escriba »% localappdata%» en el cuadro de diálogo y presione Entrar.
Una vez en el directorio, haga clic con el botón derecho en la carpeta »_o_su_carpeta_subsidio» y seleccione »Eliminar«.
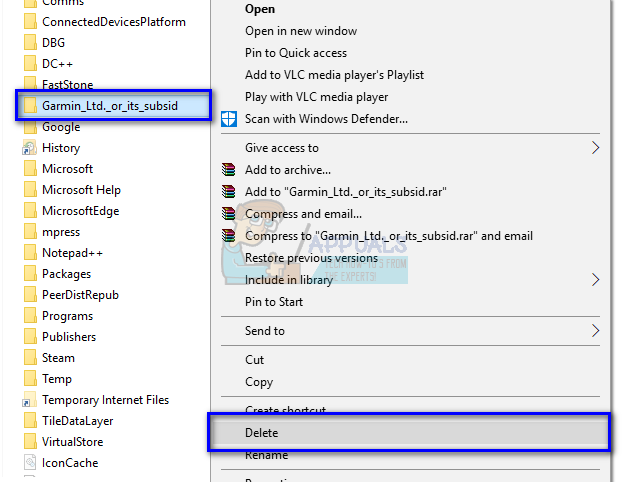
Si ha solicitado un UAC, haga clic en Sí y continúe. Reinicie su computadora después de eliminar el archivo y vea si puede iniciar la aplicación correctamente.
SUGERENCIA: Si ninguno de los métodos le ha resuelto el problema, le recomendamos que utilice la herramienta de reparación Reimage, que puede escanear repositorios para reemplazar archivos dañados y perdidos. Esto funciona en la mayoría de los casos, cuando el problema se origina debido a una corrupción del sistema. Reimage también optimizará su sistema para obtener el máximo rendimiento. Puedes descargar Reimage para Haciendo clic aquí
Post relacionados:
- ▷ ¿Cuál es la aplicación para el registro de un dispositivo sintonizador de TV digital y debe eliminarse?
- ⭐ Top 10 reproductores de IPTV para Windows [2020]
- ⭐ ¿Cómo obtener cuentas gratuitas de Fortnite con Skins?
- ▷ ¿Cómo soluciono el código de error «WS-37403-7» en PlayStation 4?
- ▷ Los 5 mejores navegadores para Windows XP
- ▷ Cómo deshabilitar Adobe AcroTray.exe desde el inicio






