CS: GO vio un comportamiento muy perturbador en el que los jugadores recibían el error «VAC no pudo verificar su sesión de juego». Por eso, los jugadores no pueden hacer cola para la sesión de juego y jugar a ningún juego.
El VAC es el sistema anti-trampas de válvulas. Su trabajo principal es detectar anomalías en los archivos de instalación, donde los archivos pueden manipularse para proporcionar medios injustos para que los jugadores obtengan una ventaja sobre otras personas. Si recibe este error aún cuando no haya hecho nada incorrecto, significa que hay problemas con la configuración del archivo. Empiece con la primera solución y vaya bajando.
¿Cómo arreglar VAC no pudo verificar el error de la sesión del juego?
-
1. Ejecute Steam como administrador
-
2. Verificación de la integridad de los archivos del juego y reparación de la biblioteca.
-
3. Reparar el cliente de Steam
-
4. Apague y encienda su computadora
-
5. Fin del servicio de vapor
-
6. Copia del archivo DLL
-
7. Eliminación de archivos temporales
-
8. Realice una reparación de archivo
-
9. Verificación de servicios / tareas previos
-
10. Pruebe algunas soluciones generales
1. Ejecute Steam como administrador
Lo primero y más importante que debe verificar es si Steam tiene acceso de administrador en su computadora.
Steam necesita acceso completo para brindarte una experiencia de juego óptima. Esto significa cambiar los archivos de configuración del sistema y tener muchos recursos y memoria a su disposición. De forma predeterminada, Steam no tiene acceso de administrador completo.
Podemos otorgar a Steam privilegios administrativos completos y ver si se resuelve el problema. Primero, debemos realizar los cambios en el archivo Steam.exe y posteriormente otorgar acceso a todo el directorio de Steam, puesto que hay varios archivos de configuración presentes en el directorio principal.
2. Verifique la integridad de los archivos del juego y repare la biblioteca.
La mayoría de los juegos disponibles en Steam son archivos muy grandes que constan de varios GB. Es factible que durante la descarga / actualización, algunos de los datos se corrompan. Steam dispone de una función dentro del propio cliente donde puedes verificar la integridad de los archivos del juego con bastante facilidad.
Esta función compara el juego descargado con el de la última versión presente en los servidores de Steam. Una vez realizada la verificación, elimine los archivos no deseados o actualícelos si es necesario. Hay manifiestos presentes en cada computadora donde se instala un juego. En lugar de verificar los archivos uno por uno (lo que lleva horas), Steam compara el manifiesto presente en su PC con el de los servidores. De esta forma el procedimiento se lleva a cabo de forma mucho más rápida y eficiente.
Además podemos intentar reparar los archivos de la biblioteca de Steam. La biblioteca de Steam es el lugar donde están todos tus juegos y solo puedes entrar a ellos a través de ella. Es factible que su biblioteca de Steam no tenga la configuración correcta. Además puede darse el caso de que hayas instalado Steam en un disco y tus juegos estén en otro. En ese caso, debes reparar ambas bibliotecas antes de reiniciar el juego.
Tenga en cuenta que este procedimiento lleva varias veces, puesto que se están realizando muchos cálculos. No cancele el procedimiento en el medio para evitar más errores. Al mismo tiempo, Steam puede pedirle que ingrese sus credenciales una vez que el procedimiento haya concluido. No siga esta solución si no tiene la información de su cuenta a mano.
3. Reparar el cliente de Steam
Si los dos métodos anteriores no funcionan, además existe la oportunidad de que su cliente Steam esté dañado o tenga algunos archivos defectuosos. Podemos arreglar esto ejecutando un comando en la línea de comandos. Tenga en cuenta que es factible que necesite privilegios de administrador para llevar adelante esta solución.
-
Presione Windows + S, escriba «cmd» en el cuadro de diálogo, haga clic con el botón derecho en la aplicación y seleccione «Ejecutar como administrador».
-
Una vez en la línea de comando elevada, ejecute el siguiente comando:
"C:N-Archivos de programa (x86)N-SteambinN-SteamService.exe" /reparación
Aquí, la ruta dentro de los dos puntos indica la ubicación de Vapor en su computadora. Puede cambiar esto si Steam se encuentra en otro lugar.
-
Espere a que se complete todo el procedimiento. Después reinicie su computadora y verifique si esto ha resuelto el problema.
4. Apague y encienda su computadora
Si todos los métodos anteriores no dan resultado, podemos intentar un ciclo de energía en su sistema.
El ciclo de energía es un acto de apagar una computadora absolutamente apagada y posteriormente volver a encenderla. Las razones para apagar y encender incluyen hacer que un dispositivo electrónico restablezca su conjunto de parámetros de configuración o se recupere de un estado o módulo que no responde. Además se utiliza para restablecer todas las configuraciones de red, puesto que todas se pierden cuando se apaga por completo la computadora portátil.

Para encender su computadora portátil, apáguela correctamente y retire todos los cables. Después retire la batería correctamente y sepárela. Presione el botón de encendido durante 1 minuto. Ahora espere 2-3 minutos antes de volver a enchufar la batería. El motivo para quitar la batería es asegurarse de que todos los capacitores se descarguen correctamente y de que se pierdan todos los datos actuales almacenados en la RAM. Después de volver a encender la computadora portátil, verifique si el problema está resuelto.
En el caso de una PC, apáguela por completo, desenchufe todos los módulos y retire el cable de alimentación principal. Ahora, después de esperar lo suficiente, vuelva a conectar todo y vea si esto ha resuelto el problema.
5. Fin del servicio de vapor
En algunos casos, es factible que el servicio Steam ya se esté ejecutando en segundo plano y puede haber experimentado un bloqueo que provocó este error. Por tanto, en este paso, daremos por concluido el servicio de vapor. Para hacer esto, siga la guía a continuación.
-
Presione «Windows» + «R» para abrir el indicador de ejecución.
-
Escribe ‘Taskmgr’ y presiona ‘Enter’.
Ejecute «taskmgr»
-
Haga clic en la pestaña «Procesos» y seleccione «Servicio Steam» en ella.
-
Haga clic en el botón «Finalizar tarea» y cierre el administrador de tareas.
Terminar la tarea del procedimiento BGInfo
-
Verifique si el problema persiste.
6. Copia del archivo DLL
Hay dos archivos dll del servicio Steam ubicados en su computadora, uno en los Archivos de programa y el otro en el directorio de instalación de Steam. En ciertos casos, estos archivos pueden diferir entre sí debido a que Steam no puede verificar su sesión. Entonces, en este paso, copiaremos esta DLL y la reemplazaremos por la otra. Para eso:
-
Abra el directorio de instalación de Steam, regularmente debería tener el siguiente aspecto.
C>Archivos de programa (x86)>Vapor> Bin
-
Ahora, haga clic derecho en el archivo «Steamservice.dll» y seleccione la opción «Copiar» del menú.
Copie el archivo del servicio Steam
-
Ahora navega a la próxima ubicación.
C>Archivos de programa (x86)>Archivos comunes>Vapor
-
Pegue el archivo «.dll» aquí y seleccione la opción «Reemplazar» si se le solicita.
-
Inicie Steam e intente iniciar el juego que está intentando jugar
-
Compruebe si el problema persiste.
7. Borrado de archivos temporales
En ciertos casos, los archivos temporales que está almacenando la computadora pueden haberse corrompido con el tiempo debido a la activación de este error. Por eso, en este paso, eliminaremos estos archivos temporales y posteriormente verificaremos si el error aún persiste.
-
Presione «Windows» + «R» para abrir el indicador de ejecución.
-
Escribe «% temp%» y presiona «Enter».
Escribe «% temp%» y presiona «Enter».
-
Presione «CTRL» + «A» y presione «Mayús» + «Quitar».
-
Haga clic en «Sí» en el mensaje para borrar todos los archivos temporales.
-
Compruebe si el problema persiste.
8. Realice una reparación de archivo
En ciertos casos, el error se activa si los archivos importantes de la biblioteca de Steam se corrompen. Por tanto, en este paso realizaremos una reparación de archivo. Para hacer esto, siga los pasos a continuación.
-
Presione «Windows» + «R» para abrir el indicador de ejecución.
Solicitud de ejecución de apertura
-
Escriba el siguiente comando en este indicador.
"C:Ficheros de programa (x86)N-SteambinN-SteamService.exe" /repair
-
Deje que se realice la reparación y vea si el problema persiste.
-
Si el problema existe, navegue hasta la próxima ubicación.
-
Presione «Ctrl» + «A» y elimine todo dentro de la carpeta presionando «Shift» + «Quitar».
-
Después de eso, navega a la próxima ubicación.
-
Nuevamente, presione «Ctrl» + «A» para elegir todo dentro de esta carpeta y posteriormente presione «Shift» + «Quitar» para eliminarlo.
-
Después de hacerlo, ejecute Steam y deje que descargue los archivos que faltan.
-
Compruebe si el problema persiste.
-
Si el problema persiste, abra el indicador de ejecución presionando «Windows» + «R».
-
Escribe «Cmd» y presiona «Shift» + «Ctrl» + «Enter» para otorgar privilegios administrativos.
Abrir símbolo del sistema
-
Escribe los siguientes comandos y presiona «Enter» para ejecutarlos.
start steam://flushconfig ipconfig /release ipconfig /renew
Configuración clara
-
Ahora compruebe si el problema persiste.
-
Si no puede evitar el problema de otra manera, escriba lo siguiente en el símbolo del sistema, pero tenga cuidado de deshabilitar algunas funciones de seguridad que posibilitan que el VAC pase y el error se solucione.
bcdedit.exe /set {corriente} nx OptIn
9. Verificación de servicios / tareas previos
Los programas de virtualización y otras VPN / Proxies pueden ser la raíz de este problema debido a que el VAC a veces puede marcarlo si está ejecutando alguno de estos. Por eso, en este paso, evitaremos que todos estos softwares se ejecuten en segundo plano.
-
Presione «Windows $ 0027 +» R «para abrir el indicador de ejecución.
-
Escriba «services.msc» y presione «Enter» para ejecutarlo.
Abra los servicios escribiendo «services.msc» en el comando EJECUTAR.
-
En la ventana de administración de servicios, haga clic derecho en cualquiera de los siguientes servicios si los ve y seleccione «Desactivar».
VMnetDHCP VMUSBArbService Servicio VMware NAT VMwareHostd VMAuthdService hshld
-
Ahora, abra el Administrador de tareas presionando «Ctrl» + «Alt» + «Supr» y posteriormente seleccione «Administrador de tareas».
Abrir el Administrador de tareas
-
En el administrador de tareas, elimine los siguientes procesos si los ve.
hydra.exe hsswd.exe hsscp.exe vmware.exe
-
Después de hacerlo, compruebe si el problema persiste.
10. Pruebe algunas soluciones generales
Al mismo tiempo de los métodos anteriores, pruebe los siguientes pasos para comenzar a arreglar problemas.
-
Puede intentar reiniciar su cliente Steam con éxito. Vaya a Steam, cambie su nombre de usuario y salga del cliente haciendo clic en Steam> Salir. Ahora abre Steam de nuevo y entra en modo sin conexión. Ahora vuelva a estar en línea y compruébelo.
-
Asegúrese de que no tiene anomalías en la red y que la red funciona estupendamente. Al mismo tiempo, borre las restricciones de Firewall para Steam, CS: GO y otros juegos para asegurarse de que no estén bloqueados.
-
Verifique su software antivirus o cualquier programa de terceros (como CCleaner). Se sabe que entran en conflicto con Steam.
-
Intente reinstalar DirectX, .NET Framework, Microsoft Redistributable y otros programas importantes.
-
Intente cambiar el nombre de su perfil, cierre el vapor y vea si eso soluciona el problema. Si es así, puede volver a cambiarlo más tarde.
-
Si tiene un profesor inactivo, ciérrelo y reinicie su PC. Ahora, compruebe si el CSGO funciona.
-
Si todos los métodos anteriores no funcionan como se esperaba, puede hacer una copia de seguridad de sus datos y reinstalar Vapor por completo.
Post relacionados:
- ▷ ¿Cuál es la aplicación para el registro de un dispositivo sintonizador de TV digital y debe eliminarse?
- ⭐ Top 10 reproductores de IPTV para Windows [2020]
- ⭐ ¿Cómo obtener cuentas gratuitas de Fortnite con Skins?
- ▷ ¿Cómo soluciono el código de error «WS-37403-7» en PlayStation 4?
- ▷ Los 5 mejores navegadores para Windows XP
- ▷ Cómo deshabilitar Adobe AcroTray.exe desde el inicio

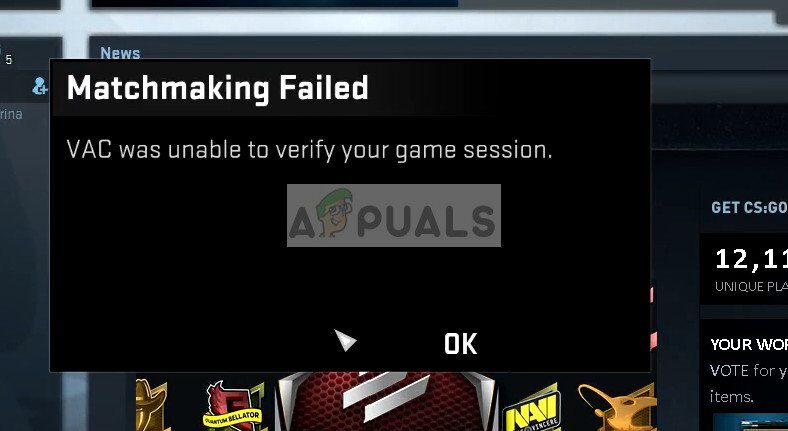


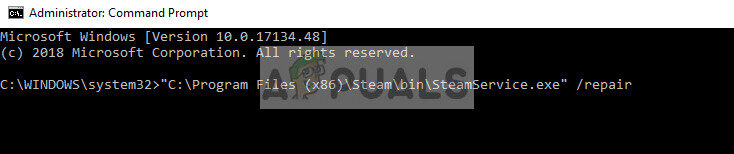
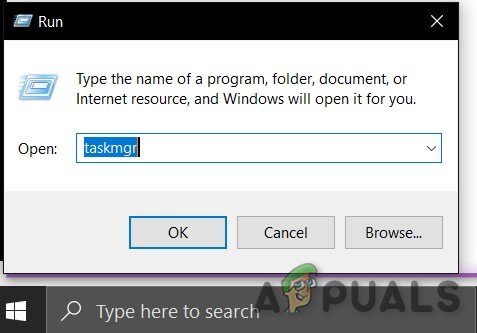 Ejecute «taskmgr»
Ejecute «taskmgr»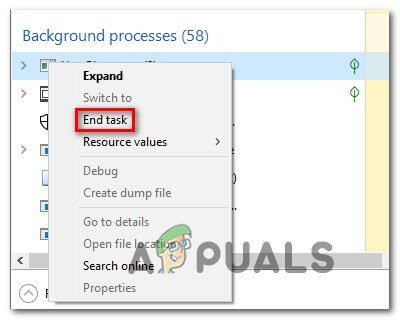 Terminar la tarea del procedimiento BGInfo
Terminar la tarea del procedimiento BGInfo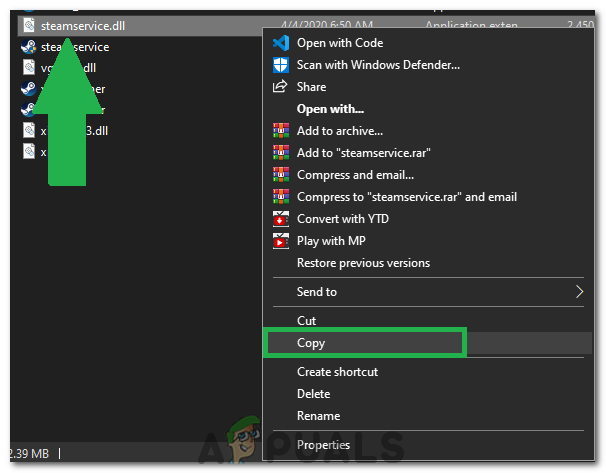 Copie el archivo del servicio Steam
Copie el archivo del servicio Steam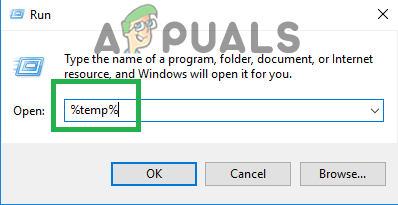 Escribe «% temp%» y presiona «Enter».
Escribe «% temp%» y presiona «Enter».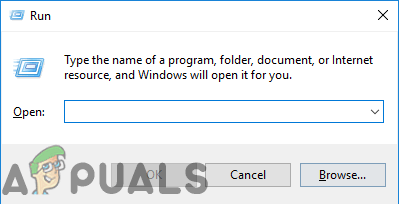 Solicitud de ejecución de apertura
Solicitud de ejecución de apertura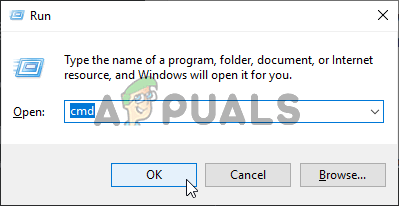 Abrir símbolo del sistema
Abrir símbolo del sistema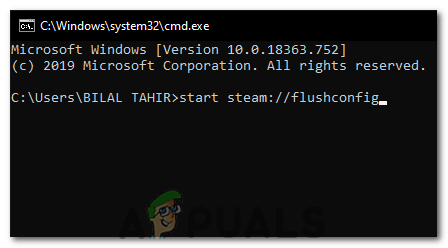 Configuración clara
Configuración clara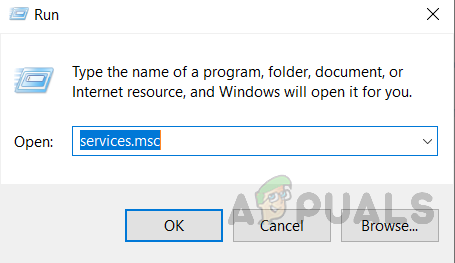 Abra los servicios escribiendo «services.msc» en el comando EJECUTAR.
Abra los servicios escribiendo «services.msc» en el comando EJECUTAR.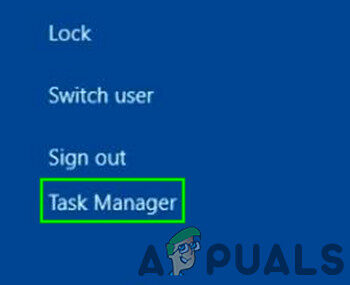 Abrir el Administrador de tareas
Abrir el Administrador de tareas




