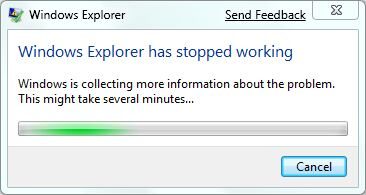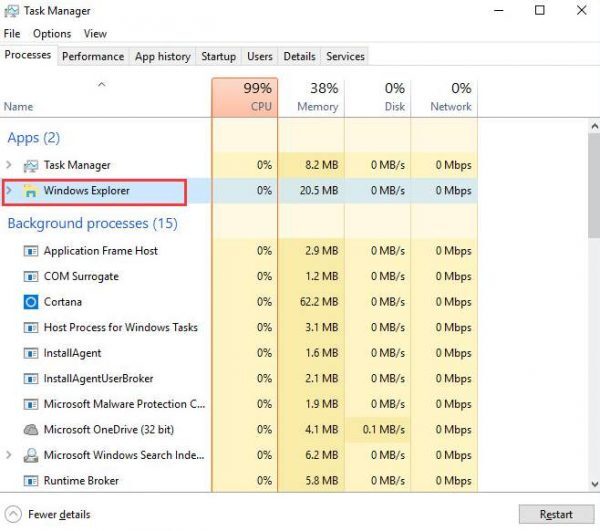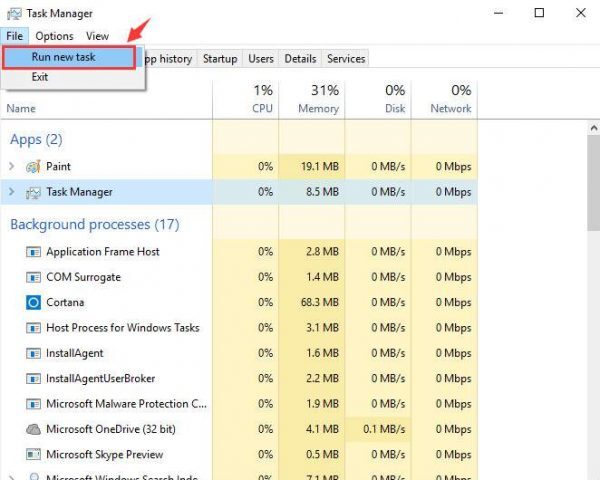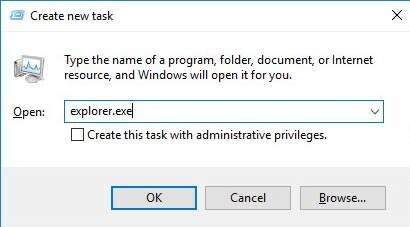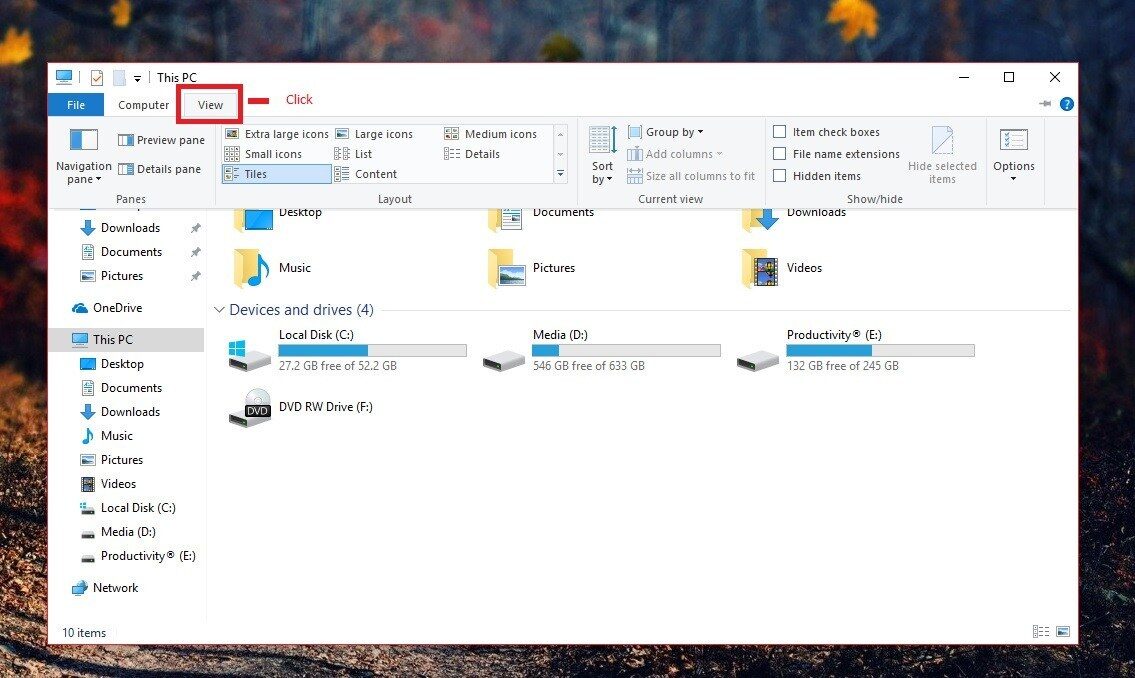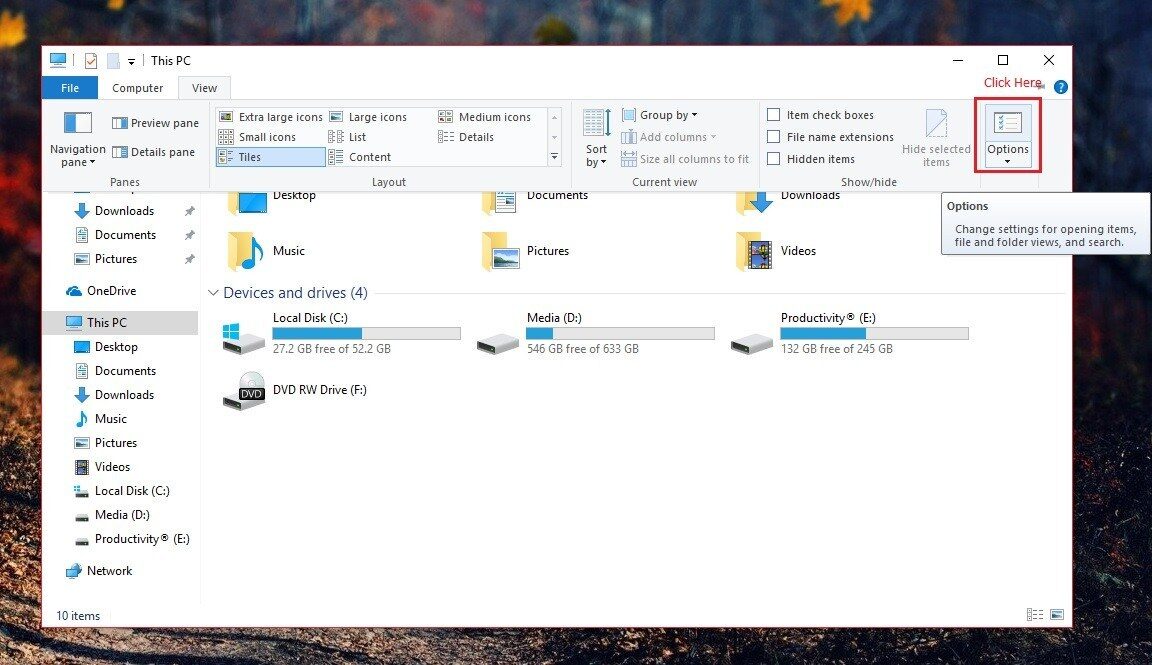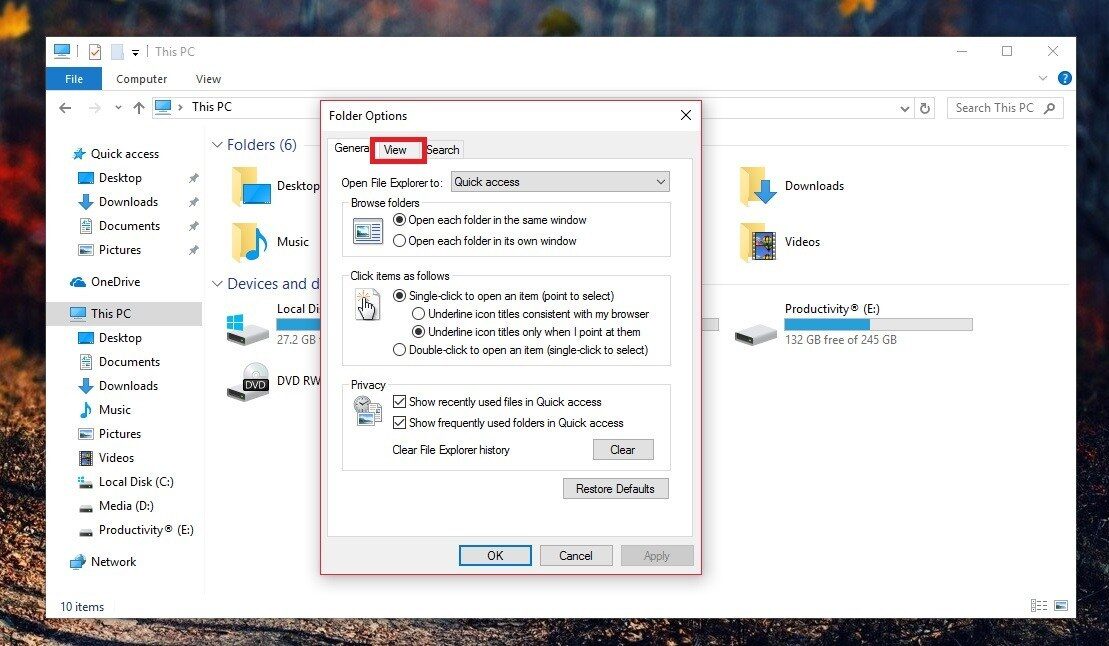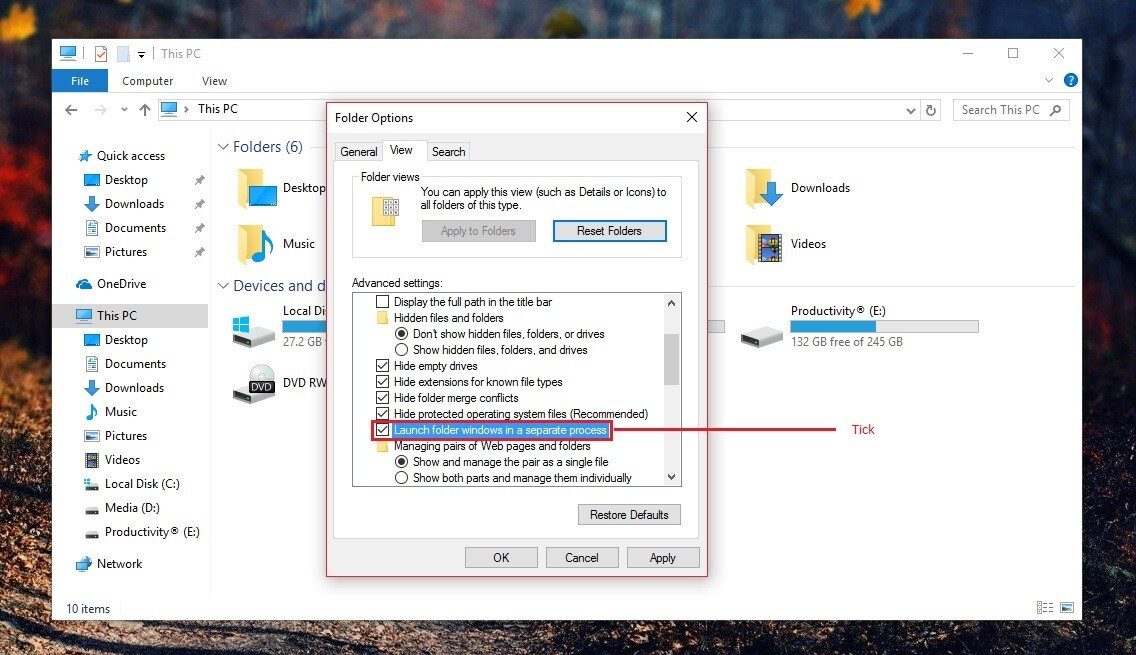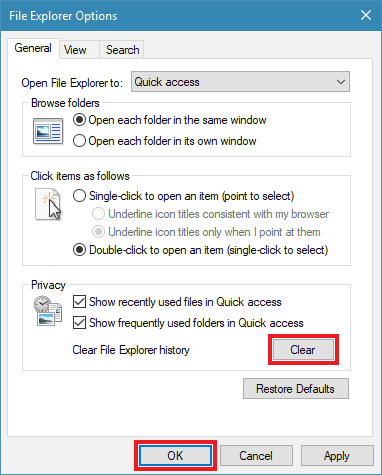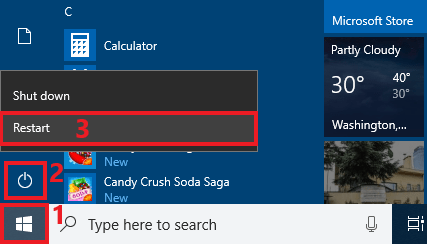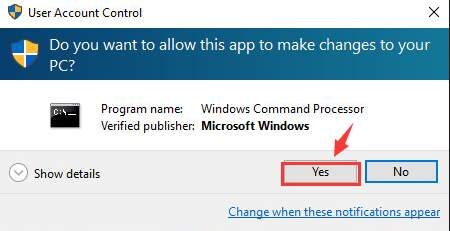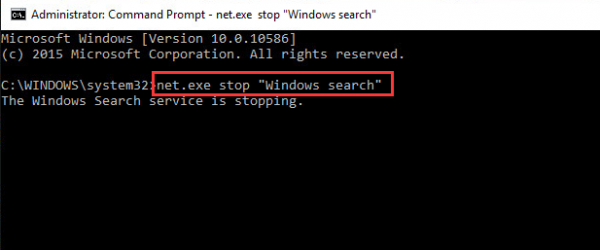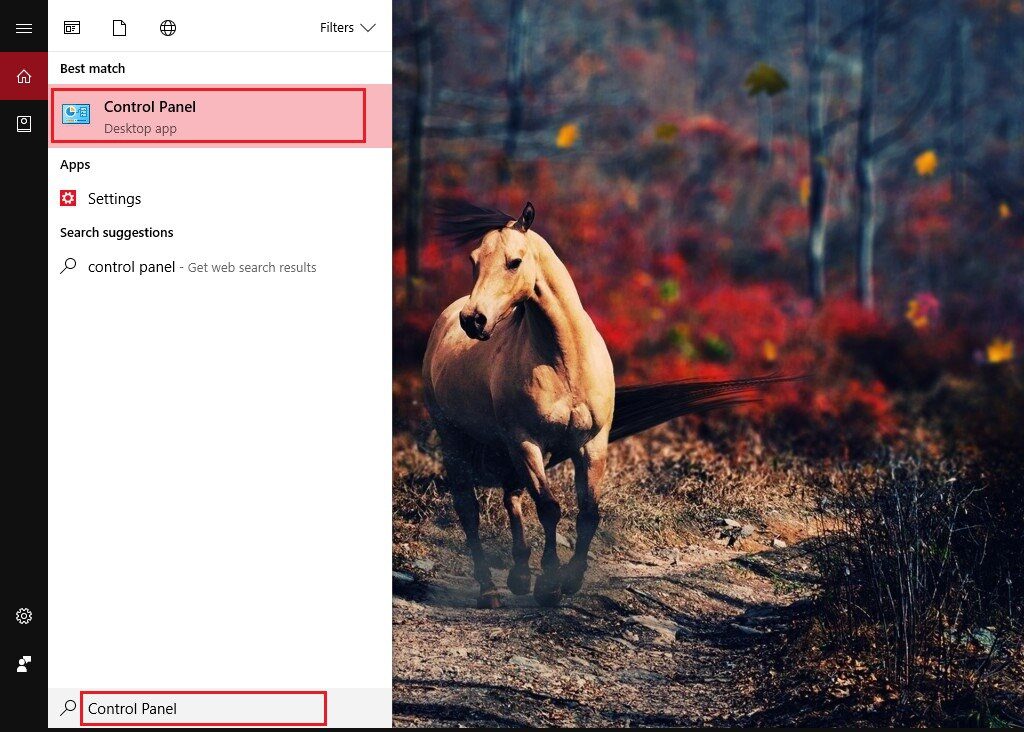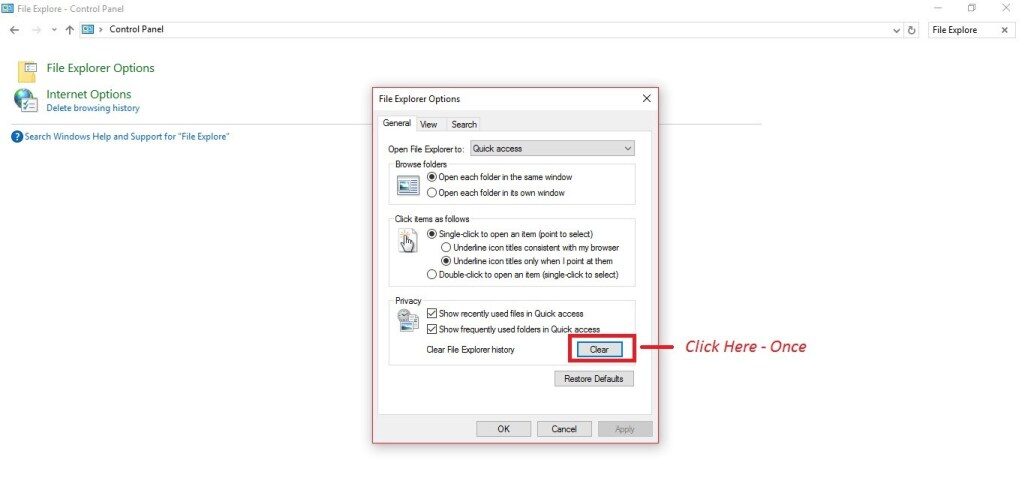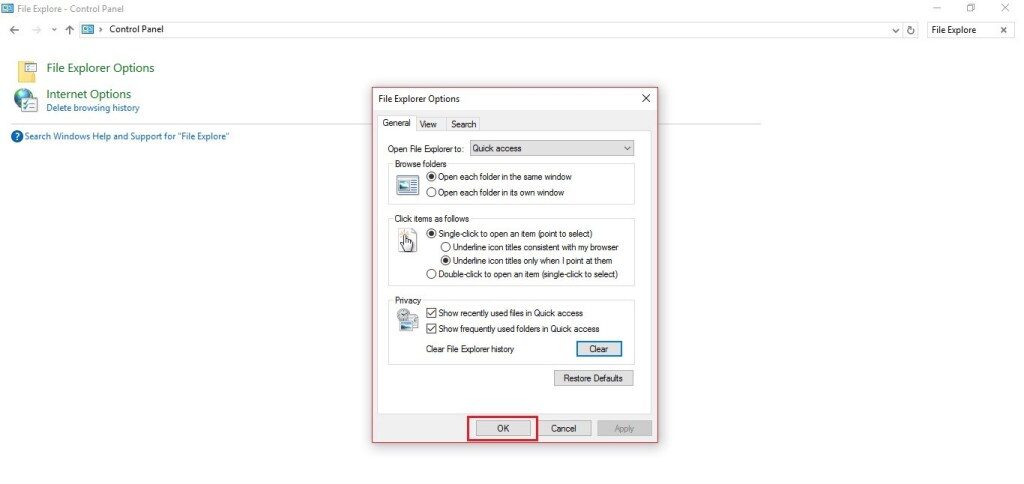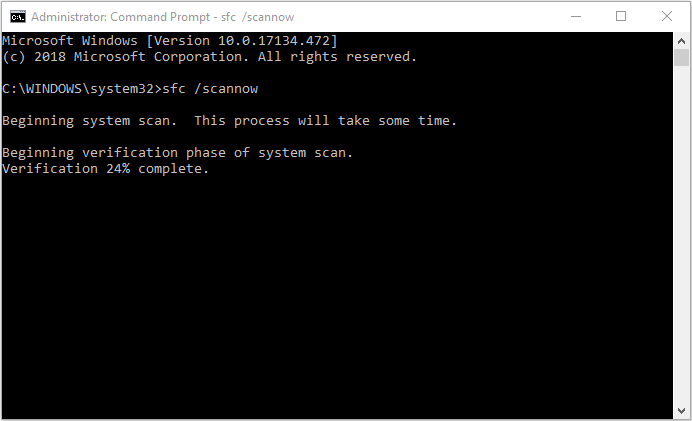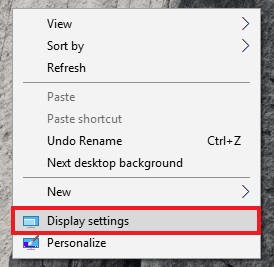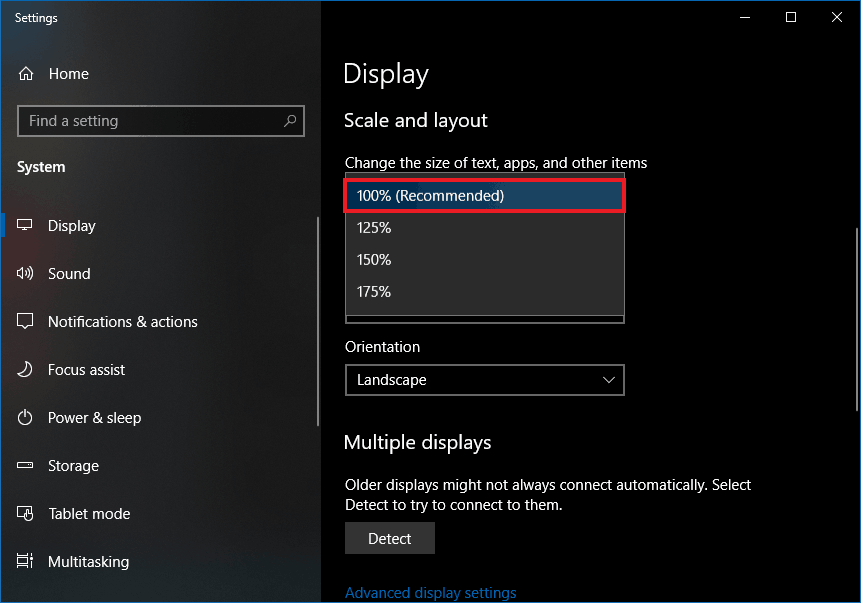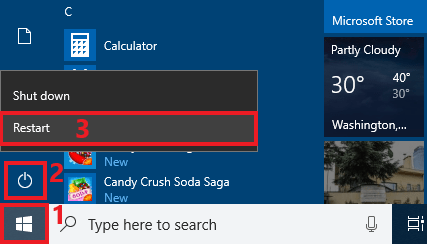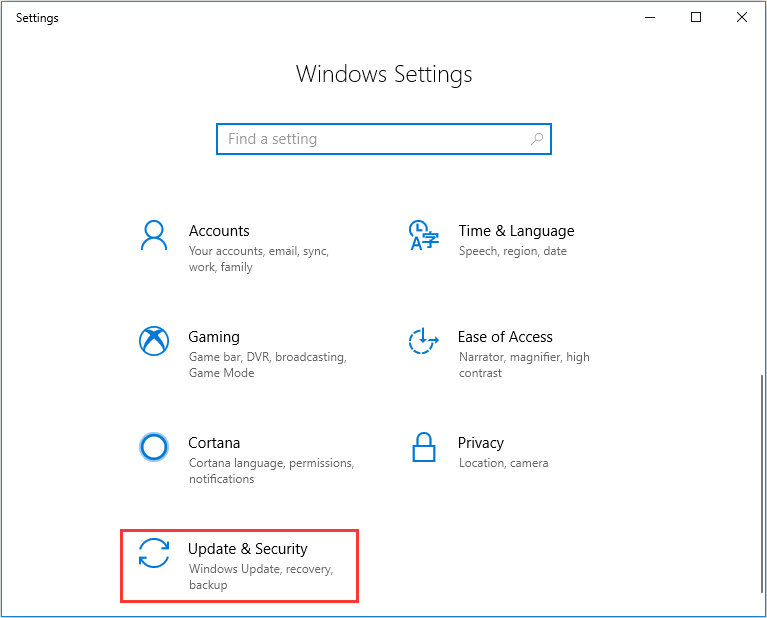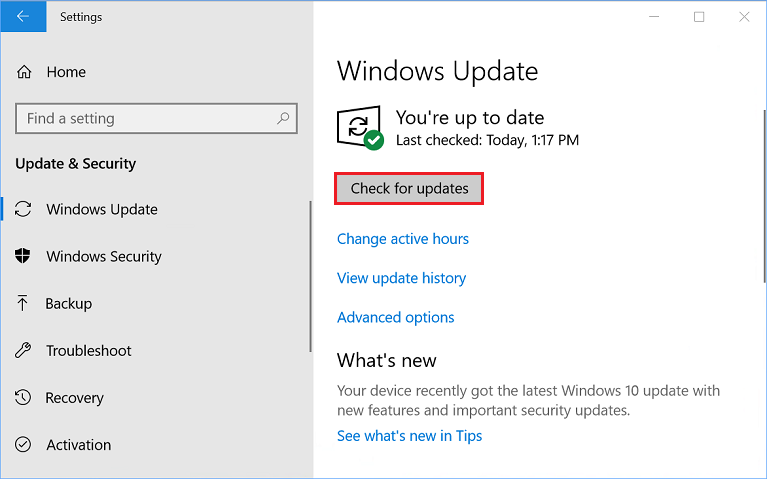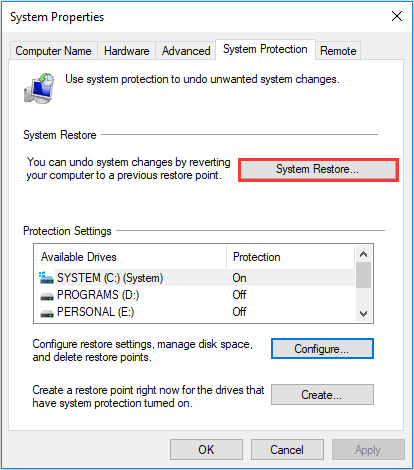El Explorador de Windows presenta los elementos de la interfaz de usuario en el monitor, como la barra de tareas y el escritorio. Sin embargo, los usuarios de Windows a menudo se enfrentan a problemas. Uno de los problemas más comunes es cuando de repente aparece un mensaje que dice «El Explorador de Windows ha dejado de funcionar». Este error sin respuesta del Explorador de archivos de Windows 10 es lo que cubriremos en este artículo.
Resumiremos 11 soluciones para el explorador de archivos de Windows 10 que no responden al problema con pasos detallados y capturas de pantalla. Si encuentra que el Explorador de Windows no responde a los problemas, inténtelo ahora mismo.
Lea también: Cómo arreglar la desconexión de WiFi
Cómo reparar el error sin respuesta del explorador de archivos en Windows 10
Estos son todos los métodos que puede intentar para solucionar este problema.
Método 1: reinicie el Explorador de Windows en el Administrador de tareas
Paso 1: Presione Ctrl + Shift + Esc para iniciar el Administrador de tareas. Luego navegue hasta el Explorador de Windows.
Paso 2: haga clic con el botón derecho en la opción Explorador de Windows y elija Finalizar tarea.
Paso 3: En la parte superior de la ventana del Administrador de tareas, haga clic en la opción Archivo y elija Ejecutar nueva tarea.
Paso 4: Escriba explorer.exe en el cuadro de entrada y luego presione Enter.
Método 2: abra una ventana separada
Paso 1: Abra el Explorador de archivos (si no puede abrirlo, vaya a los métodos a continuación).
Paso 2: Como puede ver en la captura de pantalla a continuación, haga clic en la opción »Ver» en la esquina superior izquierda.
Paso 3: El panel está hacia abajo y busque el botón »Opciones» en la esquina izquierda y haga clic en él.
Paso 4: Ahora se abre una nueva pestaña y puede ver que hay otra pestaña llamada »Ver», ábrala.
Paso 5: Hay varias otras opciones, desplácese hacia abajo hasta que encuentre la »Ventana de carpeta de inicio en el proceso separado», debe marcar / marcar el área.
Paso 6: haga clic en »Aplicar» y luego en »Aceptar».
En varios casos, esta es la causa raíz del problema y le ayudará a deshacerse del explorador de archivos que no responde a otra ventana y le ayudará a deshacerse del problema al instante.
Método 3: Limpiar la caché del historial del Explorador de archivos.
Este es el método que parece funcionar para la mayoría de los usuarios. Al igual que con la restauración de la configuración del Explorador de archivos a su valor predeterminado, esto se hace desde la ventana Opciones del Explorador de archivos:
Paso 1: Abra la búsqueda de Windows (haga clic en él o use el acceso directo de Win + S), comience a escribir »Opciones del Explorador de archivos» y haga clic en la entrada cuando aparezca.
Paso 2: En la sección Privacidad de la ventana que aparece, haga clic en Borrar presente junto a Borrar historial del navegador de archivos y luego haga clic en Aceptar.
Paso 3: Reinicie su computadora cuando haya terminado y vea si el Explorador de archivos ahora se abre correctamente.
Método 4: deshabilite la búsqueda en Windows
1) Escriba cmd.exe en el cuadro de búsqueda de Windows. En la lista de opciones, haga clic con el botón derecho en Símbolo del sistema y elija Ejecutar como administrador.
Haga clic en Sí cuando se le solicite en la ventana UAC (Control de acceso de usuario).
2) En la ventana de comandos, escriba el siguiente comando:
net.exe stop "Windows search"
Luego presiona Enter.
Esto debería corregir el error sin respuesta del Explorador de archivos de Windows 10.
Método 5: elimine los archivos usados recientemente en Acceso rápido
Paso 1: Vaya a la barra de búsqueda y busque »Panel de control«.
Paso 2: En el »Panel de control«, debes navegar hasta la opción »Barra de búsqueda«, que se encuentra en la parte superior derecha de la ventana.
Paso 3: Si ha encontrado la barra de búsqueda, escriba »Explorador de archivos» y los resultados aparecerán en función de la configuración del sistema.
Paso 4: El primer resultado sería »Explorador de archivos» y abrirlo.
Paso 5: Como puede ver arriba, aparece una nueva pestaña en su pantalla.
Paso 6: Como puedes ver en la imagen de abajo, debes usar la opción »Borrar» para eliminar todos los datos anteriores que es la causa principal del problema. Simplemente haga clic en la opción »Borrar«.
Paso 7: Ahora haga clic en »Aplicar» o »Aceptar».
Esta opción eliminará los archivos usados recientemente en Quick Access y también eliminará Quick Files.
Método 6: ejecutar el análisis de verificación de archivos del sistema
El Comprobador de archivos de sistema es una utilidad integrada en Windows para que los usuarios escaneen los archivos del sistema de Windows en busca de daños y restauren archivos dañados. Si el explorador de archivos de Windows 10 no responde, puede deberse a algún archivo dañado en la unidad. Y muchos usuarios dijeron que el análisis del Comprobador de archivos del sistema solucionó el problema del explorador de archivos que no respondía.
Paso 1: escriba cmd en el cuadro de búsqueda de Windows 10 Cortana. Encuentre la mejor coincidencia, haga clic con el botón derecho y elija Ejecutar como administrador.
Paso 2: Ingrese sfc / scannow y presione Enter.
Paso 3: Después del escaneo, reinicie su computadora y verifique si el problema se ha resuelto.
Método 7: Comprobación de posibles programas defectuosos
Algunos dicen que es el programa antivirus AVG el que ha provocado este error. Después del cierre del Administrador de tareas, el Explorador de archivos está de vuelta.
Deberías intentar lo mismo. Compruebe si hay algo inusual cuando acceda a su Explorador de archivos.
Método 8: los problemas de visualización pueden ser una causa común de este problema. Cambiar la configuración de la escala puede solucionar este problema
En la configuración de pantalla, puede cambiar la escala del texto, las aplicaciones y otros elementos. Si tiene esta configuración en algo diferente al 100%, potencialmente puede causar estos problemas. Se sabe que tenerlo configurado en 175%, en particular, hace que el Explorador de archivos no responda al problema.
Paso 1: Vaya al escritorio y luego haga clic derecho en el fondo y luego haga clic en Configuración de pantalla.
Paso 2: En la ventana Configuración de pantalla, haga clic en el cuadro debajo de Escala y diseño y cámbielo al 100% si aún no lo está. Si ya está configurado al 100%, es probable que el escalado no sea la causa del problema.
Paso 3: Como antes, reinicie su computadora luego para asegurarse de que el cambio realizado valga la pena.
Método 9: crear una nueva cuenta de usuario
La creación de una nueva cuenta de usuario ha solucionado el problema de que el explorador de archivos no responde para algunos de los usuarios que enfrentan el mismo problema. Después de crear una nueva cuenta e iniciar sesión en ella, es posible que descubran que el Explorador de archivos de Windows 10 funciona normalmente allí.
El uso de una cuenta nueva eliminará los archivos usados recientemente en Acceso rápido. Si esta forma funciona para el Explorador de Windows que no responde al problema, puede intentar mover todos los datos de la cuenta anterior a la nueva.
El único problema es que es posible que deba reinstalar (algunas) aplicaciones para su nueva cuenta. Si encuentra esto inconveniente o complicado, pruebe otras soluciones.
Método 10: actualice Windows 10 a la última versión
Si no está ejecutando la última versión de Windows 10, se recomienda actualizar a la última versión, ya que Microsoft corrige los problemas más conocidos, como el explorador de archivos que no responde a través de sus actualizaciones.
Paso 1: haga clic con el botón derecho en el menú de inicio de Windows y elija la opción Configuración
Paso 2: cuando obtenga la interfaz de configuración de Windows, elija Actualización y seguridad.
Paso 3: A continuación, haga clic en Windows Update y haga clic en el botón Buscar actualizaciones para instalar las últimas actualizaciones.
Método 11: Restaurar Windows 10 a una fecha anterior
Si Restaurar sistema está activo en su PC, puede intentar restaurar Windows 10 a una fecha anterior cuando funcionaba bien.
Paso 1: Ingrese crear una restauración del sistema en el cuadro de búsqueda de Windows 10 Cortana y elija la mejor coincidencia para abrir las Propiedades del sistema.
Paso 2: En la sección Protección del sistema, haga clic en el botón Restaurar sistema. Si no habilita Restaurar sistema, el botón Restaurar sistema aparecerá atenuado.
Paso 3: Siga las instrucciones en pantalla y seleccione un punto de restauración para que el sistema vuelva a la normalidad cuando el explorador de archivos funcione.
Ultimas palabras
Así que eso es todo. Aquí hay 11 métodos que lo ayudarán a solucionar el problema de que el Explorador de archivos de Windows 10 no funciona. Si aún necesita ayuda con algo, háganoslo saber en la sección de comentarios a continuación y nos comunicaremos con usted con una solución lo antes posible.
Post relacionados:
- ▷ ¿Cuál es la aplicación para el registro de un dispositivo sintonizador de TV digital y debe eliminarse?
- ⭐ Top 10 reproductores de IPTV para Windows [2020]
- ⭐ ¿Cómo obtener cuentas gratuitas de Fortnite con Skins?
- ▷ ¿Cómo soluciono el código de error «WS-37403-7» en PlayStation 4?
- ▷ Los 5 mejores navegadores para Windows XP
- ▷ Cómo deshabilitar Adobe AcroTray.exe desde el inicio