Avast es una de las opciones más populares entre las herramientas antivirus gratuitas, ya que es buena y fácil de usar. Además, no consume muchos recursos. Sin embargo, tiene algunos errores que deben solucionarse lo antes posible. Algunos de ellos incluyen este error en el que Avast o algunos de sus escudos más importantes simplemente se apagan por sí solos.
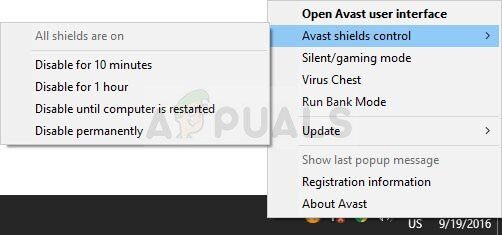
Esto no debería suceder en absoluto, ya que deja su computadora desprotegida y es importante que resuelva el problema lo antes posible, ¡preferiblemente siguiendo las instrucciones de este artículo!
Solución 1: actualice Avast a la última versión
Es cierto que la mayoría de los errores se pueden solucionar simplemente actualizando y este no es solo el paso básico de solución de problemas antes de intentar hacer algo. Los desarrolladores de Avast notaron el error en el que los escudos se cerraban por sí mismos e intentaron solucionarlo en la última versión. Es por eso que debe actualizar y verificar si el error aún aparece. Actualizar Avast es fácil y es fácil seguir los pasos a continuación.
-
Abra la interfaz de usuario de Avast haciendo clic en su icono en la bandeja del sistema o ubicándolo en su menú de inicio.
-
Navegue a la pestaña de actualización y notará que hay dos botones con el texto de actualización en ellos … Uno de estos botones está relacionado con la actualización de la base de datos de definiciones de virus y el otro está relacionado con la actualización del programa en sí.
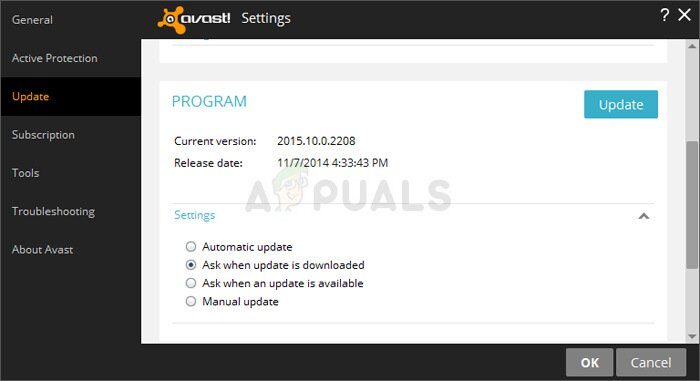
-
La mayoría de los usuarios han informado que actualizar el programa ha resuelto el problema, pero es mejor actualizar tanto la base de datos como el programa haciendo clic en ambos botones de actualización, siendo paciente mientras Avast busca actualizaciones y sigue las instrucciones en pantalla para navegar por el proceso de instalación.
-
Compruebe si los escudos siguen apagándose por sí solos.
Solución 2: ajuste el servicio aswbIDSAgent en su computadora
Si un servicio ha sufrido algunos cambios o errores, se verá reflejado en la propia herramienta y no podrá funcionar correctamente. Entonces, el segundo método está relacionado con el problema de no poder mantener el escudo encendido cambiando ciertas configuraciones relacionadas con un servicio llamado aswbIDSAgent.
-
Abra el cuadro de diálogo Ejecutar haciendo clic en la combinación de teclas Windows + R. Escriba «services.msc» sin las comillas en el cuadro de diálogo Ejecutar y haga clic en Aceptar para abrir la configuración relacionada con los servicios.
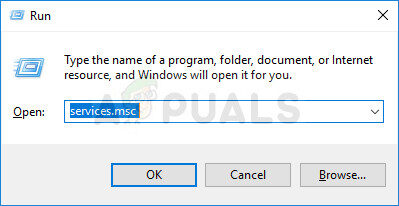
-
Busque el servicio aswbIDSAgent, haga clic derecho sobre él y seleccione Propiedades en el menú contextual que aparece.
-
Si el servicio se detiene (puede marcarlo justo al lado de la sección Estado del servicio), debe dejarlo detenido. Si se está ejecutando, haga clic en el botón Detener y espere a que el servicio se detenga antes de continuar con el siguiente paso.

-
Asegúrese de que la opción en la sección Tipo de inicio en las Propiedades del servicio aswbIDSAgent esté establecida en Automático antes de hacer clic en el botón de inicio para iniciar el servicio nuevamente. Compruebe si se ha resuelto el problema.
Puede recibir el siguiente mensaje de error al hacer clic en Inicio:
‘Windows no pudo iniciar el servicio aswbIDSAgent en la computadora local. Error 1079: la cuenta especificada para este servicio difiere de la cuenta especificada para otros servicios que se ejecutan en el mismo proceso.
Si esto sucede, siga las instrucciones a continuación para solucionarlo.
-
Siga los pasos 1 a 3 de las instrucciones anteriores para abrir las propiedades del servicio aswbIDSAgent. Vaya a la pestaña de inicio de sesión y haga clic en el botón Examinar …
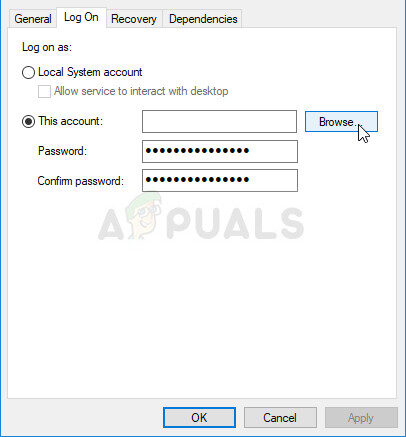
-
En el cuadro «Ingrese el nombre del objeto para seleccionar», escriba el nombre de usuario de su computadora, haga clic en Verificar nombres y espere a que se autentique el nombre.
-
Haga clic en Aceptar cuando haya terminado y escriba su contraseña de administrador en el cuadro Contraseña cuando se le solicite.
Solución 3: realice una reparación y luego una instalación limpia
La reparación de la herramienta desde el Panel de control debería ser un paso obvio si las soluciones anteriores no funcionaron en absoluto. Los usuarios han informado que pudo resolver su problema en ciertos casos cuando la actualización no pudo cortarlo. ¡Siga los pasos a continuación!
-
Haga clic en el menú de inicio y abra el Panel de control buscándolo simplemente escribiendo mientras se muestra la ventana del menú de inicio. Alternativamente, puede hacer clic en el ícono con forma de engranaje en la parte inferior izquierda del menú Inicio para abrir la aplicación Configuración si está usando Windows 10.
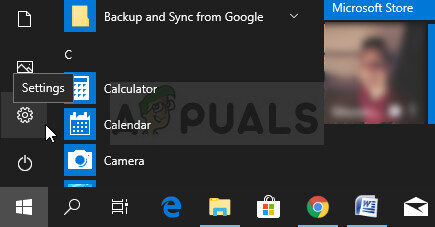
-
En el Panel de control, seleccione «Ver como»: Categoría «en la esquina superior derecha de la ventana del Panel de control y haga clic en el botón Desinstalar un programa en la sección Programas.
-
Si está utilizando la aplicación Configuración, al hacer clic en Aplicaciones debería aparecer inmediatamente una lista de todas las aplicaciones y herramientas instaladas en su PC, así que espere un momento a que se cargue.
-
Busque Avast en el Panel de control o Configuración y haga clic en Cambiar. Siga las instrucciones que puedan aparecer después para repararlo por completo.
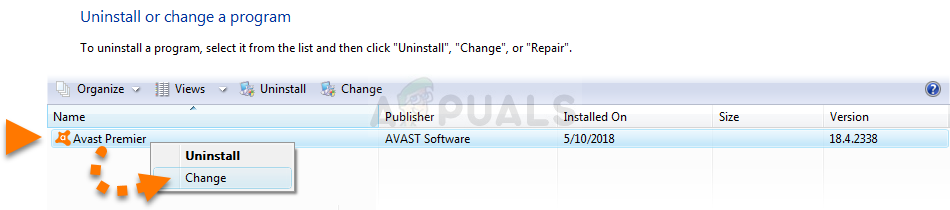
-
Una vez finalizado el proceso, compruebe si sigue apareciendo el mismo problema del escudo de Avast.
Si el programa en sí se ha bloqueado debido a programas en conflicto y similares, es posible que deba realizar una reinstalación limpia que configurará Avast desde cero. El proceso es bastante fácil de seguir y esta es una solución que no debe omitir, especialmente si utilizó otra herramienta antivirus antes de Avast.
-
Descargue la última versión de la instalación de Avast navegando hasta este enlace y haciendo clic en el botón Descargar antivirus gratuito en el centro del sitio web.
-
Además, deberá descargar la utilidad de desinstalación de Avast desde este enlace, así que guárdela también en su computadora.
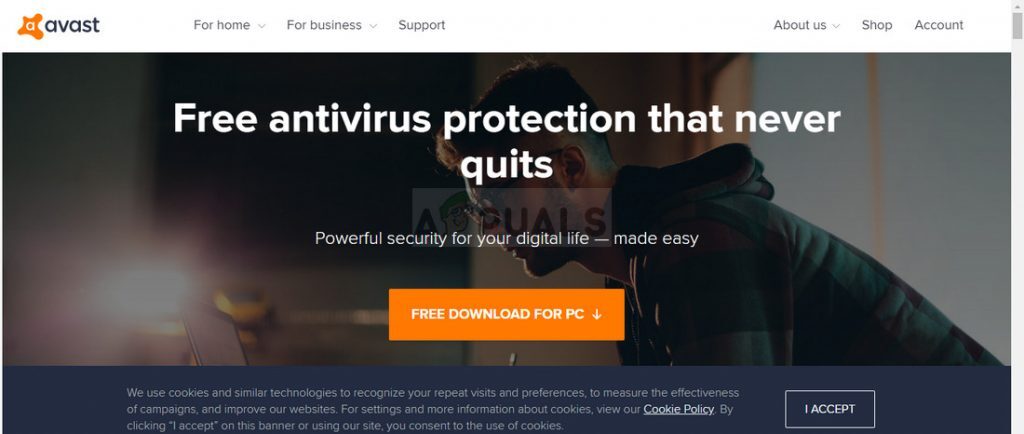
-
Desconéctese de Internet después de descargar estos archivos y comience en Modo seguro.
-
Ejecute la utilidad de desinstalación de Avast y busque la carpeta donde instaló Avast. Si lo instaló en la carpeta predeterminada, puede dejarlo. Tenga cuidado de elegir la carpeta correcta, ya que se eliminará el contenido de cualquier carpeta que elija. Navegue por el Explorador de archivos hasta encontrar la carpeta correcta.
-
Haga clic en la opción Eliminar y reinicie su computadora iniciando en un inicio normal. Compruebe si el problema ha desaparecido.
Solución 4: Ejecute un análisis de virus
Puede haber ciertas situaciones en las que un Rootkit o virus se haya establecido en su computadora y ahora esté tomando el control de Avast Antivirus. Por lo tanto, le recomendamos que utilice Malwarebytes para escanear y reparar su computadora.
Post relacionados:
- ▷ ¿Cuál es la aplicación para el registro de un dispositivo sintonizador de TV digital y debe eliminarse?
- ⭐ Top 10 reproductores de IPTV para Windows [2020]
- ⭐ ¿Cómo obtener cuentas gratuitas de Fortnite con Skins?
- ▷ ¿Cómo soluciono el código de error «WS-37403-7» en PlayStation 4?
- ▷ Los 5 mejores navegadores para Windows XP
- ▷ Cómo deshabilitar Adobe AcroTray.exe desde el inicio






