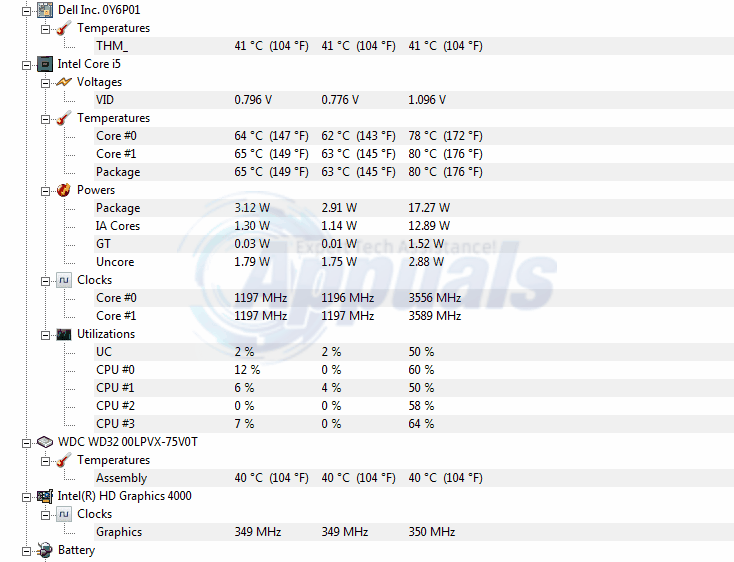Las altas temperaturas de la computadora son un problema muy común. Cuando se solicitan más procesos de la CPU, el reloj de la CPU se inicia para permitir que se realicen más cálculos por segundo. Una frecuencia más alta también significa que fluirá más electricidad a través de los circuitos, lo que hará que la CPU se caliente más. Entonces, cuantos más procesos exijan tiempo de CPU, más caliente estará la CPU.
Además del uso de la CPU, la refrigeración es un factor que puede provocar temperaturas de CPU más altas o más bajas. Cuanto mejor sea el enfriamiento utilizado, menor será la temperatura de la CPU de alto rendimiento. Si las temperaturas son demasiado altas, el sistema se vuelve lento y es probable que las partes sobrecalentadas se frían. La mayoría de las CPU y GPU no están diseñadas para superar los 100ºC. Por lo tanto, están equipados con un mecanismo de apagado cuando se superan estas temperaturas. Si el sistema se conduce más allá de esta temperatura, se apagará repentinamente como si se hubiera desconectado un enchufe y mostrará una pantalla azul con un error de temperatura alta. Mientras que muchos MB se apagan automáticamente cuando se sobrecalienta; llegar a ese punto a menudo inflige pequeños daños que pueden acumularse con el tiempo, y operar constantemente cerca de ese límite hará lo mismo. Es mejor evitar los límites.
La CPU puede funcionar bastante bien por encima de los 40OC, pero básicamente cuanto más baja sea la temperatura, mejor será el rendimiento de la CPU y la GPU. El núcleo (también se monitoriza la temperatura del aire encerrado en la carcasa de tu CPU y es fundamental que no supere los 32ºC, de lo contrario dificultará el enfriamiento de otras partes. Será como soplar las partes con aire caliente.
Mantener baja la temperatura de la CPU / GPU
Hay muchas formas de mantener bajas las temperaturas de la computadora. Podrías comprar un ventilador más potente con más revoluciones por minuto (rpm) lo que se traduce en más flujo de aire y así enfriar la CPU. También hay ventiladores más avanzados que utilizan refrigeración líquida. A medida que un líquido pasa sobre el disipador de calor, se transporta más calor y, por lo tanto, la CPU se enfría. Otro método consiste en utilizar un ventilador de entrada forzada junto con un ventilador de salida. La admisión forzada trae más aire frío y el ventilador de extracción aspira aire caliente. Se puede usar una almohadilla de enfriamiento en lugar del ventilador de admisión.
Los métodos anteriores tienen algo en común. Todos necesitan que escarbes en tus bolsillos y consigas algo de equipo nuevo. Para una computadora portátil, incluso pueden ser imposibles de usar. Si usa su computadora para renderizar gráficos, transmitir videos, jugar videojuegos y otras operaciones que consumen mucha energía, es probable que la computadora se sobrecaliente y se apague después de iniciar una pantalla azul. A continuación, hemos preparado una guía sobre cómo bajar la temperatura de su computadora sin la necesidad de un nuevo hardware.
Método 1: aumentar el flujo de aire
Sacar el aire caliente y traer el aire frío es lo que enfría la computadora. Mantenga la computadora en un área abierta con los ventiladores de admisión y escape orientados en una dirección bastante buena de flujo de aire.
En la mayoría de las computadoras portátiles, el enchufe generalmente se encuentra en la parte inferior, trasera o en ambos. Si no tiene una almohadilla de enfriamiento a la mano, a menudo hará una diferencia notable si puede colocar algo debajo de la computadora portátil para darle algo de espacio entre la parte inferior de la computadora portátil y la superficie sobre la que se asienta. Incluso un par de lápices debajo de las esquinas pueden mejorar el flujo de aire lo suficiente como para evitar el sobrecalentamiento.
Si va a utilizar su CPU para operaciones extremadamente pesadas, puede abrir la carcasa desde el lateral (o desde la parte inferior en el caso de algunas computadoras portátiles) para permitir un mejor flujo de aire durante tiempos tan exigentes.
Método 2: mantenga su computadora limpia
Una de las principales razones por las que una computadora se sobrecalienta es por la acumulación de polvo y la obstrucción de los conductos de ventilación. Limpia tus ventiladores con regularidad. Puede hacerlo inyectando aire comprimido en todas las rejillas de ventilación y, si puede abrir la carcasa, hágalo también en la placa base, ya que las cargas sobre las partículas de polvo pueden provocar un cortocircuito y, por lo tanto, un sobrecalentamiento.
Asegúrese de hacer esto mientras la computadora está apagada y la CA y la batería se han retirado. Mientras sopla en el ventilador, asegúrese de que no esté girando demasiado porque podría dañarse si se gira más allá de las revoluciones por minuto (rpm) previstas.
Método 3: administrar el espacio y el cableado en la computadora
El impedimento del flujo de aire, como hemos mencionado, provoca un sobrecalentamiento. Tómese un tiempo para abrir el costado de la computadora y enrute los cables de la manera más ordenada posible y aumente el espacio de aire en la computadora, especialmente alrededor del procesador y la GPU. El aire caliente ya no quedará atrapado en la computadora, lo que permitirá una mejor refrigeración.
Método 4: use pasta térmica
Si la máquina es más antigua y la pasta térmica de la CPU está sucia o seca, carece de la capacidad de conducir el calor de la GPU o la CPU correctamente. La pasta térmica generalmente se coloca entre el disipador de calor y la superficie de calentamiento (CPU o GPU). Puede valer la pena sacar el disipador de calor del procesador y volver a aplicar un poco de pasta térmica. Asegúrese de limpiar toda la pasta térmica vieja antes de aplicar la nueva para evitar una transferencia de calor desigual. También asegúrese de que el disipador de calor esté firmemente atornillado a la CPU o GPU.
Método 5: deshacerse del procesador
Esto es un poco más complicado que otros métodos. Subversion es un proceso que reduce el exceso de «voltaje» dado a la CPU mediante software. Esto se usa ampliamente como solución de enfriamiento. Se dice que Subversion NO compromete el rendimiento en absoluto. Underclocking y overclocking (velocidades de reloj) es lo que es responsable del rendimiento. Recomendamos la subversión a cualquiera que tenga la confianza y el conocimiento suficientes para hacerlo. Los beneficios superan fácilmente los riesgos.
-
Descargue e instale estas utilidades:
RMclock v.2.35 – (utilidad de reloj de la CPU) de aquí
Cargador de CPU ORTHOS: (se utiliza para estresar la CPU y probar la estabilidad) de aquí
HWmonitor – (Para monitorear temperaturas. Elija entre 32/64 bits en la esquina superior izquierda) de aquí
-
Ejecute el cargador de CPU ORTHOS. Este práctico programa simulará la carga completa de la CPU para ambos núcleos. Haga clic en el botón de inicio y déjelo funcionar durante 10 minutos. Observe cómo los tiempos se disparan a alrededor de 70-90Oc en HWmonitor. Después de que termine de cargar la CPU durante 10 minutos, detenga el programa y registre la temperatura máxima.
-
Inicie el reloj RMc. Haga clic en la pestaña «Configuración avanzada de CPU». La última versión de RMclock debería detectar automáticamente su CPU. Si no es así, haga clic en el botón de opción «Móvil» cerca de la parte inferior y marque «Aplicar esta configuración al inicio». Ahora presione el botón «Aplicar». Si le pide que reinicie el programa, hágalo. Después de que se haya reiniciado, vaya a la pestaña «Información de la CPU». Compruebe que muestra el procesador correcto que tiene. En esta página también verá un montón de dígitos moviéndose hacia arriba y hacia abajo en su CPU.
-
Haga doble clic en la pestaña Perfil y luego en el subperfil «Performance on Demand».
-
– Marque «Usar transiciones de estado P» tanto para la alimentación de CA como para la batería
-
– Marque todos los cuadros de índice posibles, asegúrese de desplazarse hacia abajo y haga clic en los demás
-
– Haga clic en Aplicar cuando haya terminado.
-
* Los usuarios de AMD deben marcar los transistores de estado P para una mejor subtensión
-
Regrese a la página de perfil principal … Cambie el perfil actual en el cuadro desplegable a «Rendimiento a pedido» tanto para la alimentación de CA como para la batería. Asegúrese de que todas las casillas del índice estén marcadas. Desmarque la opción «Ajuste automático de VID para estados intermedios» en la parte inferior y presione el botón Predeterminado. Ahora deberían aparecer los voltajes de fábrica. Haga clic en Aplicar.
-
En la página del perfil principal, verá diferentes multiplicadores y voltajes. Empiece a bajar el voltaje del multiplicador más alto. Haga clic siempre en Aplicar para que surta efecto el nuevo voltaje y luego realice la prueba de estabilidad a continuación. Siga haciendo esto cada vez que baje el voltaje.
-
Abra ORTHOS y HWMonitor nuevamente.
-
Vaya a la pestaña «Información de la CPU» de RMclock (también puede ver los tiempos y las estadísticas aquí).
-
Establezca el tipo de prueba en «Small FFT – Stress CPU» para enfocar la prueba en la CPU.
-
Realice la prueba de esfuerzo ORTHOS durante 45 minutos o más
-
Si no se bloquea cuando se realiza la prueba de estabilidad, entonces puede bajar. Le sugerimos que baje 0.025v cada vez hasta que BSOD (pantalla azul de la muerte) o dé un error de advertencia.
-
Si aparece una pantalla azul, significa que ha alcanzado su límite y el voltaje es demasiado bajo. Una vez que se reinicia desde el BSOD, debería volver a los últimos voltajes estables. Mantenga un registro de los voltajes buenos / malos en papel.
-
Si recibe una advertencia o un error de hardware de ORTHOS: su voltaje también es demasiado bajo. Sube el voltaje y vuelve a intentarlo.
-
Una vez que haya encontrado su voltaje inestable, le sugerimos que suba el voltaje en 2 pasos. Esto alejará un margen seguro de su voltaje inestable para garantizar la estabilidad. La mayoría de las personas son capaces de obtener de 0,150 a 0,250 V menos que sus voltajes predeterminados para el multiplicador más alto. Todo depende de las tolerancias de sus procesadores.
-
Para aprovechar al máximo la subtensión, también puede reducir los otros multiplicadores a sus tensiones óptimas.
Post relacionados:
- ⭐ ¿Cómo se descarga y se juega Pixel Gun 3D en la PC?
- No se pueden mover los iconos del escritorio en Windows 10
- ▷ ¿Cómo solucionar el error de activación de Windows 0xc004f063?
- ▷ Resolver el error 0xc00d36b4 del reproductor de música Groove «No puedo reproducir»
- ▷ ¿Cómo solucionar el error «Desafortunadamente, los servicios de Google Play se han detenido» en Nox Player?
- ▷ ¿Qué es igfxEM.exe?