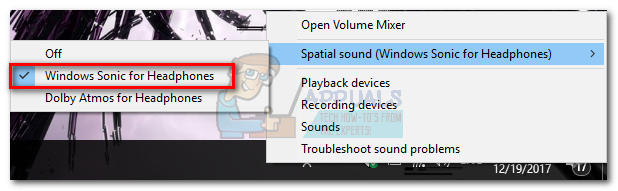Si ha parcheado su Windows 10 con Creators Update, le alegrará saber que ha agregado soporte para Dolby Atmos. Windows 10 llega un poco tarde a la fiesta, ya que Xbox One y PlayStation 4 adoptaron esta tecnología de sonido desde el principio. Aunque tienes que invertir mucho dinero en hardware con Atmos para sacar lo mejor de esta tecnología, también puedes tomar la ruta más barata y probar una pieza de sonido espacial basada en objetos Dolby Atmos gratis. La mejor parte de esta alternativa gratuita es que puedes probarla en cualquier PC y con casi todos los auriculares.
¿Qué es Dolby Atmos?
Dolby Atmos es una nueva tecnología de sonido envolvente 3D comercializada como sonido espacial. Considerado el sucesor del sonido envolvente tradicional (5.1 y 7.1), Atmos es mucho más inteligente cuando se trata de enviar sonidos a su sistema de altavoces o auriculares.
Mientras que las tecnologías tradicionales de sonido envolvente utilizan 5 o 7 canales separados para distribuir los sonidos, Atmos no utiliza ningún canal. En cambio, crea un efecto envolvente al mapear sonidos a lugares virtuales en un espacio tridimensional, lo que también agrega altura a toda la ecuación envolvente. Es por eso que todos los sistemas de sonido de alta gama con soporte Atmos incluyen un altavoz montado en el techo (o un altavoz de pie que rebota el sonido en el techo). Todo esto hace que el sonido envolvente sea más suave y realista, lo que de otro modo sería imposible con el enfoque tradicional basado en canales.
Sin embargo, si desea aprovechar todo el poder de Atmos, la compatibilidad con Windows 10 no es suficiente. Deberá comprar un receptor compatible con Atmos capaz de colocar estos sonidos en el espacio 3D. Además de eso, su PC debe poder emitir a través de HDMI.
Dolby Atmos para auriculares
La actualización de Windows 10 Creators también agregó una función Dolby Atmos separada llamada Dolby Atmos para auriculares. En lugar de utilizar un receptor compatible con Atmos y una configuración especial de altavoces, Dolby Atmos para auriculares utiliza un procesador de señal digital (DSP). En otras palabras, toma los sonidos de su PC y los mezcla digitalmente para mejorar el sonido espacial.
Si bien esto no logra la calidad de sonido de la tecnología Dolby Atmos líder (a través del receptor), compensa una mejor experiencia de sonido posicional con cada auricular, auricular o audífonos. Es extremadamente útil para juegos porque facilita la búsqueda de la fuente de los sonidos.
Cómo habilitar Dolby Atmos en Windows 10
Si decide probar Dolby Atmos, primero tendrá que descargar una aplicación dedicada de la Tienda Windows. Si ya tiene un sistema de cine en casa habilitado para Atmos o si desea probar nuestros Dolby Atmos para auriculares, primero deberá descargar Dolby Access.
Puede hacerlo accediendo al enlace de la tienda (aquí) o haciendo clic con el botón derecho en el icono de sonido en la sección inferior derecha de la barra de tareas y yendo a Spatial Sound> Dolby Atmos para auriculares.
Ambos métodos lo llevarán al mismo listado en la tienda Dolby Acess. Una vez allí, presione el botón Obtener para descargar Dolby Acess en su sistema. Cuando se complete la descarga, siga la guía a continuación para configurar un sistema de cine en casa habilitado para Atmos (si ya tiene el equipo apropiado). Si desea probar una pieza de Atmos de forma gratuita, siga la segunda guía para configurar Dolby Atmos para sus auriculares.
Cómo configurar un sistema de cine en casa Dolby Atmos en Windows 10
A diferencia de Dolby Atmos para auriculares, no necesitará comprar una suscripción u optar por una prueba para configurar su sistema de cine en casa con Atmos; es «suficiente» para comprar el hardware. Si tiene el hardware adecuado (receptor Atmos + PC con salida HDMI), siga la guía a continuación para habilitar Dolby Atmos para un sistema de cine en casa en Windows 10:
-
Abra la aplicación Dolby Access y haga clic en el cuadro Con mi sistema de cine en casa.
-
Luego presione el botón Continuar en el primer mensaje y proceda a conectar el cable HDMI del sistema de cine en casa a la PC.
-
Por lo tanto, debemos asegurarnos de que el sistema habilitado para Atmos sea el dispositivo predeterminado. Para ello, haga clic con el botón derecho en el icono de sonido (esquina inferior derecha) y seleccione Dispositivos de reproducción.
-
Compruebe si el dispositivo de reproducción Atmos HDMI está configurado como predeterminado. Si no es así, selecciónelo y haga clic en el botón Establecer como predeterminado.
-
Una vez que haya configurado el teatro con tecnología Atmos como predeterminado, vuelva a la aplicación Dolby Access y haga clic en Configurar ajustes de PC.
-
Luego, use el menú desplegable en Formato de sonido espacial para seleccionar Dolby Atmos para cine en casa y presione Aplicar para confirmar.
Nota: Si no ve una opción Dolby Atmos para cine en casa, asegúrese de que su sistema de sonido sea compatible con Dolby Atmos. Si lo tiene, verifique la conexión HDMI. Si es necesario, desenchufe y repita los pasos 3 y 4.
-
Finalmente, regrese a la aplicación Dolby Access. Una vez que el sonido espacial en Windows 10 esté configurado correctamente, Dolby Access debería pedirle automáticamente que calibre su sistema.
Nota: tenga en cuenta que los pasos de calibración dependen en gran medida de la configuración de su sistema de cine en casa. Después de seguir los pasos de calibración en pantalla, Dolby Atmos se habilitará en Windows 10.
Cómo configurar un Dolby Atmos para auriculares en Windows 10
Si decides probar la versión barata de Dolby Atmos, deberías ahora que la tecnología no es gratuita. Bueno, en realidad lo es, pero solo por 30 días. Después del período de prueba, deberá gastar $ 15 para obtener la tecnología de forma indefinida. No está claro por qué Microsoft elige integrar esta tecnología con Windows 10, considerando el hecho de que lanzaron Sonic para auriculares al mismo tiempo, una tecnología casi idéntica a Dolby Atmos para auriculares.
Cualesquiera que sean las razones, está claro que Microsoft no pagó por las licencias completas de los auriculares Dolby, por lo que los usuarios de Windows no pueden utilizar la tecnología de forma gratuita. Como resultado, puede probar Dolby Atmos para auriculares de forma gratuita solo durante un período de tiempo limitado (prueba de 30 días). Pero la buena noticia es que la prueba de 30 días no requiere que ingrese los detalles de su tarjeta de crédito.
Si decide intentarlo, siga la guía a continuación para configurar Dolby Atmos para auriculares en Windows 10:
-
Abra la aplicación Dolby Access y haga clic en el cuadro Con mis auriculares.
-
Luego, conecte los auriculares y selecciónelos en el menú a la derecha de la pantalla y haga clic en el botón Continuar. Cuando presiona continuar, la aplicación «buscará» problemas de compatibilidad entre sus auriculares y Dolby Atmos. Pero como algunos han señalado, esto no tiene nada que ver con sus auriculares: esta función Atmos requiere ciertos controladores de sonido que Windows 10 tiene de forma predeterminada. Siempre que tenga Windows 10, todos los auriculares serán compatibles, pero la calidad del sonido, obviamente, será diferente.
Nota: Si los auriculares aún no son la opción de reproducción predeterminada, deberá hacer clic con el botón derecho en el icono de sonido en la barra de tareas (esquina inferior derecha) y seleccionar Dispositivos de reproducción. Una vez allí, asegúrese de que sea la opción predeterminada. Si no es así, selecciónelo y presione el botón Establecer como predeterminado.
-
En la aplicación Dolby Access, haga clic en el botón de prueba 30. También puede optar por comprarlo indefinidamente.
Nota: Si el botón de prueba de 30 días no está disponible, ya ha utilizado la prueba de Dolby Access con esta cuenta de Microsoft en particular.
-
Si opta por la prueba de 30 días, se le presentará una ventana de Microsoft Store. Presione Obtener para aceptar los ToS.
de MicrosoftNota: Esto no retirará dinero automáticamente de su tarjeta de crédito al final del período de prueba.
-
Cuando regrese a la ventana de Dolby Access, se le pedirá que descargue contenido adicional para la aplicación. Presione Aceptar y espere a que se complete la descarga.
Nota: Si no se le pide que instale contenido nuevo en la aplicación Dolby Access, reinicie su computadora y abra Dolby Access nuevamente.
-
Cuando se complete la descarga, debería ver aparecer un nuevo botón Configurar ajustes de PC. Haga clic en él para abrir Propiedades del altavoz.
-
En Propiedades de los altavoces en la pestaña Sonido espacial, use el menú desplegable debajo de Formato de sonido espacial para seleccionar Dolby Atmos para auriculares. Presione Aplicar para guardar los cambios.
Nota: También puede marcar la casilla junto a Activar sonido envolvente virtual 7.1. Pero tenga en cuenta que tiene el potencial de crear ruido estático adicional, dependiendo del medio que esté escuchando.
Es decir, Dolby Atmos ahora está configurado para sus auriculares. Puede volver a la aplicación Dolby Access para experimentar una lista de videos seleccionados, codificados con tecnología Atmos.
Nota: tenga en cuenta que no todo el contenido multimedia verá una mejora mientras esta opción esté habilitada. Para presenciar las mejoras con la nueva función de reconocimiento posicional, intente jugar un juego o ver un video que esté configurado para funcionar con Dolby Atmos.
Si decide desactivar Dolby Atmos para auriculares mientras se ejecuta la prueba, simplemente haga clic con el botón derecho en el icono de sonido (esquina inferior derecha) y configure Spatial Sound en Off.
La alternativa gratuita de Microsoft
Junto con la compatibilidad con Dolby Atmos, Microsoft también implementó una alternativa incorporada a Dolby Atmos para auriculares en Creator Update. Desde un punto de vista tecnológico, Windows Sonic para auriculares hace más o menos lo mismo que Atmos, pero algunos argumentan que es algo inferior a la alternativa Dolby. Pero dado que la calidad del audio puede ser muy subjetiva, no saltaremos la valla y designaremos un claro ganador en el departamento de DSP.
Para habilitar Windows Sonic para auriculares, vaya a la sección inferior derecha de la barra de tareas y haga clic con el botón derecho en el icono de sonido. Desde allí, vaya a Spatial Sound y haga clic en Windows Sonic para auriculares.
Post relacionados:
- ⭐ Top 10 reproductores de IPTV para Windows [2020]
- El directorio no está vacío Error 0x80070091
- ▷ Cómo reparar malwarebytes que no se abren en Windows
- Corregir el uso elevado de CPU de Ctfmon.exe en Windows 10
- ▷ ¿Cómo solucionar que Avast no se abra en Windows?
- ⭐ Snapseed para PC – Descarga gratuita para Windows 10

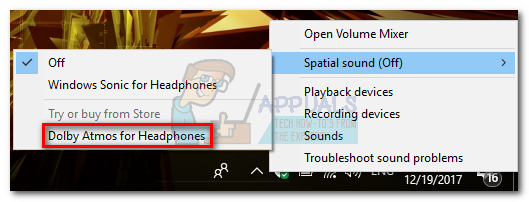
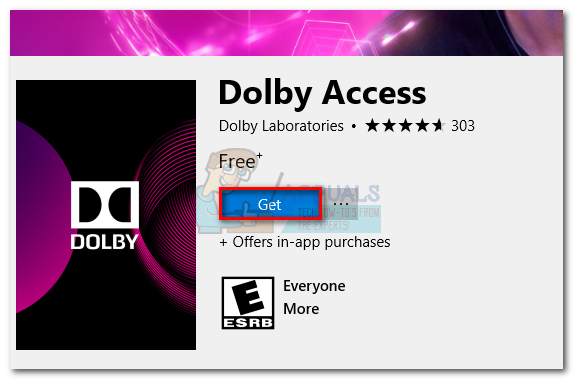
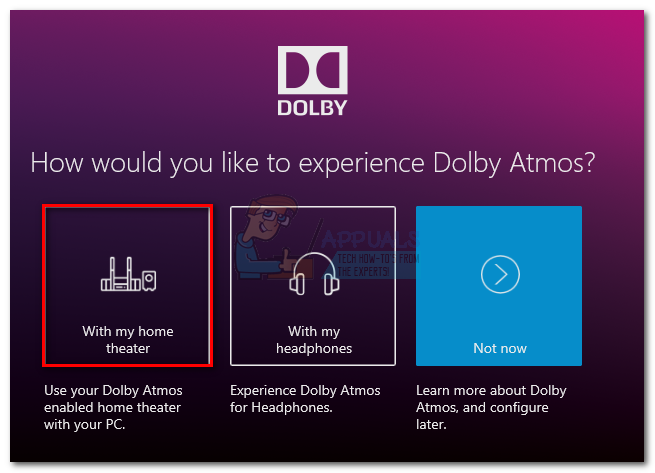
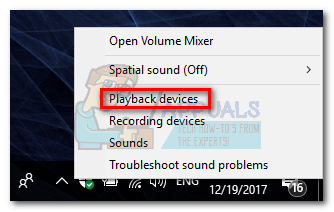
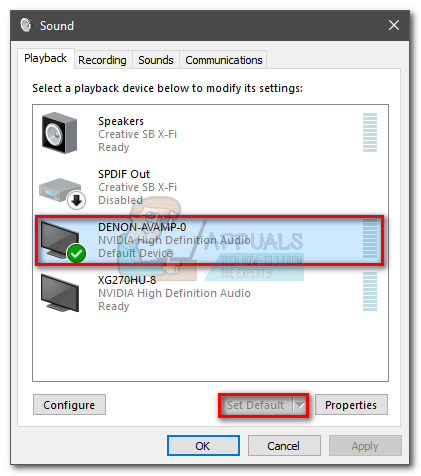
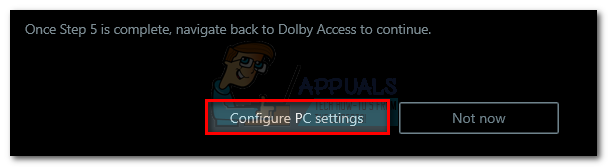
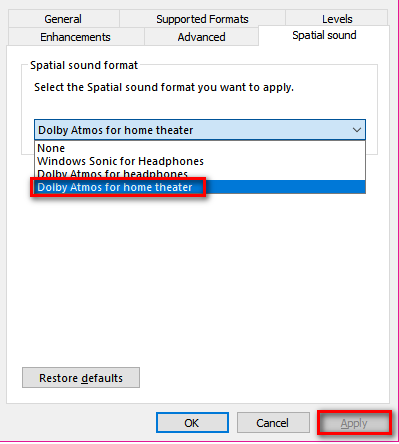 Nota: Si no ve una opción Dolby Atmos para cine en casa, asegúrese de que su sistema de sonido sea compatible con Dolby Atmos. Si lo tiene, verifique la conexión HDMI. Si es necesario, desenchufe y repita los pasos 3 y 4.
Nota: Si no ve una opción Dolby Atmos para cine en casa, asegúrese de que su sistema de sonido sea compatible con Dolby Atmos. Si lo tiene, verifique la conexión HDMI. Si es necesario, desenchufe y repita los pasos 3 y 4.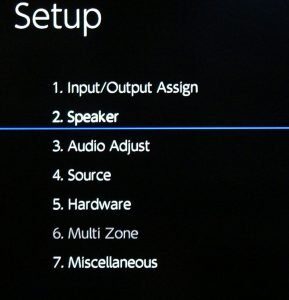 Nota: tenga en cuenta que los pasos de calibración dependen en gran medida de la configuración de su sistema de cine en casa. Después de seguir los pasos de calibración en pantalla, Dolby Atmos se habilitará en Windows 10.
Nota: tenga en cuenta que los pasos de calibración dependen en gran medida de la configuración de su sistema de cine en casa. Después de seguir los pasos de calibración en pantalla, Dolby Atmos se habilitará en Windows 10.
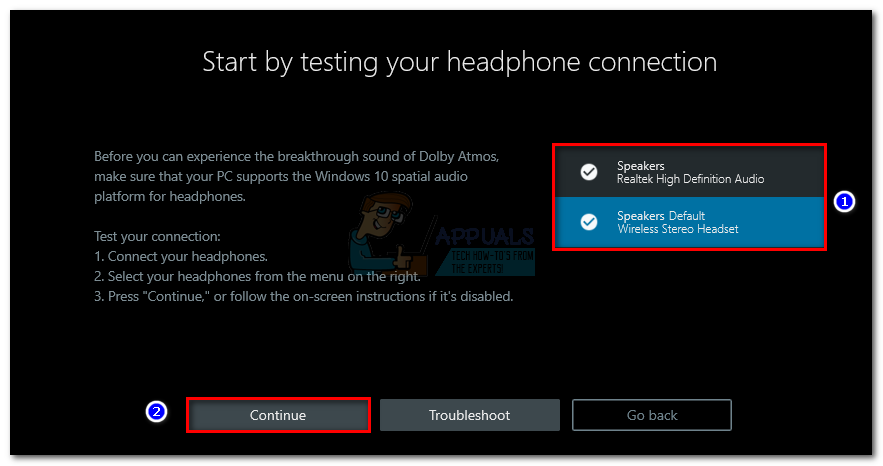 Nota: Si los auriculares aún no son la opción de reproducción predeterminada, deberá hacer clic con el botón derecho en el icono de sonido en la barra de tareas (esquina inferior derecha) y seleccionar Dispositivos de reproducción. Una vez allí, asegúrese de que sea la opción predeterminada. Si no es así, selecciónelo y presione el botón Establecer como predeterminado.
Nota: Si los auriculares aún no son la opción de reproducción predeterminada, deberá hacer clic con el botón derecho en el icono de sonido en la barra de tareas (esquina inferior derecha) y seleccionar Dispositivos de reproducción. Una vez allí, asegúrese de que sea la opción predeterminada. Si no es así, selecciónelo y presione el botón Establecer como predeterminado.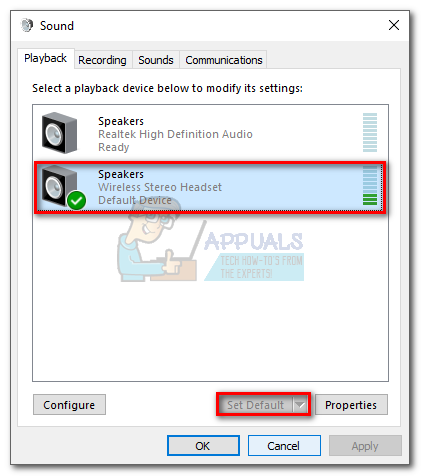
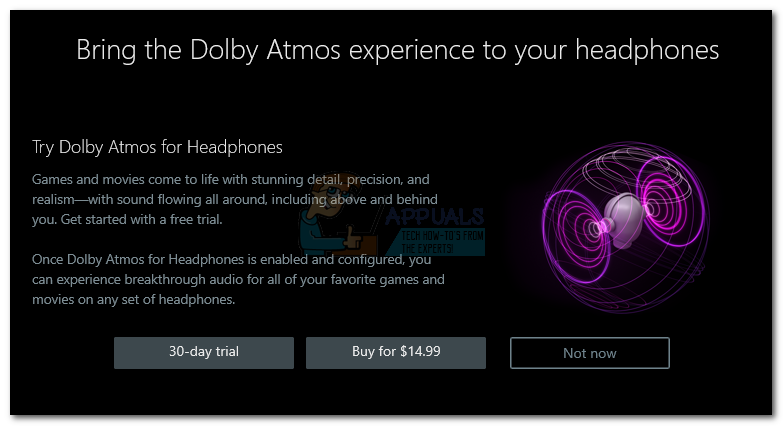 Nota: Si el botón de prueba de 30 días no está disponible, ya ha utilizado la prueba de Dolby Access con esta cuenta de Microsoft en particular.
Nota: Si el botón de prueba de 30 días no está disponible, ya ha utilizado la prueba de Dolby Access con esta cuenta de Microsoft en particular.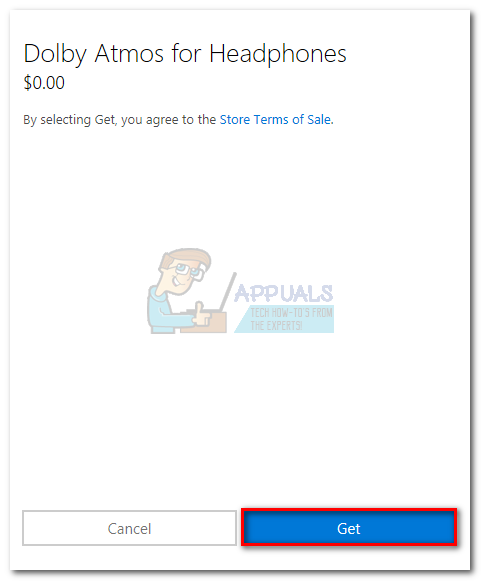 Nota: Esto no retirará dinero automáticamente de su tarjeta de crédito al final del período de prueba.
Nota: Esto no retirará dinero automáticamente de su tarjeta de crédito al final del período de prueba.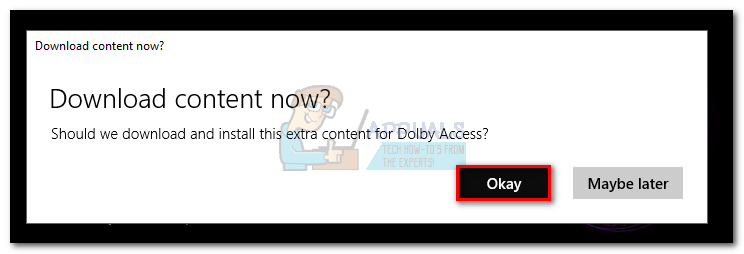 Nota: Si no se le pide que instale contenido nuevo en la aplicación Dolby Access, reinicie su computadora y abra Dolby Access nuevamente.
Nota: Si no se le pide que instale contenido nuevo en la aplicación Dolby Access, reinicie su computadora y abra Dolby Access nuevamente.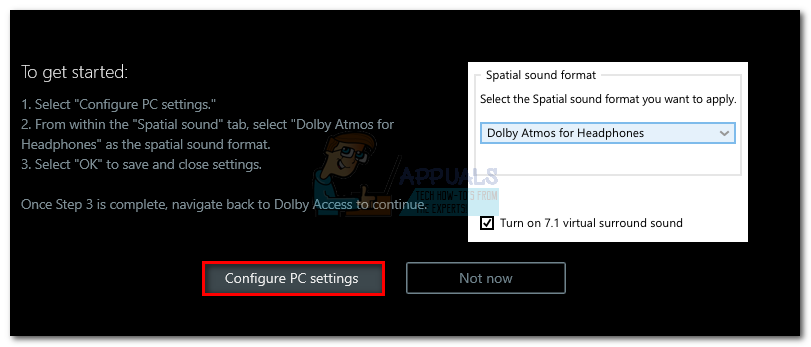
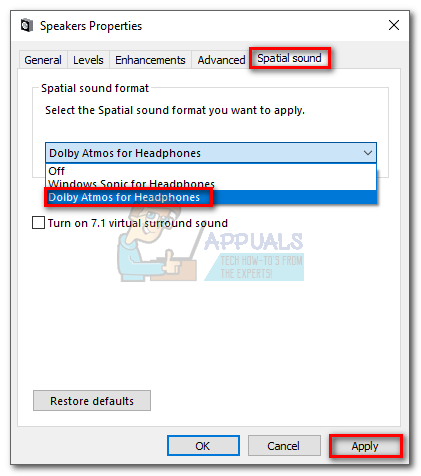 Nota: También puede marcar la casilla junto a Activar sonido envolvente virtual 7.1. Pero tenga en cuenta que tiene el potencial de crear ruido estático adicional, dependiendo del medio que esté escuchando.
Nota: También puede marcar la casilla junto a Activar sonido envolvente virtual 7.1. Pero tenga en cuenta que tiene el potencial de crear ruido estático adicional, dependiendo del medio que esté escuchando.