Las computadoras con pantalla táctil son la próxima gran novedad en la industria informática. Aunque se tomaron su tiempo, las pantallas táctiles en las computadoras finalmente son populares y están disponibles en casi todos los fabricantes importantes. La pantalla táctil ayuda a los usuarios del entorno empresarial o doméstico a interactuar con sus máquinas al instante con solo tocarlas. Las computadoras incluso tienen un «modo tableta» que agranda los íconos para ayudar al usuario a usar la pantalla táctil.
 Portátil con pantalla táctil
Portátil con pantalla táctil
Sin embargo, puede encontrarse en una situación en la que, en lugar de ser útil, la pantalla táctil sea una molestia. Puede tocarlo accidentalmente o la tarea que está haciendo no requiere la función. En este caso, puede desactivar fácilmente la pantalla táctil sin problemas.
¿Cómo deshabilitar la pantalla táctil de una computadora?
Los pasos para habilitar la pantalla táctil de una computadora son casi los mismos que para deshabilitarla. Solo hay una opción que debe habilitarse en lugar de inhabilitarse, como se verá a continuación. Asegúrese de tener una cuenta de administrador cuando siga la solución.
-
Presione Windows + R, escriba »devmgmt. msc »en el cuadro de diálogo y presione Enter para iniciar el administrador de dispositivos.
-
Una vez en el administrador de dispositivos, expanda la categoría $ 0027 Dispositivos de interfaz humana $ 0027.
-
Ahora seleccione la entrada $ 0027 Quejas de pantalla táctil HID $ 0027. Haga clic con el botón derecho en la entrada y seleccione Desactivar.
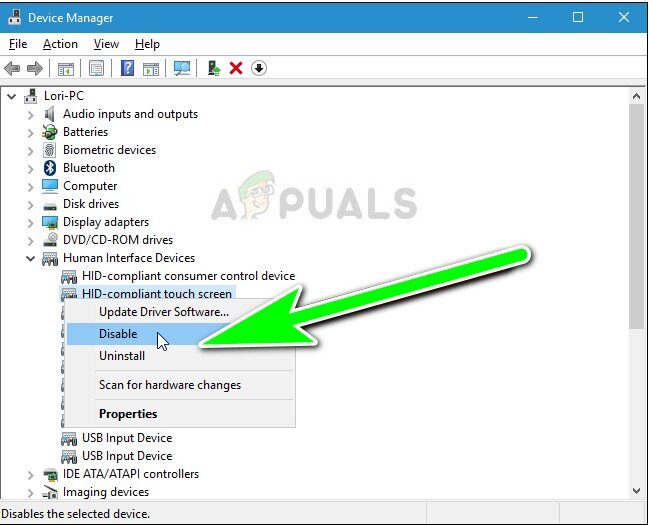 Desactivación de la pantalla táctil compatible con HID: Administrador de dispositivos
Desactivación de la pantalla táctil compatible con HID: Administrador de dispositivos
-
Se le mostrará una pantalla que confirma sus acciones. Presione Sí.
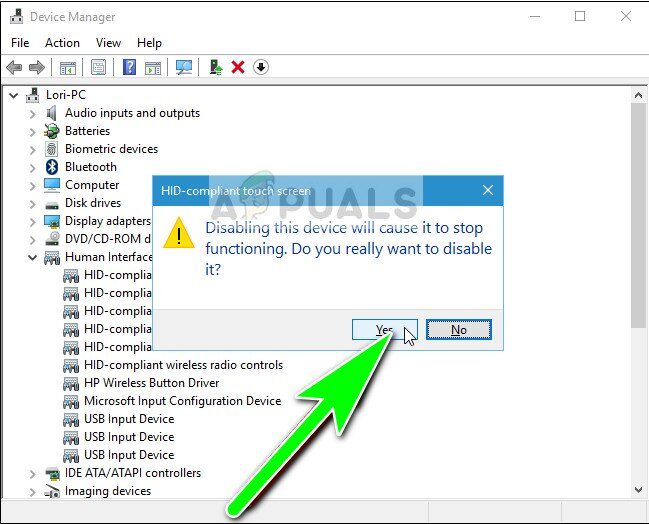 Confirmación de la desactivación de la pantalla táctil – Administrador de dispositivos
Confirmación de la desactivación de la pantalla táctil – Administrador de dispositivos
La pantalla táctil ahora se desactivará en su computadora portátil. Si desea habilitar la pantalla táctil, simplemente haga clic con el botón derecho en la entrada anterior y seleccione Habilitar en lugar de deshabilitar.
SUGERENCIA PROFESIONAL: Si el problema está en tu computadora o computadora portátil, deberías intentar usar Reimage Plus, que puede escanear repositorios y reemplazar archivos dañados y perdidos. Esto funciona en la mayoría de los casos, cuando el problema se origina debido a la corrupción del sistema. Puedes descargar Reimage haciendo clic aquí
¿Cómo deshabilitar o habilitar el modo tableta en Windows 10?
El modo tableta es un modo introducido en Windows 10 después del desarrollo de las pantallas táctiles para facilitar y simplificar la entrada de datos por parte del usuario. En lugar de tocar pequeños íconos, accede a íconos y barras de herramientas más grandes y claros.
Si desea deshabilitar el modo tableta en su Windows, siga los pasos a continuación.
-
Presione Windows + A (para saltar al centro de acción) y haga clic una vez en el modo Tableta para encenderlo / apagarlo.
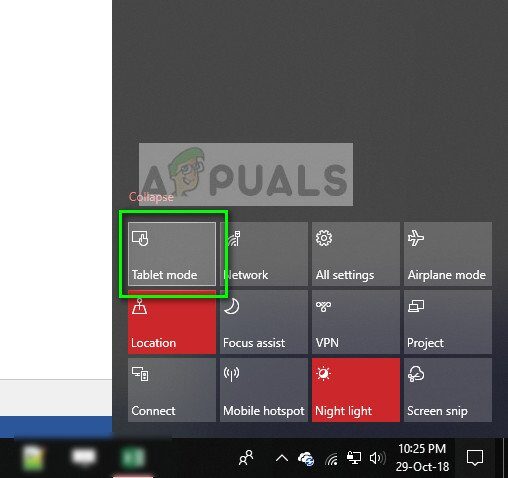 Modo tableta: Windows 10
Modo tableta: Windows 10
-
Puede distinguir fácilmente entre el modo tableta y el modo normal mirando la pantalla. El modo tableta será más interactivo y cuando haga clic en el botón de Windows, verá un menú interactivo. En modo normal, verá el escritorio tradicional de Windows.
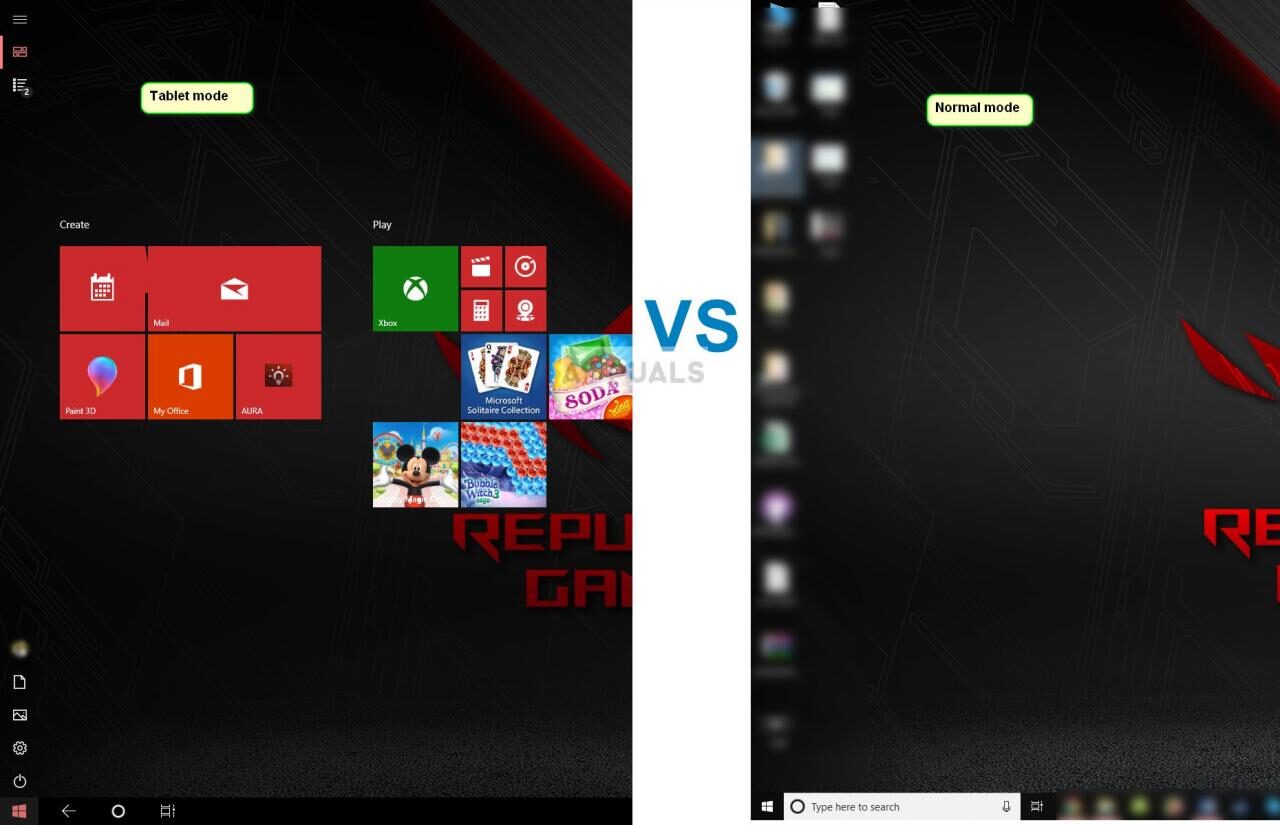 Modo tableta frente al modo normal
Modo tableta frente al modo normal
SUGERENCIA: Si ninguno de los métodos le ha resuelto el problema, le recomendamos que utilice la herramienta de reparación Reimage, que puede escanear repositorios para reemplazar archivos dañados y perdidos. Esto funciona en la mayoría de los casos, cuando el problema se origina debido a una corrupción del sistema. Reimage también optimizará su sistema para obtener el máximo rendimiento. Puedes descargar Reimage haciendo clic aquí
Post relacionados:
- ▷ ¿Qué es el proceso nvvsvc.exe?
- ▷ Cómo descargar aplicaciones de terceros a su televisor inteligente Samsung
- Cómo abrir archivos Keynote .key en Windows
- ⭐ Cómo obtener la actualización del firmware MXQ Pro 4K [2020]
- ¿Cómo ganar y donar trozos?
- Código de error de transmisión de Netflix M7111-1331-5059






