Escribir un documento en Microsoft Word puede ser una lucha de poder, especialmente cuando debes de prestar atención el formato y el diseño del documento. Varios aspectos de formatear un documento y perfeccionar su diseño pueden ser significativamente difíciles, siendo uno de los peores mover las páginas existentes en un documento. Word simplemente crea nuevas páginas según sea necesario cuando está escribiendo un documento, pero es cuando desea moverse por las páginas existentes cuando las cosas se ponen un poco difíciles. ¿Por qué? Bueno, Word no cuenta con una opción o característica nativa que permita a los usuarios mover las páginas de un documento de Word libre y fácilmente, al menos no en circunstancias normales.
A pesar de esto, eso no quiere decir que sea imposible mover las páginas en un documento de Word; ciertamente es factible, y tampoco demasiado difícil. Al mismo tiempo, de una forma u otra, es factible mover páginas enteras en todas las versiones de Word. Hay dos formas diferentes en que un usuario de Word puede mover páginas existentes en un documento de Word: Puede mover las páginas usando encabezados (si está usando Word 2010 o posterior) o moviendo cada palabra en las páginas que desea mover a una . nueva ubicación en el documento (las páginas se moverán automáticamente cuando mueva su contenido). Sin más preámbulos, así es como puede mover páginas existentes en un documento de Word:
Método 1: utilizar el panel de navegación (Word 2010 o posterior)
Primero, puede mover las páginas de un documento de Word usando el panel de navegación para mover todos los encabezados y todo el contenido debajo de ellos. Este método solo se puede utilizar en Word 2010 o en una versión más reciente del procesador de texto, y solo funciona si se han incorporado títulos al documento. Para mover las páginas de un documento de Word con este método, necesita:
-
Abra el documento de Word en el que desea reorganizar las páginas.
-
Navegue a la pestaña Ver en la barra de herramientas de Word.
-
En la sección Mostrar, marque la casilla de verificación de forma directa al lado de la opción Panel de navegación para habilitar el Panel de navegación.
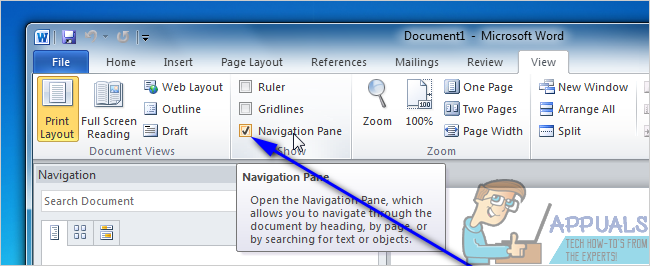
-
Vaya a Navegar por los títulos de su documento en el panel de navegación. El documento de Word no se verá como una página muy larga y estará dividido en diferentes secciones por encabezados.

-
Haga clic en el encabezado de la sección de texto que desea mover a una nueva ubicación en el documento de Word y, con el clic aún presionado, arrastre el encabezado a la nueva ubicación donde lo desee. Todo lo que esté debajo del encabezado se moverá a la nueva ubicación con el encabezado, y Word volverá a formatear automáticamente y moverá las páginas del documento según sea necesario.
Método 2: mueva el contenido de la página de destino a una nueva ubicación
Las páginas de cualquier documento de Word se mueven en cualquier versión de Microsoft Word simplemente cortando el contenido de las páginas de destino de su ubicación actual y pegándolas en cualquier lugar del documento al que se moverán. Para hacerlo, simplemente:
-
Abra el documento de Word en el que desea reorganizar las páginas.
-
Haga clic con el botón derecho y arrastre el puntero del mouse fundamentalmente en la (s) página (s) que desea mover para resaltar y elegir el contenido.
-
Presione Ctrl + X para cortar la selección de texto. Las páginas en las que se encontraba el texto se eliminarán una vez que se hayan cortado.
-
Coloque el puntero del mouse donde desea que se muevan las páginas en el documento de Word.
-
Presione Ctrl + V para pegar el contenido de las páginas de destino. El contenido se moverá a la nueva ubicación y Word creará automáticamente un espacio para acomodar el texto que ha pegado, moviendo con éxito la (s) página (s) de destino desde su ubicación anterior a la nueva ubicación que ha seleccionado.
Post relacionados:
- ▷ ¿Cuál es la aplicación para el registro de un dispositivo sintonizador de TV digital y debe eliminarse?
- ⭐ Top 10 reproductores de IPTV para Windows [2020]
- ⭐ ¿Cómo obtener cuentas gratuitas de Fortnite con Skins?
- ▷ ¿Cómo soluciono el código de error «WS-37403-7» en PlayStation 4?
- ▷ Los 5 mejores navegadores para Windows XP
- ▷ Cómo deshabilitar Adobe AcroTray.exe desde el inicio






