Los usuarios experimentan el mensaje de error «Error de corrupción del montón en modo kernel» cuando utilizan sus equipos con normalidad o realizan una actividad intensiva de la CPU. Esta pantalla azul de la muerte es muy común y «normalmente» no significa ningún problema grave con su sistema operativo.
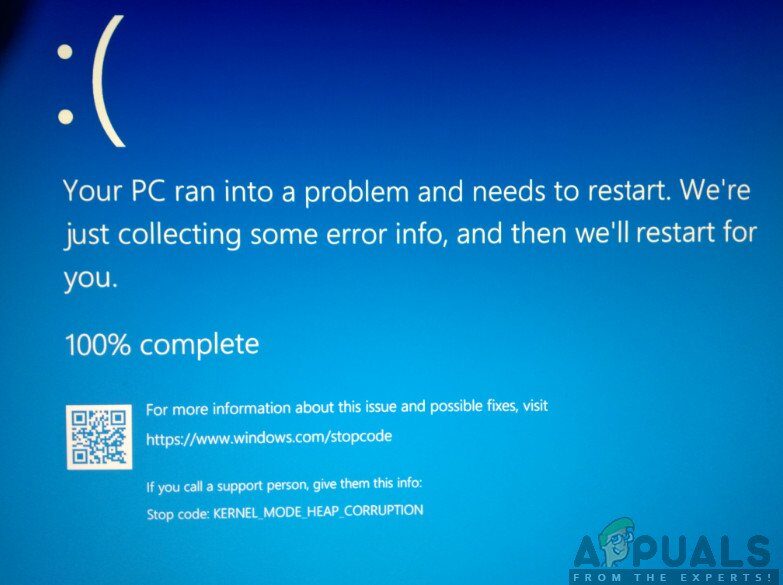
Sin embargo, recientemente, nos encontramos con varios casos en los que este BSOD se repitió una y otra vez cuando los usuarios iniciaron o realizaron la misma acción que inicialmente causó el error. En este artículo, repasaremos todas las posibles causas de por qué ocurre este mensaje de error y también cuáles son las soluciones que se pueden hacer para resolver el problema.
¿Qué causa el error de corrupción de montón en modo kernel de $ 0027 BSOD de $ 0027?
Después de recibir varios informes de los usuarios y realizar nuestra propia investigación, llegamos a la conclusión de que el BSOD es causado por varios problemas diferentes. Algunas de las razones por las que puede experimentar este problema incluyen, entre otras:
-
Controladores de gráficos desactualizados: este mensaje de error se debe principalmente a controladores de gráficos desactualizados o dañados. Cada vez que los usuarios iniciaban el juego o cualquier aplicación con uso intensivo de gráficos, aparecía la pantalla azul.
-
Archivos de sistema corruptos: Otro problema que se notó en silencio fue dónde los archivos de Windows estaban dañados y causaban problemas en la computadora. Por lo general, ejecutar el comprobador de archivos del sistema resuelve el problema al instante.
-
Conflictos con software inestable: Otra razón por la que los usuarios pueden enfrentar BSOD es cuando un software específico entra en conflicto con la computadora y si se induce una condición de carrera o el software cambia algunos parámetros importantes, la computadora podría enfrentar el BSOD.
-
Problemas de hardware: no se puede ignorar la posibilidad de hardware dañado. Si hay una mala RAM o módulos que funcionan mal, el sistema no podrá manejarlos y, por lo tanto, provocará el BSOD.
Antes de iniciar las soluciones, asegúrese de haber iniciado sesión como administrador. Además, asegúrese de tener una conexión a Internet activa y de haber guardado todo su trabajo.
Solución 1: compruebe si hay software incompatible o conflictivo
Lo primero que debe verificar es si está experimentando el BSOD debido a programas problemáticos instalados en su computadora. Estos programas problemáticos generalmente fallan o cambian los parámetros críticos del sistema, lo que a su vez hace que la computadora se bloquee.
En esta solución, debe identificar qué software está causando el problema. Este software puede ser el más reciente que instaló o el software que se estaba ejecutando cuando experimentó el BSOD.
-
Presione Windows + R, escriba »appwiz. cpl »en el cuadro de diálogo y presione Enter.
-
Todas las aplicaciones instaladas en su computadora se enumerarán aquí. Haga clic con el botón derecho en la aplicación problemática y desinstálela en consecuencia.
Desinstalar el software problemático
-
Reinicie su computadora después del proceso de desinstalación y verifique si el problema está resuelto.
Solución 2: compruebe los controladores en busca de errores
Los controladores son los componentes principales que se comunican entre el sistema operativo y el hardware. Si se encuentran en la configuración de error o están corruptos, experimentará numerosos errores y problemas como el que estamos discutiendo. Aquí, intentaremos ejecutar el comprobador de controladores en modo seguro y ver si detecta algún error. Si lo hace, puede solucionarlos fácilmente actualizando sus controladores a la última versión.
-
Presione Windows + S, escriba «símbolo del sistema» en el cuadro de diálogo, haga clic con el botón derecho en la aplicación y seleccione Ejecutar como administrador.
-
Una vez en una línea de comando elevada, ejecute el siguiente comando:
verificador
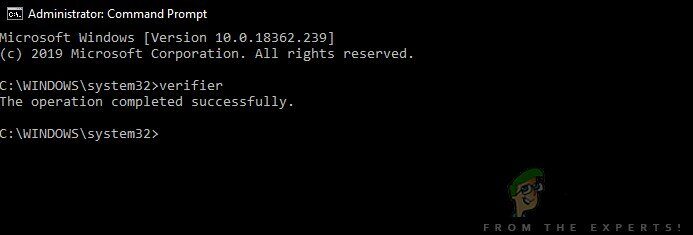
-
Seleccione »Crear configuración estándar» y presione »Siguiente» para continuar.
Configuración estándar: verificador de controladores
-
Seleccione »Seleccionar automáticamente todos los controladores instalados en este equipo» y haga clic en »Finalizar«. Ahora Windows buscará errores. Un buen consejo sería hacer una copia de seguridad de sus datos antes de continuar. Después de que se le pida que reinicie su computadora, hágalo.
Seleccionar todos los controladores – Comprobador de controladores
-
Cuando Windows se reinicie la próxima vez, escaneará todos los controladores instalados en la computadora en busca de problemas. Si encuentra algún problema, se lo notificará en consecuencia. Esto puede llevar tiempo, así que tenga paciencia y deje que el proceso termine.
Si encuentra algún controlador roto, puede actualizarlo siguiendo los pasos a continuación.
Solución 3: actualice los controladores
Si los controladores instalados se encuentran mal utilizando la solución anterior, podemos intentar actualizarlos a la última versión disponible en Internet. Si alguno de los controladores del kernel tiene un estado de error y el sistema intenta usarlo, experimentará problemas como el que estamos discutiendo. Aquí, navegaremos hasta el administrador de dispositivos y actualizaremos los controladores manualmente.
Si los controladores no se pueden actualizar, podemos instalarlos manualmente después de descargarlos del sitio del fabricante.
-
Presione Windows + R para iniciar el tipo de ejecución »devmgmt.msc» en el cuadro de diálogo y presione Enter. Esto iniciará el administrador de dispositivos de su computadora.
-
Aquí se enumerarán todos los dispositivos instalados en su computadora. Examine todos los controladores e identifique cuál está causando el problema. Aquí, demostraremos cómo actualizar los adaptadores de pantalla.
-
Haga clic en el menú desplegable Adaptadores de pantalla para ver la tarjeta de pantalla instalada. Haga clic con el botón derecho y seleccione »Actualizar controlador«.
Actualizar los controladores
-
Ahora Windows abrirá un cuadro de diálogo que le preguntará de qué manera desea actualizar su controlador. Seleccione la primera opción (Buscar automáticamente el software del controlador actualizado) y continúe. Si no puede actualizar los controladores, puede ir al sitio web del fabricante, descargar los controladores manualmente y seleccionar la segunda opción.
Actualización automática de controladores
-
Actualice todos los controladores antes de reiniciar su computadora. Después de reiniciar, verifique si el problema está resuelto.
Solución 4: Verificación de RAM en busca de sectores defectuosos con Memtest86
Según nuestra encuesta, varios usuarios que experimentaron este mensaje de error tienen problemas con sus componentes de RAM. Antes de ejecutar la prueba de RAM, debe asegurarse de que esté correctamente insertada en la ranura. Además, asegúrese de que se esté utilizando la ranura correcta (por ejemplo, en algunos sistemas, debe usar las ranuras 1 y 3 si tiene 2 módulos de RAM).
Además, cuando carga memtest86, ejecuta diagnósticos de memoria para verificar el rendimiento de lectura y escritura de su RAM. Los módulos de RAM se probarán durante varias rondas en su computadora.
-
Navegue al sitio web oficial de memtest86 y descargue el módulo.
Descargando memtest86
-
Una vez descargado el módulo, ejecútelo y seleccione una unidad USB de arranque insertada en su computadora.
Nota: cuando crea una unidad de arranque para memtest, se borrará todo su contenido.
-
Después de crear la unidad de arranque, reinicie su computadora y deje que cargue esta unidad de arranque. Después de que se cargue el programa, continúe con la prueba de memoria.
Solución 5: realice una restauración del sistema
Si aún se encuentra con la pantalla azul de la muerte incluso después de realizar todas las soluciones, podemos intentar realizar una restauración del sistema. En la restauración del sistema, la última configuración conocida de Windows se cargará siempre que se tome una captura de pantalla del sistema en la computadora.
Nota: Realizar una restauración del sistema solo es válido si este error comenzó a ocurrir después de una actualización de Windows. De lo contrario, puede continuar y realizar una nueva instalación de Windows después de realizar una copia de seguridad de sus datos.
Este es el método sobre cómo restaurar Windows desde el último punto de restauración.
-
Presione Windows + S para iniciar la barra de búsqueda del menú de inicio. Escriba »restaurar» en el cuadro de diálogo y seleccione el primer programa que aparece en el resultado.
-
Uno en la configuración de restauración, haga clic en Restaurar sistema presente en la parte superior de la ventana en la pestaña Protección del sistema.
Restauración del sistema
-
Un mago se presentará para guiarlo a través del proceso. Por lo general, se recomiendan los puntos de restauración o personalizados que se crean a tiempo.
-
Si desea seleccionar un punto de restauración personalizado, haga clic en la opción y seleccione el punto de restauración de la lista de opciones disponibles. Si tiene más de un punto de restauración del sistema, se enumerarán aquí.
Seleccionar el punto de restauración
-
Ahora Windows confirmará sus acciones por última vez antes de iniciar el proceso de restauración del sistema. Guarde todo su trabajo y haga una copia de seguridad de los archivos importantes por si acaso y continúe con el proceso.
-
Una vez que se haya restaurado correctamente, inicie sesión en el sistema y vea si todavía tiene la pantalla azul de la muerte.
Solución 6: limpiar la instalación de Windows
Si todo el método anterior no logra erradicar el BSOD, no tiene más remedio que instalar una copia nueva de Windows en su computadora. En este caso, debe asegurarse de crear una copia de seguridad de sus archivos abriendo la computadora en modo Sade.
Consulte nuestro artículo sobre cómo instalar Windows 10 en su computadora. Puede crear fácilmente un Windows de arranque con Rufus o con la herramienta de creación de medios de Windows. Tenga en cuenta que cuando instale una nueva versión de Windows en su disco duro, se borrarán todos los datos existentes.
Post relacionados:
- ▷ ¿Cuál es la aplicación para el registro de un dispositivo sintonizador de TV digital y debe eliminarse?
- ⭐ Top 10 reproductores de IPTV para Windows [2020]
- ⭐ ¿Cómo obtener cuentas gratuitas de Fortnite con Skins?
- ▷ ¿Cómo soluciono el código de error «WS-37403-7» en PlayStation 4?
- ▷ Los 5 mejores navegadores para Windows XP
- ▷ Cómo deshabilitar Adobe AcroTray.exe desde el inicio

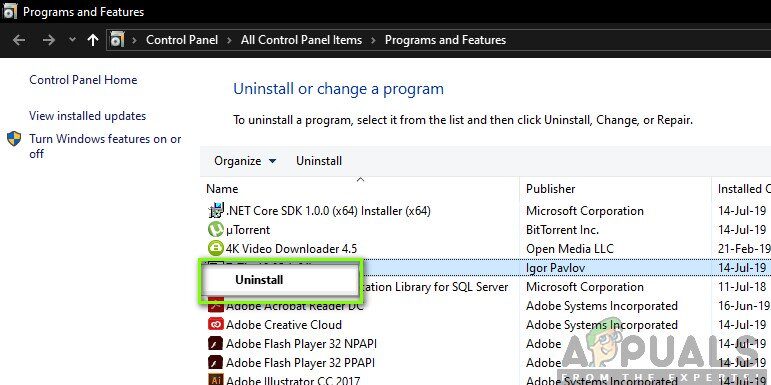 Desinstalar el software problemático
Desinstalar el software problemático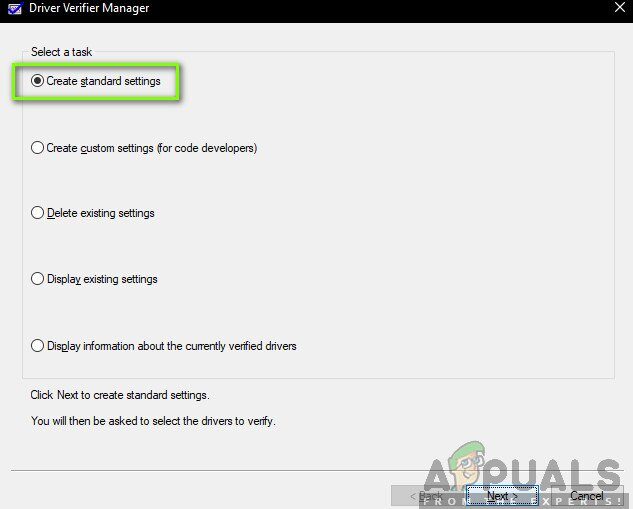 Configuración estándar: verificador de controladores
Configuración estándar: verificador de controladores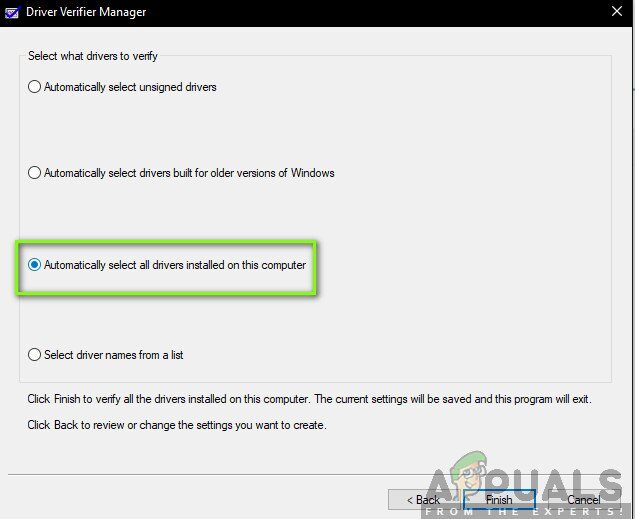 Seleccionar todos los controladores – Comprobador de controladores
Seleccionar todos los controladores – Comprobador de controladores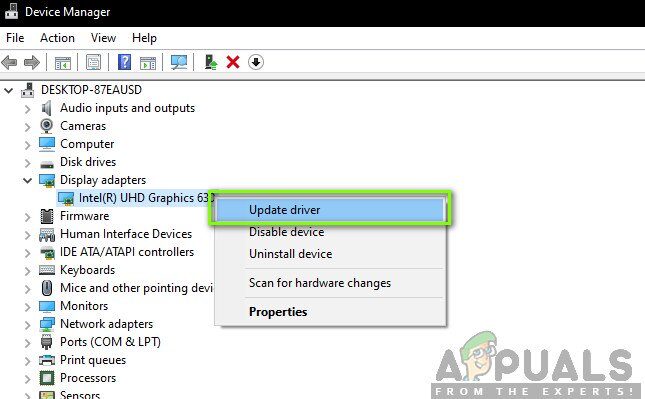 Actualizar los controladores
Actualizar los controladores Actualización automática de controladores
Actualización automática de controladores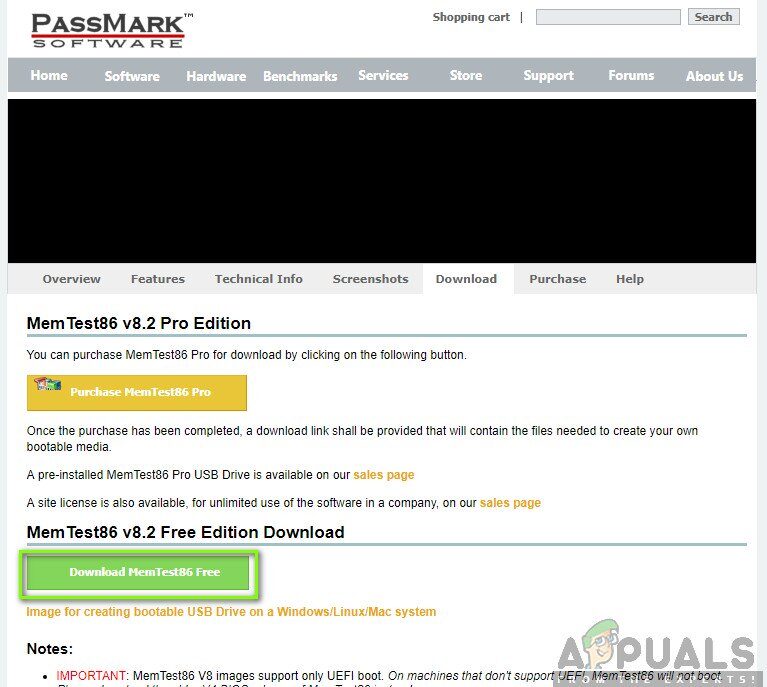 Descargando memtest86
Descargando memtest86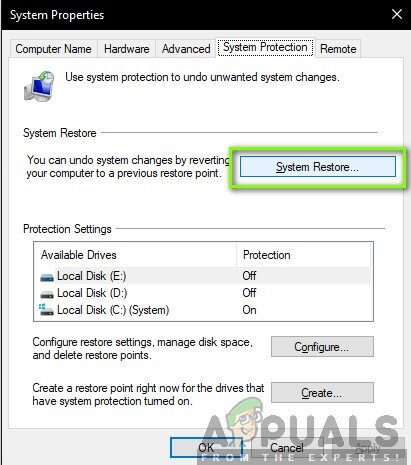 Restauración del sistema
Restauración del sistema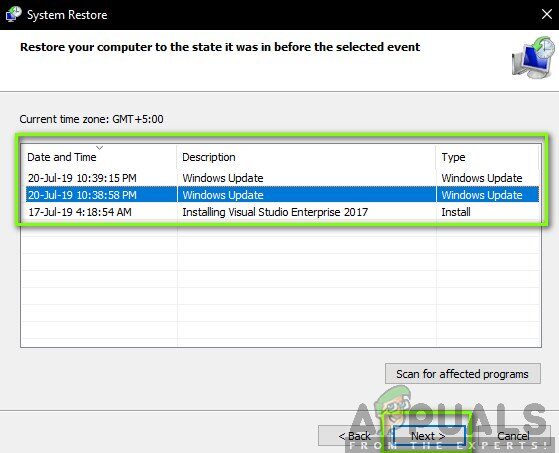 Seleccionar el punto de restauración
Seleccionar el punto de restauración




