Por lo general, el código de error 0xc0000221 se encuentra justo después de que la computadora no arranca. La mayoría de los usuarios informan que esto no sucede en cada intento de arranque, pero varios usuarios informan que están atrapados en un bucle de reparación automática con este código de error.
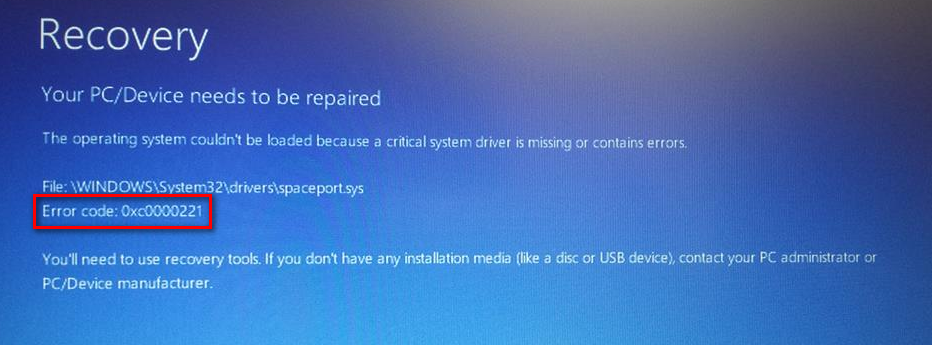
Los códigos de error que comienzan con «0x» generalmente apuntan a un problema de corrupción a nivel del sistema. Sin embargo, con este código de error en particular, el error también puede estar relacionado con el hardware (una RAM recién insertada o energía insuficiente).
¿Qué está causando el código de error 0xc0000221?
Después de investigar el tema y observar muchos síntomas diferentes del mismo error, descubrimos un par de culpables diferentes que podrían generar el código de error 0x0000221:
-
Problema de hardware creado por nueva RAM o disco duro: hay un par de casos informados en los que los usuarios comenzaron a recibir este error después de insertar una segunda RAM o conectar un nuevo disco duro esclavo.
-
GPU secundaria: el problema a veces se informa en computadoras que tienen una configuración SLI o CrossFire.
-
La fuente de alimentación no puede suministrar suficiente energía: este comportamiento puede ocurrir si la fuente de alimentación no es lo suficientemente grande para admitir todos los dispositivos conectados.
-
Corrupción de archivos del sistema: el código de error apunta a un problema a nivel del sistema que tiene que ver con la corrupción de archivos.
-
El servicio de terceros está interrumpiendo el inicio: se han informado casos en los que el error fue provocado por un servicio de terceros deshonesto que terminó produciendo un bloqueo de BSOD.
Cómo reparar el código de error 0xc0000221
Si está buscando activamente algunos pasos de solución de problemas que lo ayuden a omitir el código de error 0xc0000221, se lo hemos facilitado. Aquí hay una colección de posibles soluciones que otros usuarios en un escenario similar han utilizado con éxito para resolver el problema.
Para obtener los mejores resultados, siga los métodos que se enumeran a continuación en el orden en que se presentan, ordenados por eficiencia y gravedad. Comience con el primer método y avance hasta el siguiente hasta que encuentre una solución que sea eficaz para resolver el problema por usted.
Método 1: iniciar en modo seguro
Comencemos nuestra búsqueda de solución de problemas asegurándonos de que el asunto no sea facilitado por un servicio fraudulento que está facilitando el bloqueo del BSOD. Podemos asegurarnos de que el problema no sea causado por la interferencia de terceros iniciando el sistema en Modo seguro.
Mientras está en modo seguro, la computadora se iniciará en un estado limitado con solo los archivos y controladores básicos necesarios para el proceso de inicio. Si su computadora arranca bien en Modo seguro, podemos determinar que el problema se debe a algún software que instaló previamente.
Aquí hay una guía rápida sobre cómo arrancar en modo seguro e identificar el proceso que está causando el bloqueo de BSOD:
-
Si no puede pasar de la pantalla de inicio, puede forzar que aparezca la pantalla de Opciones de inicio avanzadas forzando dos o tres interrupciones consecutivas durante el proceso de inicio. Puede hacerlo fácilmente reiniciando su PC durante la fase de inicio.
Provoca 3 interrupciones de arranque consecutivas para acceder al menú de arranque avanzado
Nota: Si puede completar el proceso de arranque, también puede abrir la pestaña Recuperación de configuración abriendo un cuadro de diálogo Ejecutar (tecla de Windows + R) y escribiendo »ms-settings: recovery«. Luego, solo tiene que hacer clic en el botón Reiniciar ahora en Inicio avanzado y su computadora se reiniciará directamente en el menú Opciones de inicio avanzadas.
Reinicie en el menú Opciones de arranque avanzadas
-
En la pantalla Opciones de inicio avanzadas, seleccione Solución de problemas y luego haga clic en Opciones avanzadas.
-
Dentro de Opciones avanzadas, haga clic en Configuración de inicio y luego haga clic en el botón Reiniciar.
Haga clic en Reiniciar para abrir el menú Configuración de inicio
-
Cuando vuelva a la configuración de inicio, presione F4, F5 o F6 para iniciar en uno de los tres modos seguros disponibles.
-
Si su computadora se inicia con éxito en Modo seguro, es probable que un servicio de aplicación que haya instalado recientemente esté causando el BSOD. En este punto, puede comenzar a desinstalar los programas instalados recientemente que cree que pueden estar causando el problema, o puede usar esta guía (aquí) para excluir sistemáticamente programas y servicios del proceso de inicio hasta que pueda encontrar al culpable.
Si tiene el mismo bloqueo de BSOD al arrancar en modo seguro, continúe con el siguiente método.
Método 2: realizar un escaneo SFC, CHKDSK y DISM
Ahora asegurémonos de que el código de error 0xc0000221 no se produzca debido a un archivo de sistema dañado mediante la ejecución de un par de utilidades integradas diseñadas para reparar la corrupción de archivos de Windows.
Varios usuarios que luchan con el mismo problema han logrado resolverlo resolviendo la corrupción de archivos del sistema utilizando escaneos SFC, CHKDSK o DISM. Este procedimiento puede llevar un tiempo, así que tenga paciencia y no interrumpa el proceso hasta que esté completo.
Aquí hay una guía rápida para realizar escaneos SFC y DISM:
-
Presione la tecla de Windows + R para abrir el cuadro de diálogo Ejecutar. Luego escriba »cmd» y presione Ctrl + Shift + Enter para abrir un símbolo del sistema elevado. Cuando se lo solicite UAC (Control de cuentas de usuario), elija Sí para otorgar privilegios de administrador.
Ejecute el cuadro de diálogo: cmd y presione Ctrl + Shift + Enter
Nota: Si no puede pasar la pantalla de inicio, siga el Paso 1 del Método 1 para ingresar al menú Opciones de inicio avanzadas y luego vaya a Solucionar problemas> Opciones avanzadas> Símbolo del sistema.
-
En el símbolo del sistema elevado, escriba el siguiente comando para iniciar un análisis SFC:
sfc /scannow
Nota: Esta utilidad escaneará su sistema en busca de daños y reemplazará el archivo de Windows dañado con copias en caché local.
-
Una vez que se complete el proceso, reinicie su computadora y vea si el código de error 0xc0000221 ya no aparece. Si aún lo está, siga el paso 1 nuevamente para regresar a un símbolo del sistema elevado y escriba el siguiente comando:
chkdsk /f C:
Nota: Esta utilidad escaneará su disco y reparará cualquier error que encuentre. Tenga en cuenta que debe cambiar la letra C por la letra de su unidad si su sistema operativo se encuentra en otro lugar.
-
Cuando la estrategia de reparación esté completa, reinicie su máquina y vea si pasa la pantalla de inicio. Si se repite el mismo error, vuelva al símbolo del sistema elevado mediante el paso 1 y escriba el siguiente comando:
dism /online /cleanup-image /restorehealth
Nota: esta utilidad reemplazará cualquier archivo de Windows dañado con copias nuevas descargadas del servidor de Microsoft. Es importante que tenga una conexión a Internet estable antes de comenzar este análisis.
-
Reinicie la computadora y vea si el error se resuelve en el próximo inicio, de lo contrario, continúe con el siguiente método a continuación.
Método 3: Comprobación de RAM en busca de problemas
Los dispositivos de memoria RAM a menudo se identifican como los culpables cuando se trata del código de error 0xc0000221. Los problemas de RAM pueden ser difíciles de identificar, ya que incluso algunas de las mejores utilidades de prueba pueden no detectar todos los errores, como errores de desajuste de memoria.
La mejor y más sencilla estrategia para comprobar si los módulos de RAM son responsables del error es abrir la PC y quitar uno de los módulos (si se utilizan dos barras de RAM).
Si la computadora se está iniciando bien con una sola RAM, intente intercambiar la posición de las dos RAM; a veces ocurren problemas cuando la memoria más rápida se coloca detrás de la más lenta.
Si sospecha que hay problemas con uno o ambos módulos RAM, puede ejecutar un MemTest en ellos, pero asegúrese de dejar que se ejecute durante al menos 5 horas para obtener un resultado concluyente.
Si logró eliminar sus módulos de RAM de la lista de culpables, continúe a continuación con el siguiente método.
Método 4: eliminar la GPU secundaria y los discos duros externos o SSD
Otros usuarios han informado que han logrado borrar el código de error 0xc0000221 desconectando todos los dispositivos innecesarios. Es muy posible que este problema se produzca porque su fuente de alimentación no tiene suficiente energía para sostener todos los dispositivos conectados.
Comprobemos si esta teoría es cierta desconectando todos los dispositivos innecesarios: disco duro secundario, disco duro externo, unidad óptica de DVD, segunda GPU SLI (o configuración CrossFire), periféricos no críticos.
Una vez que su PC esté al mínimo, encienda su computadora y vea si el sistema logra pasar la pantalla de inicio. Si su computadora logra arrancar sin el código de error 0xc0000221, vuelva a conectar sistemáticamente los componentes no esenciales hasta que pueda identificar al culpable.
Si este método no es aplicable, continúe a continuación con el método siguiente.
Método 5: usar un punto de restauración del sistema anterior
Varios usuarios han informado que este problema comenzó a ocurrir justo después de que Windows Update (WU) completara la instalación de una gran actualización del sistema operativo. Si una actualización fallida de Windows Update está causando bloqueos aleatorios de BSOD con el código de error 0xc0000221, es posible que pueda resolver el problema utilizando un punto de restauración del sistema.
Restaurar sistema es una función de Windows que le permitirá corregir una amplia gama de fallas al restaurar el estado de su máquina a un momento anterior. Con suerte, lo usaremos para restaurar la computadora a un estado saludable en el que no se produjo el código de error 0xc0000221.
A menos que haya cambiado el comportamiento predeterminado usted mismo, su sistema operativo debería haber creado un punto de restauración del sistema justo antes de que se aplicara la actualización responsable del error. Aquí hay una guía rápida sobre el uso de Restaurar sistema para resolver el código de error 0xc0000221:
-
Presione la tecla de Windows + R para abrir el cuadro de diálogo Ejecutar. Luego escriba »rstrui» y presione Enter para abrir el asistente de Restaurar sistema.
Cuadro de diálogo Ejecutar: rstrui
-
En la primera pantalla Restaurar sistema, haga clic en Siguiente para avanzar a la sección Punto de restauración.
-
En la siguiente pantalla, asegúrese de marcar la casilla asociada con Mostrar más puntos de restauración para ver todos los puntos de restauración disponibles.
Habilite el cuadro Mostrar más puntos de restauración y haga clic en Siguiente
-
Luego, seleccione un punto de restauración que sea anterior a la aparición del código de error 0xc0000221 y haga clic en el botón Siguiente nuevamente.
-
Haga clic en Finalizar y confirme por última vez haciendo clic en Sí para iniciar el proceso de Restauración del sistema.
-
Después de un par de minutos, su computadora se reiniciará y se restaurará el estado anterior. Si todo va bien, su máquina ya no debería fallar con el código de error 0xc0000221.
Si no tenía un punto de restauración del sistema adecuado o este método no era aplicable, continúe a continuación con el siguiente método.
Método 6: realizar una instalación de reparación
Si ninguno de los métodos presentados anteriormente le ha permitido evitar el error 0xc0000221, es posible que deba comenzar a considerar una instalación limpia. Pero antes de que lo haga y pierda todos sus datos personales, existe una mejor opción que le permitirá conservar sus archivos y aplicaciones personales.
Una instalación de reparación reemplazará cualquier componente de Windows roto que pueda estar causando el error con copias nuevas. Pero a diferencia de una instalación limpia, una instalación de reparación no eliminará los archivos personales del usuario (como fotos, música, videos) o aplicaciones de terceros.
Si decide realizar una instalación de reparación, puede seguir nuestra guía paso a paso utilizando esta guía (aquí).
Post relacionados:
- ▷ ¿Cuál es la aplicación para el registro de un dispositivo sintonizador de TV digital y debe eliminarse?
- ⭐ Top 10 reproductores de IPTV para Windows [2020]
- ⭐ ¿Cómo obtener cuentas gratuitas de Fortnite con Skins?
- ▷ ¿Cómo soluciono el código de error «WS-37403-7» en PlayStation 4?
- ▷ Los 5 mejores navegadores para Windows XP
- ▷ Cómo deshabilitar Adobe AcroTray.exe desde el inicio

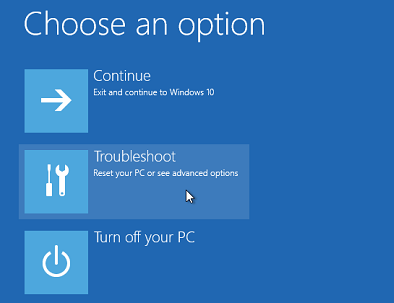 Provoca 3 interrupciones de arranque consecutivas para acceder al menú de arranque avanzado
Provoca 3 interrupciones de arranque consecutivas para acceder al menú de arranque avanzado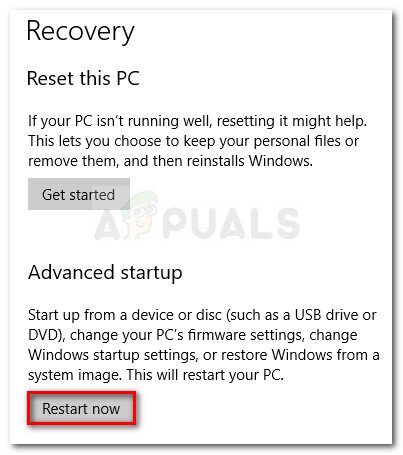 Reinicie en el menú Opciones de arranque avanzadas
Reinicie en el menú Opciones de arranque avanzadas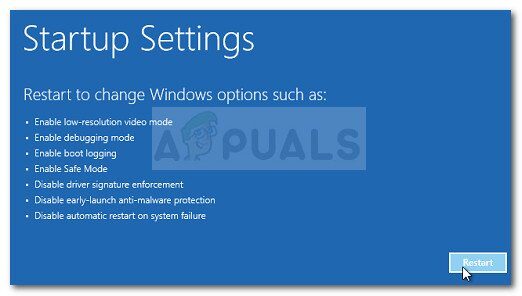 Haga clic en Reiniciar para abrir el menú Configuración de inicio
Haga clic en Reiniciar para abrir el menú Configuración de inicio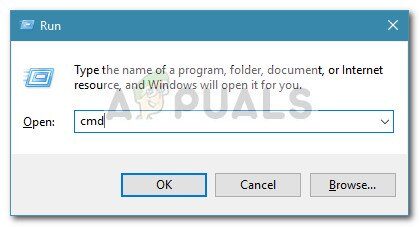 Ejecute el cuadro de diálogo: cmd y presione Ctrl + Shift + Enter
Ejecute el cuadro de diálogo: cmd y presione Ctrl + Shift + Enter Cuadro de diálogo Ejecutar: rstrui
Cuadro de diálogo Ejecutar: rstrui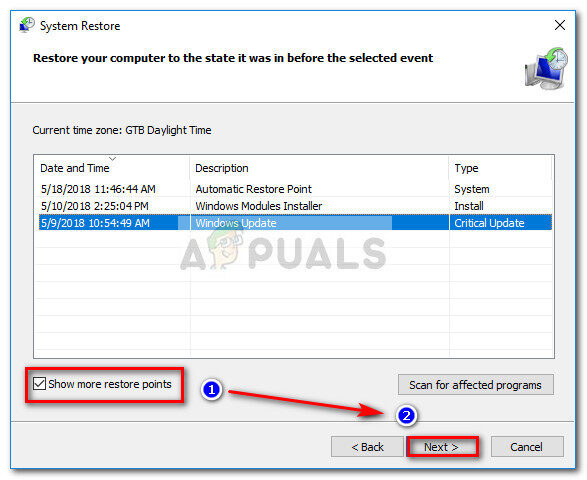 Habilite el cuadro Mostrar más puntos de restauración y haga clic en Siguiente
Habilite el cuadro Mostrar más puntos de restauración y haga clic en Siguiente




