ERR_INTERNET_DISCONNECTED es un mensaje de error que es el más común al navegar por Internet. Este error no permite que el navegador acceda y se conecte a la página web en particular.
Por tanto, restringe el acceso del usuario a la red. Reiniciar la computadora no suele funcionar en este caso. Es un misterio por resolver, pero definitivamente te ayudaría a deshacerte de esto.
Para corregir este error, es importante reconocer al culpable. Hay varias razones que hacen que aparezca este mensaje de error en el navegador.
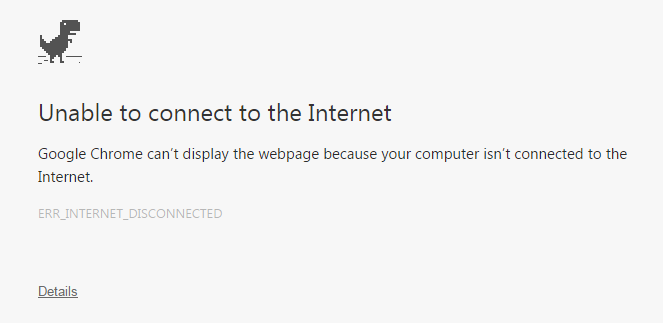
La primera y más conocida razón que lo causa es el programa antivirus instalado en su PC. El antivirus tiende a protegerlo a través de Internet utilizando la estrategia de Firewall que también puede resultar en la desconexión de Internet varias veces.
Su red de área local (LAN) o conexión inalámbrica también puede ser el motivo de su aparición. A veces, un cambio en la LAN puede afectar la configuración y desconectar la PC.
Las cookies y las cachés del navegador también pueden detener el acceso a Internet.
Vuelva a conectarse a su red cableada o inalámbrica (apague y encienda, apague el enrutador / interruptor), luego enciéndalo nuevamente y vuelva a conectar su dispositivo (iPad / iPhone / computadora o cualquier otro dispositivo)
Generalmente, su sistema no puede acceder a Internet. Por lo tanto, lo primero que debe hacer es asegurarse de la conectividad (ya sea inalámbrica o por cable) y verificar que puede conectarse al enrutador o cambiar desde otros dispositivos; en caso de que sea inalámbrico, intente conectar un teléfono o dispositivo inteligente a este enrutador de forma inalámbrica y vea si Internet funciona; en caso de que esté cableado, otra computadora a través de ethernet al enrutador. Esto confirmará si el enrutador está recibiendo Internet del proveedor; Si es así, continuaremos con los siguientes pasos, pero si no, tendremos que solucionar el problema con el ISP o el proveedor de Internet.
Soluciones para reparar el error ERR_INTERNET_DISCONNECTED
Por las razones que mencioné anteriormente, existen numerosas soluciones para resolver este problema. Debe probar los siguientes métodos y verificar si un método en particular funciona para usted o no.
Método 1: arreglar la configuración de la red de área local
Una de las razones del error ERR_INTERNET_DISCONNECTED es un cambio automático en la configuración de la red de área local dentro de su PC. Por lo tanto, al modificar esa configuración, puede volver a poner en funcionamiento su Internet.
Vaya al Panel de control presionando Win + X en el teclado dentro de Windows 10 y seleccionando Panel de control de la lista. En otras versiones de Windows, puede abrirlo desde el menú de inicio. Dentro del panel de control, haga clic en Opciones de Internet. Si no puede encontrarlo, cambie la vista a pequeños íconos y lo verá.
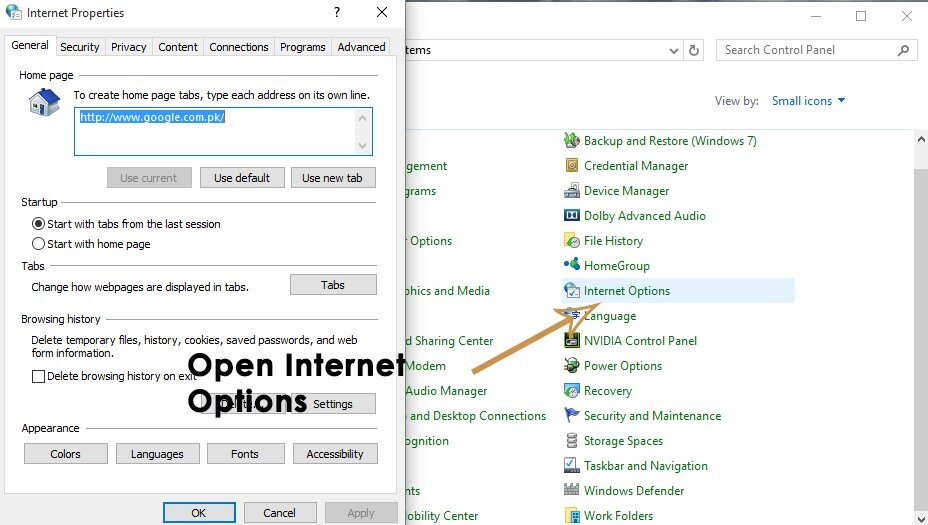
Dentro de la ventana Opciones de Internet, navegue hasta la pestaña Conexiones ubicada en la parte superior y haga clic en Configuración de LAN
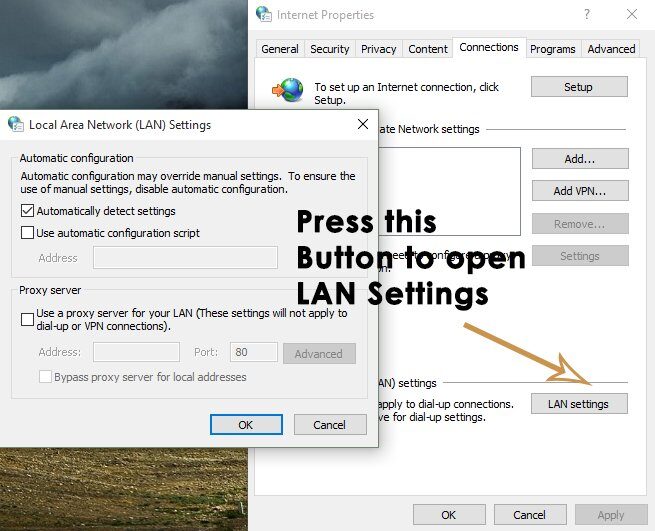
Cuando esté en Configuración de LAN, desmarque cada opción y haga clic en Aceptar. Definitivamente funcionaría para ti. Si por alguna razón no funciona, pase a la siguiente solución.
Método 2: borrar los datos de navegación
Las cookies y las cachés pueden terminar su conexión a la red. Por lo tanto, eliminarlos solucionará el problema relacionado con su conexión a Internet. Siga los pasos para borrar sus datos de navegación de navegadores famosos.
Borrar datos de navegación en Firefox:
Puede borrar los datos de navegación en su navegador Firefox presionando Ctrl + Shift + Supr. Se abrirá una nueva ventana con las opciones predeterminadas. Simplemente haga clic en el botón Limpiar ahora y reinicie su navegador Firefox para navegar por la web.
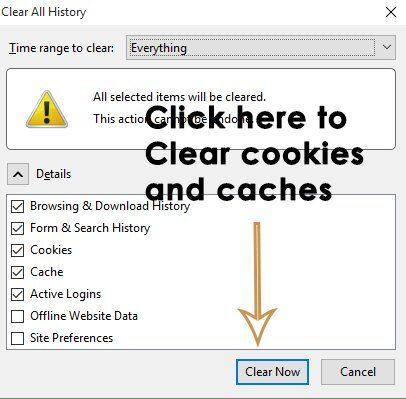
Borrar datos de navegación en Google Chrome:
Para borrar sus datos de navegación en Google Chrome, escriba chrome: // history en la barra de direcciones y haga clic en el botón Borrar datos de navegación. Marque las casillas dentro de la ventana que aparece y haga clic en el botón Borrar datos de navegación nuevamente. Restablece el cromo y comprueba si funciona.
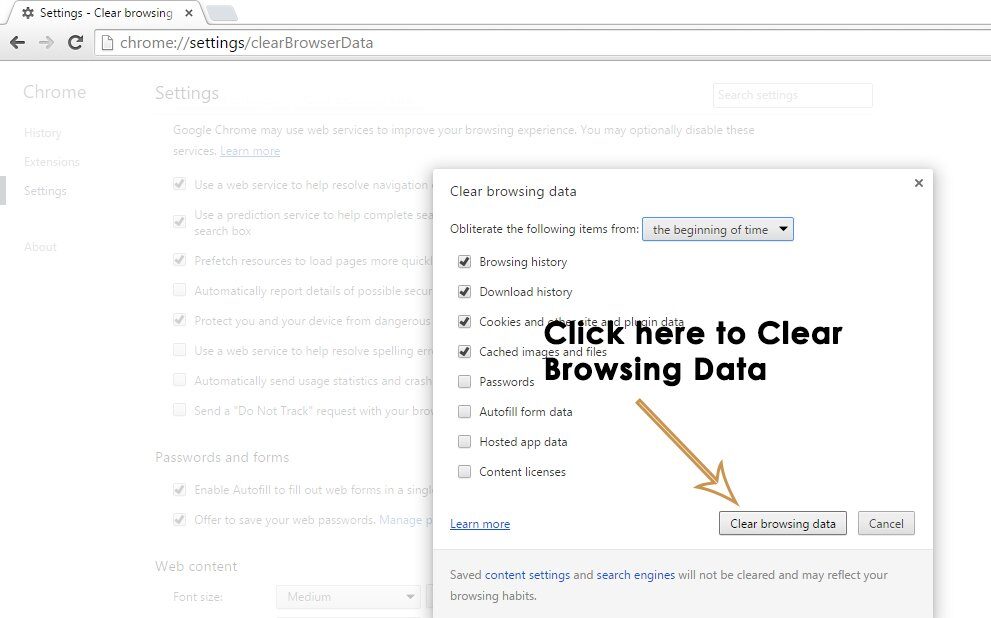
Método 3: reinstalar el antivirus
Los antivirus y cortafuegos u otros programas de seguridad también pueden restringir el acceso a Internet. El primer paso aquí es desinstalar el antivirus desde el Panel de control -> Programas y características -> Desinstalar un programa. Después de que se haya desinstalado; compruebe si ahora puede acceder a Internet; si es así, su software antivirus fue el culpable (ahora tiene la opción de) continuar usándolo reinstalándolo y permitiendo que permita el acceso a Internet; o utilice uno gratuito como AVG que, en mi opinión, hace el mismo trabajo que cualquier otro software antivirus.
Método 4: eliminar perfiles de WLAN (perfiles inalámbricos)
Mantenga presionada la tecla de Windows y presione X y elija Símbolo del sistema (Ejecutar como administrador) o haga clic en Inicio -> Escriba cmd -> Haga clic con el botón derecho en cmd y elija ejecutar como administrador.
Una vez en la línea de comando, escriba netsh wlan show profiles
luego, escriba el siguiente comando y elimine todos los perfiles wifi.
netsh wlan eliminar nombre de perfil = »[NOMBRE DEL PERFIL]»
Haga esto para todos los perfiles de Wi-Fi y luego vuelva a conectarse solo a su Wi-Fi.
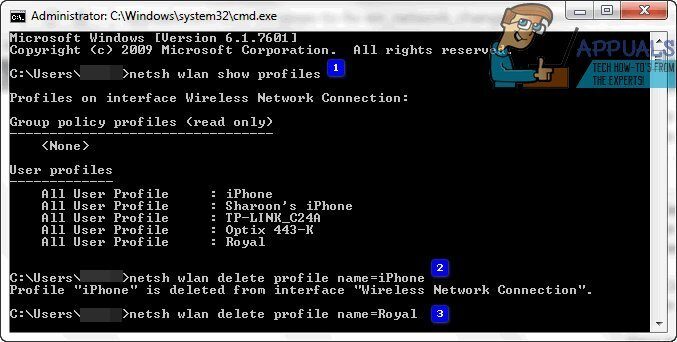
Asegúrese de no incluir las «comillas» al eliminar el nombre de Wi-Fi.
Post relacionados:
- ▷ ¿Cuál es la aplicación para el registro de un dispositivo sintonizador de TV digital y debe eliminarse?
- ⭐ Top 10 reproductores de IPTV para Windows [2020]
- ⭐ ¿Cómo obtener cuentas gratuitas de Fortnite con Skins?
- ▷ ¿Cómo soluciono el código de error «WS-37403-7» en PlayStation 4?
- ▷ Los 5 mejores navegadores para Windows XP
- ▷ Cómo deshabilitar Adobe AcroTray.exe desde el inicio






