Todos lo hemos pasado. Graba un video maravilloso con su teléfono o cámara y lo descarga a su computadora, pero descubre que ha filmado en la orientación incorrecta.
Hay varias formas de abordar este tema. Como puede imaginar, hay mejores formas de resolver este problema que inclinar la cabeza o girar la pantalla de su computadora.
Desafortunadamente, no existe una forma nativa de rotar video en Windows Media Player. Esto es un poco extraño considerando que el problema ha existido durante años con innumerables quejas de usuarios sobre los servidores de Microsoft. A pesar de esto, Microsoft aún no ha implementado una forma nativa de rotar un video en Windows Media Player.
Como resultado, la única forma de arreglar un video que se grabó de lado en Windows es utilizar una solución de terceros. Afortunadamente, hay una variedad de soluciones viables, por lo que nos hemos tomado la libertad de preparar una guía con métodos seleccionados que funcionarán sin problemas. Siga el método que le parezca más accesible.
Método 1: uso de Windows Movie Maker
Este método solía ser la forma de rotar un video para Windows Media Player. Implica el uso de Windows Movie Maker (parte de la suite Windows Essentials 2012).
Desafortunadamente, Microsoft terminó el soporte para toda la suite el 10 de enero de 2010 y, como resultado, eliminó todos los enlaces de descarga oficiales. Afortunadamente, los entusiastas de Movie Maker aún pueden usar el software si ya se ha descargado en su sistema o si logran encontrar un instalador fuera de línea. Este método es probablemente la opción más fácil de todas, pero tomará un tiempo configurar Windows Movie Maker si aún no lo tiene instalado.
Si desea editar la rotación de su video con Windows Movie Maker o está buscando una forma de recuperar el software, siga los pasos a continuación. Pero tenga en cuenta que todo el proceso llevará algún tiempo. La siguiente guía funcionará en cualquier versión de Windows. Esto es lo que debes hacer:
Nota: Si ya tiene instalado Windows Movie Maker, omita los dos primeros pasos.
-
Dado que ya no existe un enlace de descarga oficial para la suite, debemos descargarlo de una fuente externa. Para evitar que se detecte malware o spyware no deseado, hemos obtenido una copia del archivo web del enlace de descarga que Microsoft proporcionó anteriormente. Descargue la suite Windows Essentials 2012 desde este enlace (aquí).
-
Una vez que se complete la descarga, abra el instalador y haga clic en Elegir los programas que desea instalar. En la siguiente pantalla, marque la casilla junto a Galería de fotos y Movie Maker y deje las otras casillas sin marcar. Haga clic en Instalar y espere a que se complete el proceso.
-
Una vez que Movie Maker se haya instalado correctamente, continúe e inícielo. Lo primero es lo primero, arrastre el video que necesita rotar a la ventana de Movie Maker para importarlo.
-
Luego, reproduzca el video durante un par de segundos para averiguar de qué manera girarlo. Una vez que tenga el plan, vaya a la cinta de Inicio y diríjase a la sección Edición. Notará dos botones: «Girar a la izquierda» y «Girar a la derecha». Cada vez que presione el botón, el video girará 90 grados en la dirección anunciada. Úselos para poner el video en la orientación correcta.
-
Una vez que el video está orientado correctamente, necesitamos guardar el video. Para hacerlo, vaya a Archivo> Guardar película y luego seleccione entre la gran cantidad de formatos. Si no está seguro de qué opción elegir, haga clic en Recomendado para este proyecto.
-
Finalmente, abra el video con Windows Media Player. Se abrirá en la orientación correcta.
Método 2: usar VLC Media Player
Si desea evitar la molestia de instalar software que ya no es compatible, puede probar una solución desarrollada fuera del ecosistema de Microsoft. VLC es un reproductor multimedia de código abierto gratuito con un códec incorporado que admite casi todos los formatos de video que pueda encontrar.
Pero si ve películas en su PC, probablemente ya lo tenga instalado. Rotar un video en VLC no es tan fácil como en Movie Maker, pero no se desanime, ya que solo tiene que hacer un par de pasos adicionales. Siga los pasos a continuación para rotar el video en VLC y prepararlo para Windows Media Player:
Nota: tenga en cuenta que es posible que deba actualizar su versión de VLC para acceder a la función de rotación.
-
Descargue e instale VLC Media Player desde el sitio web oficial (aquí).
-
Haga clic derecho en el video en cuestión y elija Abrir con> VLC Media Player.
-
Una vez que haya abierto el video en VLC, vaya a Herramientas desde la barra de cinta y haga clic en Efectos y filtros.
-
En la ventana Ajustes y efectos, seleccione la pestaña Efectos de video y luego elija Geometría. A continuación, marque la casilla junto a Transformar y use el menú desplegable a continuación para seleccionar un ajuste preestablecido que corrija la imagen. Presione Cerrar para guardar su selección.
Nota: También puede hacerlo manualmente marcando la casilla Rotar y usando el control deslizante para rotar el video.
-
El video ahora está orientado correctamente, pero los cambios no serán permanentes y debemos hacer que el cambio sea visible en Windows Media Player. Para hacer esto, vaya a Herramientas> Preferencias y habilite la opción Todo en Mostrar configuración.
-
Ahora que se muestran todas las configuraciones, desplácese hacia abajo hasta el encabezado de la transmisión Sout (en Salida de transmisión) y haga clic en Transcodificar. Luego, use el menú de la derecha para marcar la casilla debajo de Girar filtro de video. Presione Guardar para confirmar sus modificaciones.
-
A continuación, abra la pestaña Medios de la barra de cinta y haga clic en Convertir / Guardar.
-
Cuando llegue a la ventana Abrir medios, haga clic en el botón Agregar y seleccione el video que acaba de modificar. Luego use el menú desplegable en la parte inferior derecha de la pantalla y configúrelo en Convertir.
-
En la ventana Convertir, deje todo como está. El perfil de conversión predeterminado debería funcionar para la tarea en cuestión. Utilice el botón Examinar para configurar una ruta de destino y luego presione Iniciar para comenzar la conversión.
El video finalmente está listo. Puede abrir el archivo de película recién creado en cualquier aplicación, incluido Windows Media Player, y debe estar en la orientación correcta.
Método 3: usar un convertidor de video
Si no le gustaron los dos primeros métodos, también puede usar una solución más enfocada. Casi todos los programas de conversión de video del mercado son capaces de reorientar videos mal grabados.
Ni siquiera tiene que gastar dinero, ya que la mayoría de los convertidores de video tienen una función de cambio de orientación en la versión gratuita. Usamos una solución gratuita popular llamada Freemake Video Converter, pero puede ir al otro lado y usar otra opción.
A continuación se muestra una guía paso a paso para rotar video para Windows Media Player usando Freemake Video Converter. Así es cómo:
-
Descargue e instale la última versión de Freemake Video Converter desde el sitio web oficial (aquí). Preste atención y elija la instalación personalizada para evitar que los complementos promocionales se instalen en su sistema.
-
En Freemake Video Converter, vaya a Archivo y elija Agregar video. Luego agregue el video que necesita que se cambie la orientación.
-
Una vez que el software cargue el video, haga clic en el ícono de edición en el lado derecho.
-
En el siguiente menú, presione el botón Girar hasta lograr la orientación deseada. Presione el botón Aceptar para confirmar sus modificaciones.
-
Finalmente, seleccione un tipo de conversión del menú en la parte inferior de la pantalla. Se le pedirá que establezca una ruta para la conversión. Una vez que se hayan configurado todos los detalles, presione el botón Convertir y espere a que se complete el proceso.
-
Abra el video recién creado con Windows Media Player. Estará en la orientación correcta.
Método 4: Uso del Rotator en línea
Si solo desea rotar un video de vez en cuando, descargar una aplicación completa puede parecer problemático. En su lugar, puede usar uno de los muchos rotadores en línea que pueden rotar instantáneamente su video después de subirlo a su sitio web. Estos son algunos de los convertidores en línea:
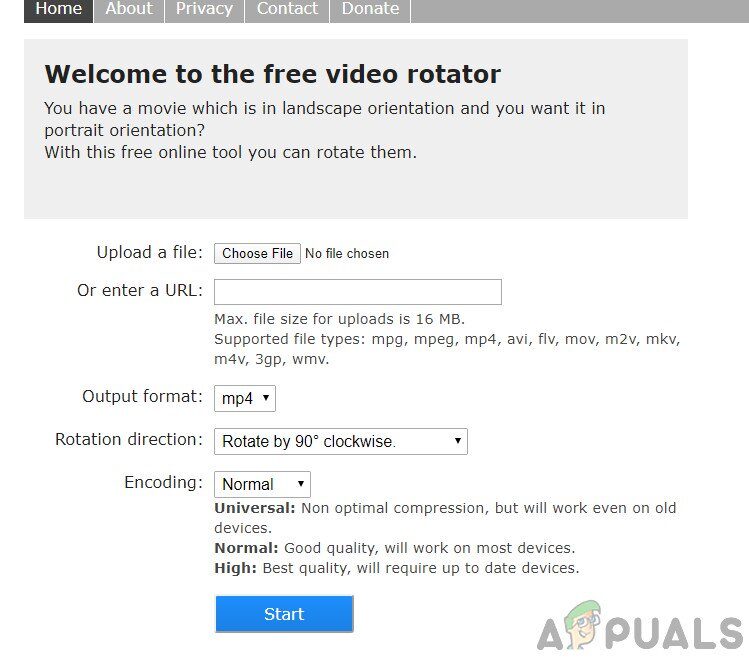
Convertir en línea
Rotar el video
Girar video
Simplemente cargue su archivo en la página web y seleccione la opción Rotar. Después de algún procesamiento, el video modificado estará disponible para descargar.
Método 5: uso de la aplicación Fotos
Microsoft lanzó el software de edición de video poco después de lanzar la aplicación Fotos en Windows 10. Esta aplicación de edición de video puede rotar, recortar, agregar texto y realizar otras acciones básicas de edición de video. Sin embargo, hay que tener en cuenta que en ocasiones la aplicación no acepta archivos muy grandes (videos de más de 1 hora); pero aún puedes intentarlo.
-
Presione Windows + S, escriba »edición de video» en el cuadro de diálogo y abra la aplicación correspondiente.
Editor de video – Windows
-
Una vez en la aplicación, haga clic en Nuevo proyecto de video.
Nuevo proyecto de video: aplicación de fotos
-
Ahora, debe navegar hasta el video que desea rotar usando el botón Agregar.
Agregar archivo de video: editor de video en Windows
-
Después de seleccionar el video, arrastre y suelte el video desde la Biblioteca de proyectos al Storyboard.
Agregar video al guión gráfico – Editor de video
-
Después de colocar el video en el guión gráfico, se activarán todas las funciones grisáceas. Busque el icono de rotación en el lado derecho de la pantalla. Haga clic en él una vez para rotar el video 90 grados.
Rotate Video – Aplicación de edición de video
-
Después de realizar cambios en el video, guárdelo en un lugar accesible.
Post relacionados:
- ▷ ¿Cuál es la aplicación para el registro de un dispositivo sintonizador de TV digital y debe eliminarse?
- ⭐ Top 10 reproductores de IPTV para Windows [2020]
- ⭐ ¿Cómo obtener cuentas gratuitas de Fortnite con Skins?
- ▷ ¿Cómo soluciono el código de error «WS-37403-7» en PlayStation 4?
- ▷ Los 5 mejores navegadores para Windows XP
- ▷ Cómo deshabilitar Adobe AcroTray.exe desde el inicio

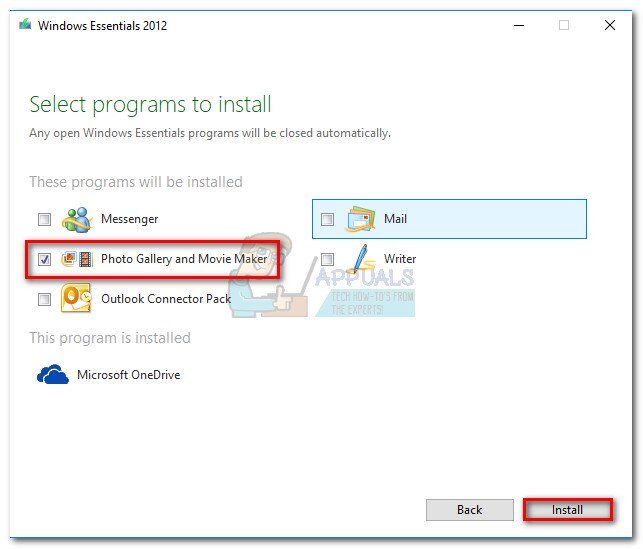
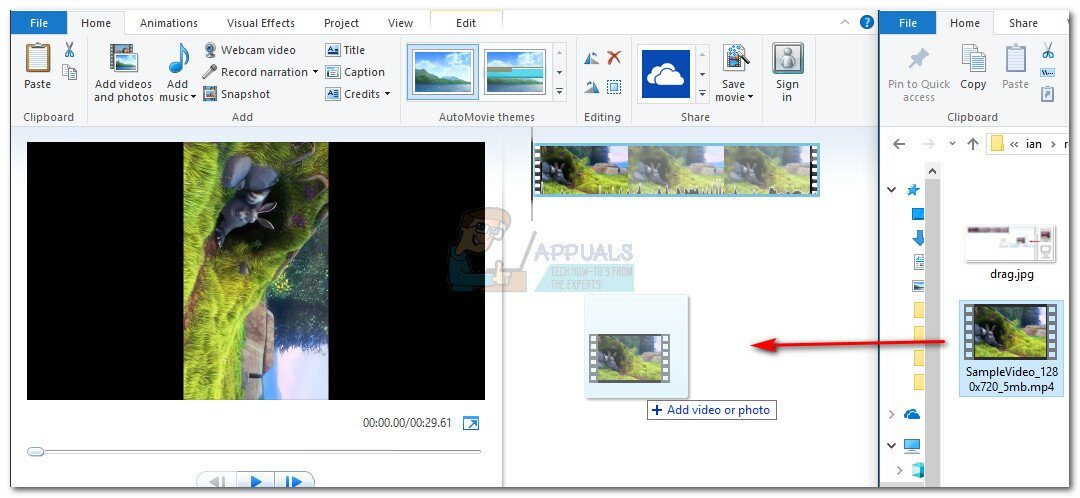
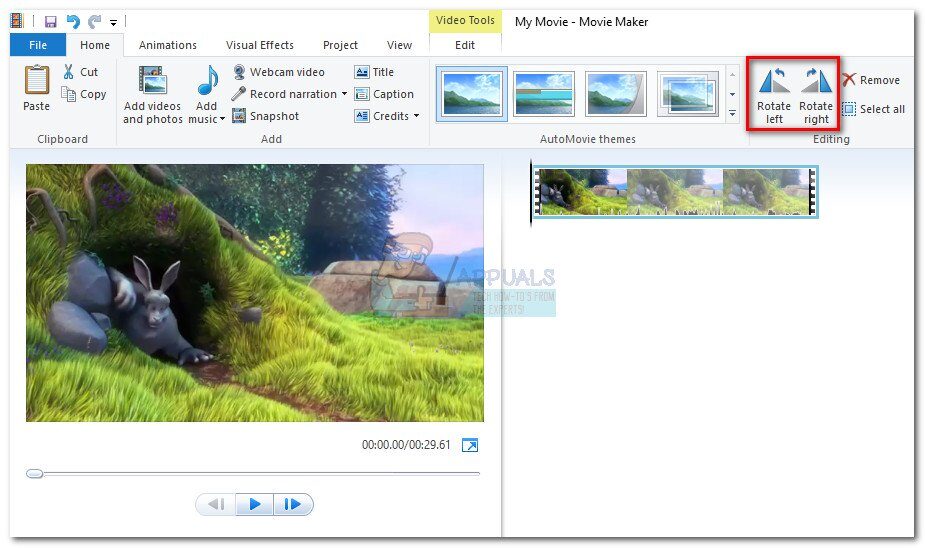
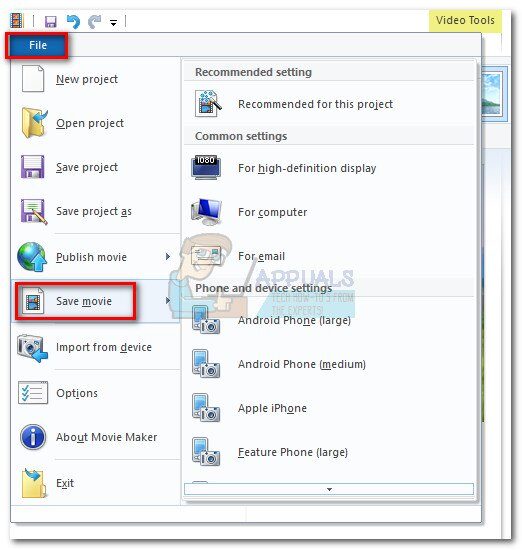
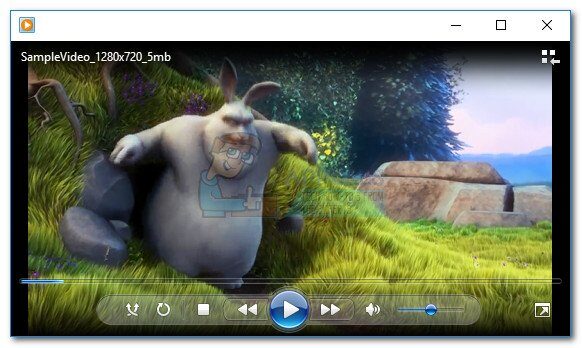

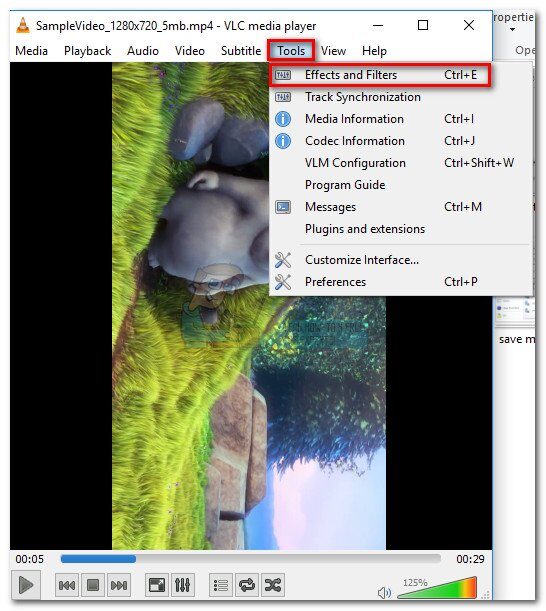
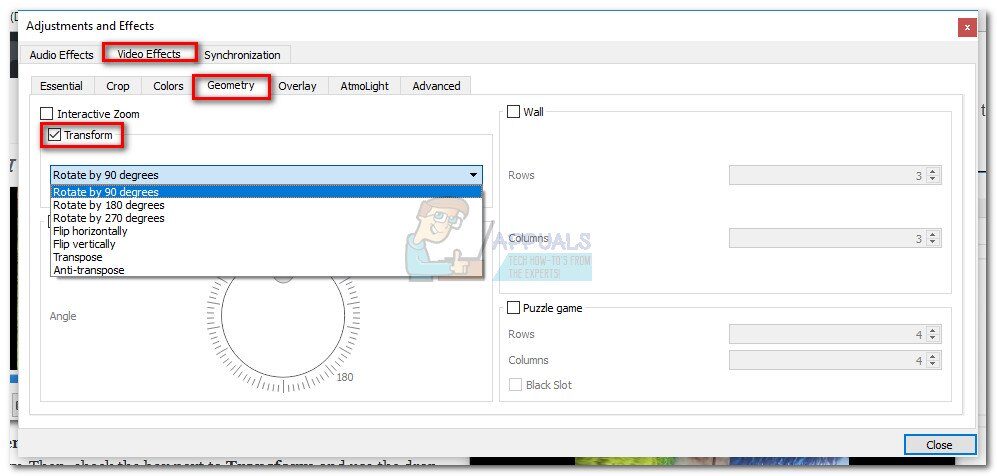 Nota: También puede hacerlo manualmente marcando la casilla Rotar y usando el control deslizante para rotar el video.
Nota: También puede hacerlo manualmente marcando la casilla Rotar y usando el control deslizante para rotar el video.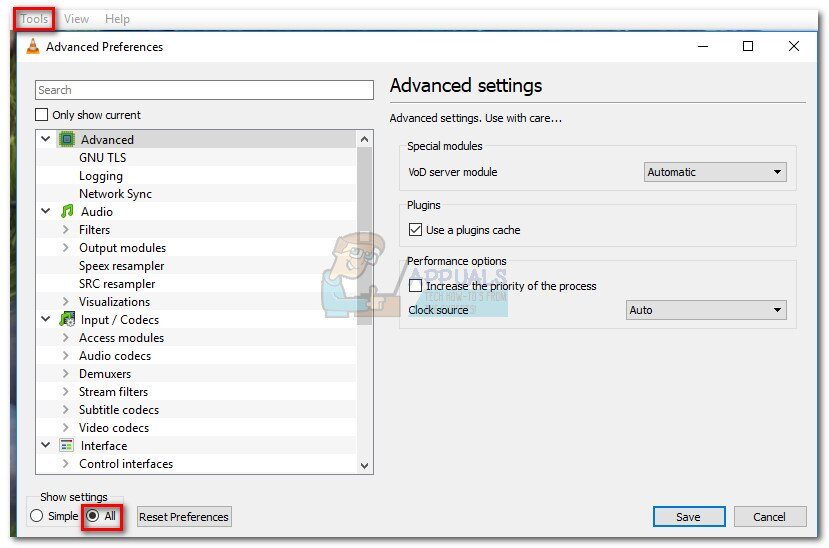

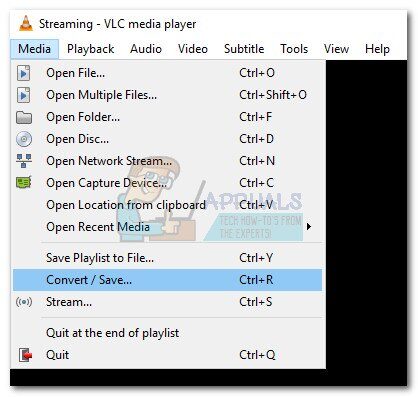
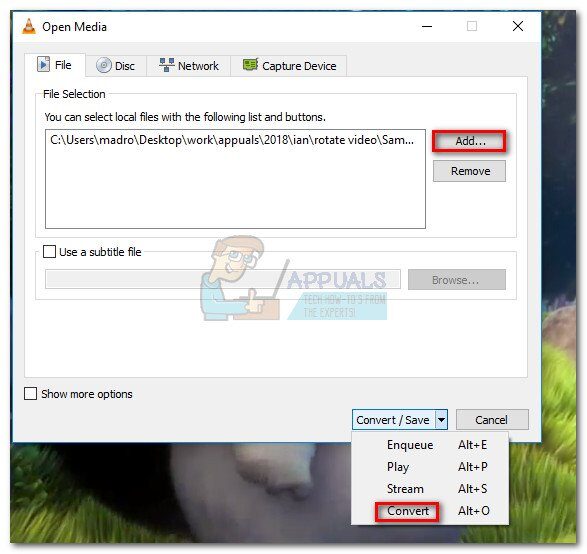
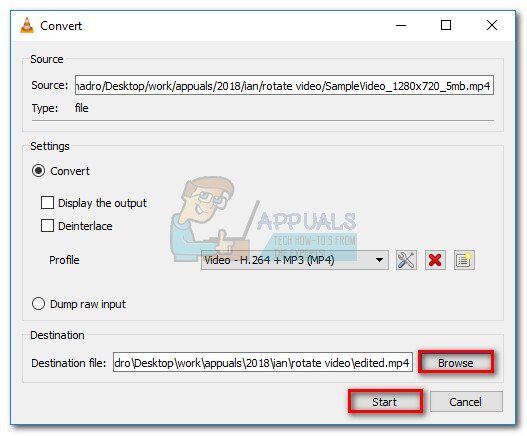 El video finalmente está listo. Puede abrir el archivo de película recién creado en cualquier aplicación, incluido Windows Media Player, y debe estar en la orientación correcta.
El video finalmente está listo. Puede abrir el archivo de película recién creado en cualquier aplicación, incluido Windows Media Player, y debe estar en la orientación correcta.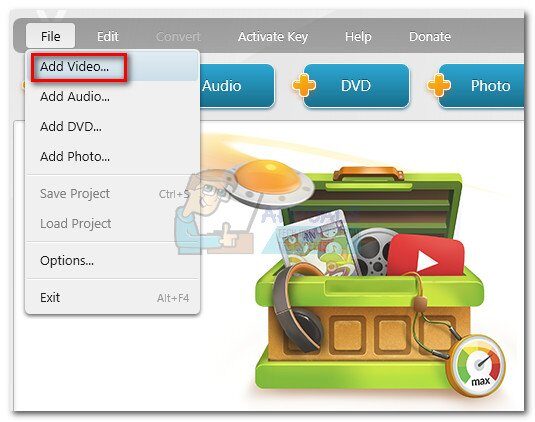
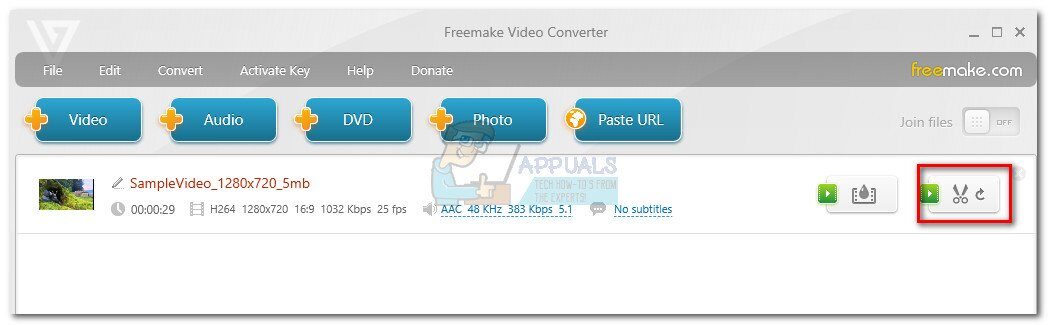

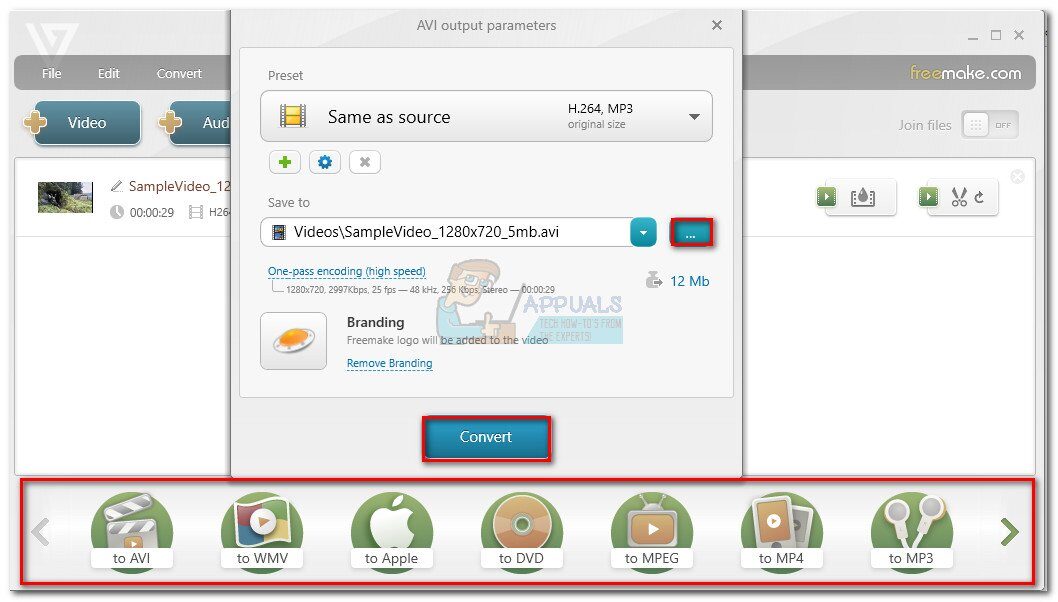
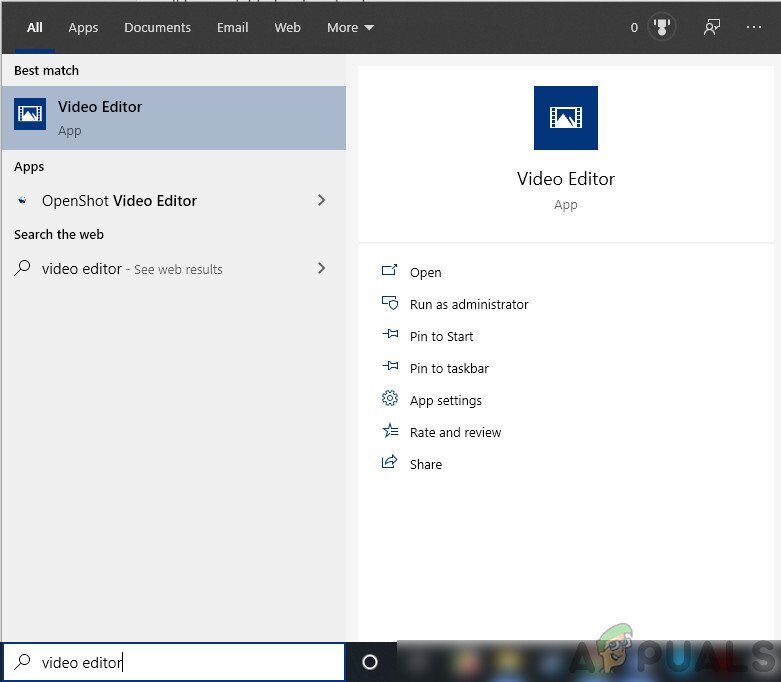 Editor de video – Windows
Editor de video – Windows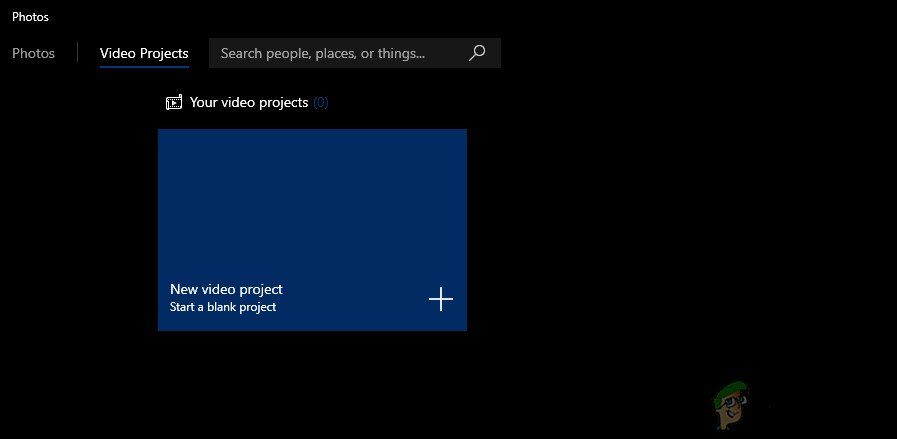 Nuevo proyecto de video: aplicación de fotos
Nuevo proyecto de video: aplicación de fotos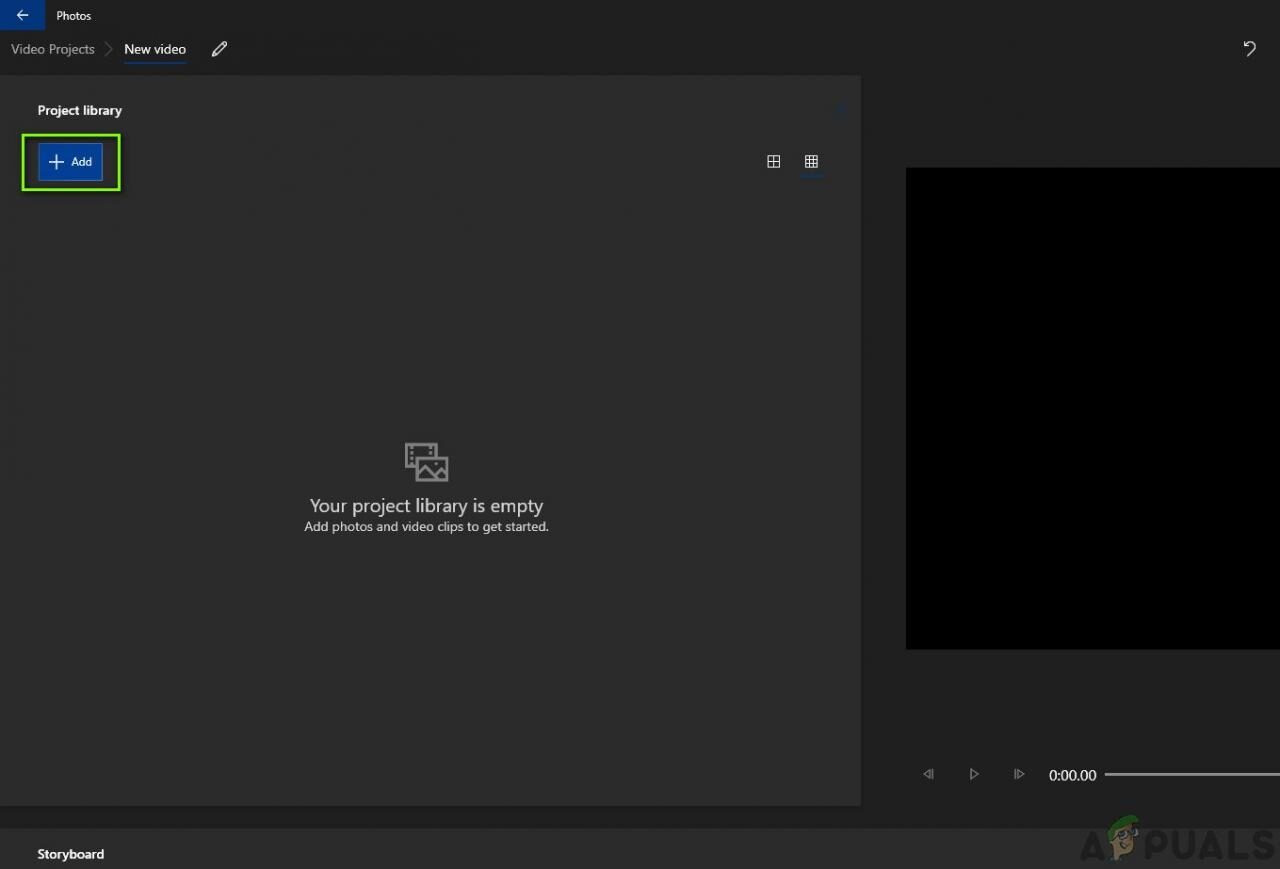 Agregar archivo de video: editor de video en Windows
Agregar archivo de video: editor de video en Windows Agregar video al guión gráfico – Editor de video
Agregar video al guión gráfico – Editor de video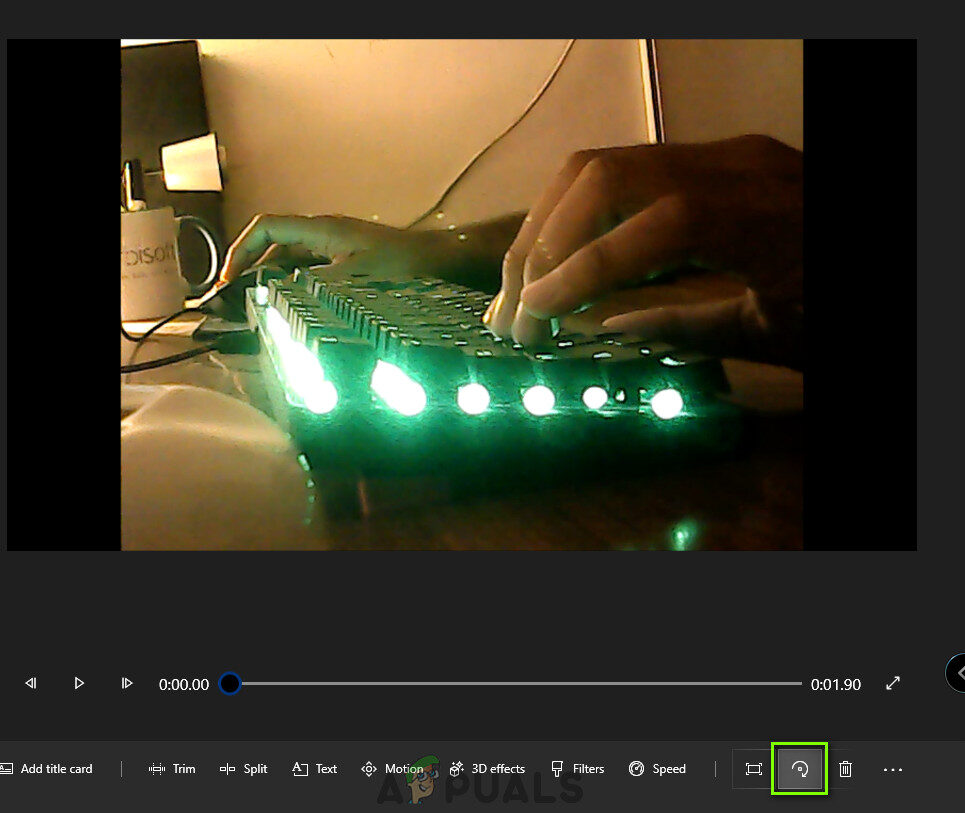 Rotate Video – Aplicación de edición de video
Rotate Video – Aplicación de edición de video




