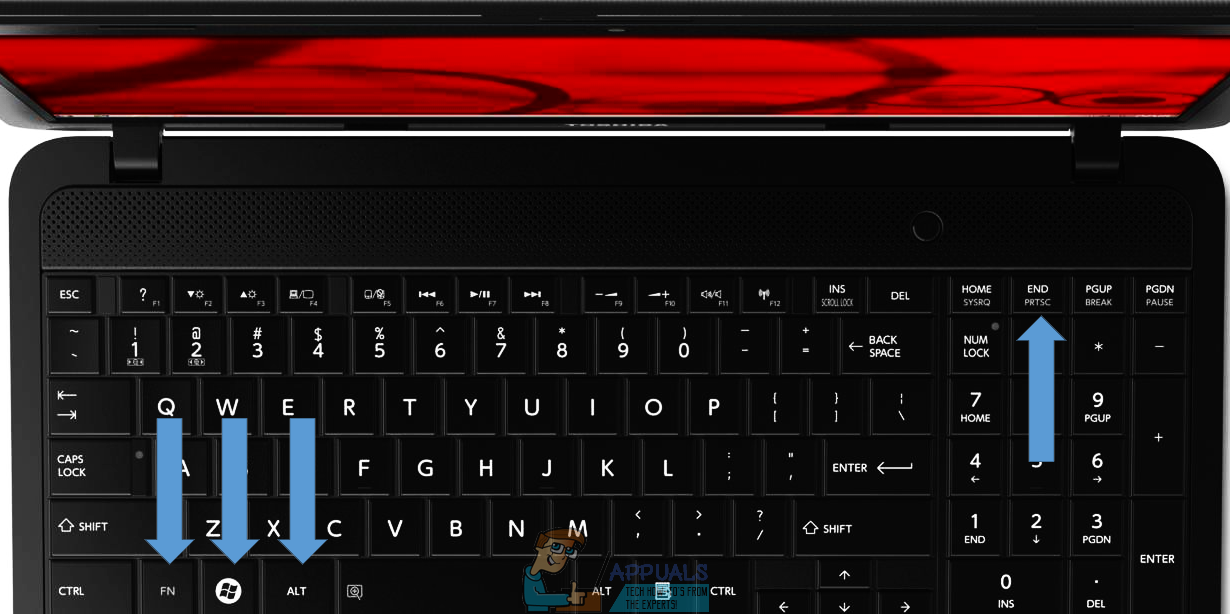Una captura de pantalla es una imagen de lo que está en su pantalla (excepto por el puntero del mouse, por supuesto). La capacidad de crear capturas de pantalla, aunque no directamente, ha estado disponible en el sistema operativo Windows básicamente desde que existe el sistema operativo. En cualquier versión del sistema operativo Windows, simplemente puede presionar la tecla Imprimir pantalla en su teclado para capturar lo que esté en su pantalla y guardar la imagen capturada en el portapapeles de su computadora, después de lo cual simplemente puede pegar la imagen en un procesador de imágenes como Pinte para guardarlo como un archivo real o en un correo electrónico o mensaje de redes sociales para agregarlo como un archivo adjunto. Alternativamente, también puede presionar Alt + Imprimir pantalla para capturar solo lo que está en la ventana activa de su pantalla.
El proceso de capturar una captura de pantalla de lo que esté en su pantalla es el mismo en todas las versiones de Windows. Sin embargo, lo que puede traer variaciones a este proceso es en realidad el tipo de computadora que tiene. En una computadora portátil Toshiba, la captura de pantalla no se realiza de la misma manera que, por ejemplo, en una computadora de escritorio con Windows. ¿Por qué esto es tan? Bueno, para empezar es una computadora portátil, y la distribución del teclado en las computadoras portátiles es ligeramente diferente al teclado que la gente usa normalmente en las computadoras de escritorio. Por si fuera poco, también son portátiles fabricados y distribuidos por Toshiba.
Sin embargo, afortunadamente, tomar una captura de pantalla en una computadora portátil Toshiba no es tan complicado. Si desea tomar una captura de pantalla de lo que esté en su pantalla en una computadora portátil Toshiba, esto es lo que debe hacer:
SUGERENCIA PROFESIONAL: Si el problema está en su computadora o computadora portátil / portátil, debe intentar usar Reimage Plus, que puede escanear repositorios y reemplazar archivos dañados y perdidos. Esto funciona en la mayoría de los casos, cuando el problema se origina debido a la corrupción del sistema. Puedes descargar Reimage por Haciendo clic aquí
-
Busque la tecla Imprimir pantalla en el teclado de su computadora portátil. Probablemente esté en la parte superior derecha del teclado, y Imprimir pantalla podría abreviarse como PRTSC o algo similar. Además, es muy probable que Imprimir pantalla no sea la función principal de la tecla que dice Imprimir pantalla o PRTSC o lo que sea que se le aplique, sino que sea la función secundaria.
-
Mantenga presionada la tecla Fn (Función). Al hacerlo, el portátil registrará las funciones secundarias de cualquier tecla que presione en lugar de las principales.
-
Con la tecla Fn presionada, presione la tecla Imprimir pantalla o PRTSC. Tan pronto como lo haga, se tomará una captura de pantalla de todo lo que aparece en su pantalla, excepto el puntero del mouse, en el momento exacto en que presionó la tecla Imprimir pantalla y se guardará en el portapapeles de su computadora.
-
Ahora puede pegar la captura de pantalla que ha tomado (simplemente presionando Ctrl + V) en cualquier lugar que admita el pegado de imágenes. Si desea convertir la captura de pantalla guardada solo en el portapapeles de su computadora en un archivo de imagen real, puede pegarlo en una aplicación de procesamiento de imágenes como Paint (o algo más avanzado) y guardarlo como un archivo de imagen real. Si simplemente desea adjuntar la captura de pantalla a un mensaje de correo electrónico o mensaje de redes sociales, puede pegar el mensaje de correo electrónico o el cuadro de diálogo del mensaje de redes sociales para agregarlo como un archivo adjunto.
SUGERENCIA: Si ninguno de los métodos le ha resuelto el problema, le recomendamos que utilice la herramienta de reparación Reimage, que puede escanear repositorios para reemplazar archivos dañados y perdidos. Esto funciona en la mayoría de los casos, cuando el problema se origina debido a una corrupción del sistema. Reimage también optimizará su sistema para obtener el máximo rendimiento. Puedes descargar Reimage para Haciendo clic aquí
Post relacionados:
- ▷ ¿Cuál es la aplicación para el registro de un dispositivo sintonizador de TV digital y debe eliminarse?
- ⭐ Top 10 reproductores de IPTV para Windows [2020]
- ⭐ ¿Cómo obtener cuentas gratuitas de Fortnite con Skins?
- ▷ ¿Cómo soluciono el código de error «WS-37403-7» en PlayStation 4?
- ▷ Los 5 mejores navegadores para Windows XP
- ▷ Cómo deshabilitar Adobe AcroTray.exe desde el inicio