El 0xc1010103 ocurre cuando los usuarios de Windows 10 intentan reproducir o transmitir (a un dispositivo externo) archivos de video .MKV usando la aplicación de video predeterminada. El código de error indica que el elemento está en un formato que no es compatible con Windows, aunque los archivos .MKV son oficialmente compatibles con Windows 10.
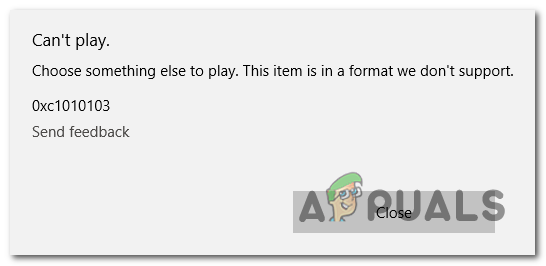 Error de Windows 10 0xc1010103
Error de Windows 10 0xc1010103
¿Qué está causando el código de error 0xc1010103?
-
Problema de carpeta temporal: si ha instalado recientemente varias actualizaciones de Windows diferentes, es posible que esté viendo este problema debido a un bloqueo temporal causado por algunos archivos en el archivo temporal. En este caso, el problema desaparecerá por sí solo cuando el sistema operativo elimine esa carpeta, pero puede acelerar el proceso ejecutando el solucionador de problemas de reproducción de video.
-
Controlador de GPU dañado / desactualizado: otra posibilidad real que causará este comportamiento es un controlador de GPU inadecuado o dañado. Si este escenario es aplicable, puede solucionar el problema iniciando la computadora en Modo seguro y desinstalando los adaptadores de pantalla activos y reinstalando las últimas versiones.
Método 1: Ejecute el solucionador de problemas de reproducción de video
Si instaló recientemente una actualización de Windows, el problema puede deberse a un error común que se origina en la carpeta temporal de la aplicación Videos. Varios usuarios de Windows que también tenían este problema han confirmado que pudieron solucionarlo ejecutando el solucionador de problemas de reproducción de video y reiniciando la computadora.
Si este escenario es aplicable, es probable que la situación ya esté cubierta por una estrategia de reparación, por lo que la empresa de servicios públicos solucionará el problema automáticamente.
Aquí hay una guía rápida para ejecutar el solucionador de problemas de reproducción de video para corregir 0xc1010103 en Windows 10:
-
Abra un cuadro de diálogo Ejecutar presionando la tecla de Windows + R. Luego, escriba $ 0027 ms-settings: troubleshoot »y presione Enter para abrir la pestaña Solución de problemas desde la pestaña Configuración.
-
Una vez que esté dentro de la ventana Solución de problemas, vaya a la sección derecha de la ventana y busque la sección Buscar y solucionar otros problemas.
-
Cuando llegue allí, haga clic en Reproducción de video, luego haga clic en Ejecutar el solucionador de problemas desde el menú contextual que apareció para iniciar la utilidad.
-
Una vez que haya iniciado la utilidad, espere hasta que se complete el escaneo inicial. Si se identifica un arreglo recomendado, haga clic en Aplicar este arreglo para aplicar la estrategia de reparación adecuada.
-
Una vez finalizado el procedimiento, reinicie su computadora y vea si el problema se resuelve en la siguiente secuencia de inicio.
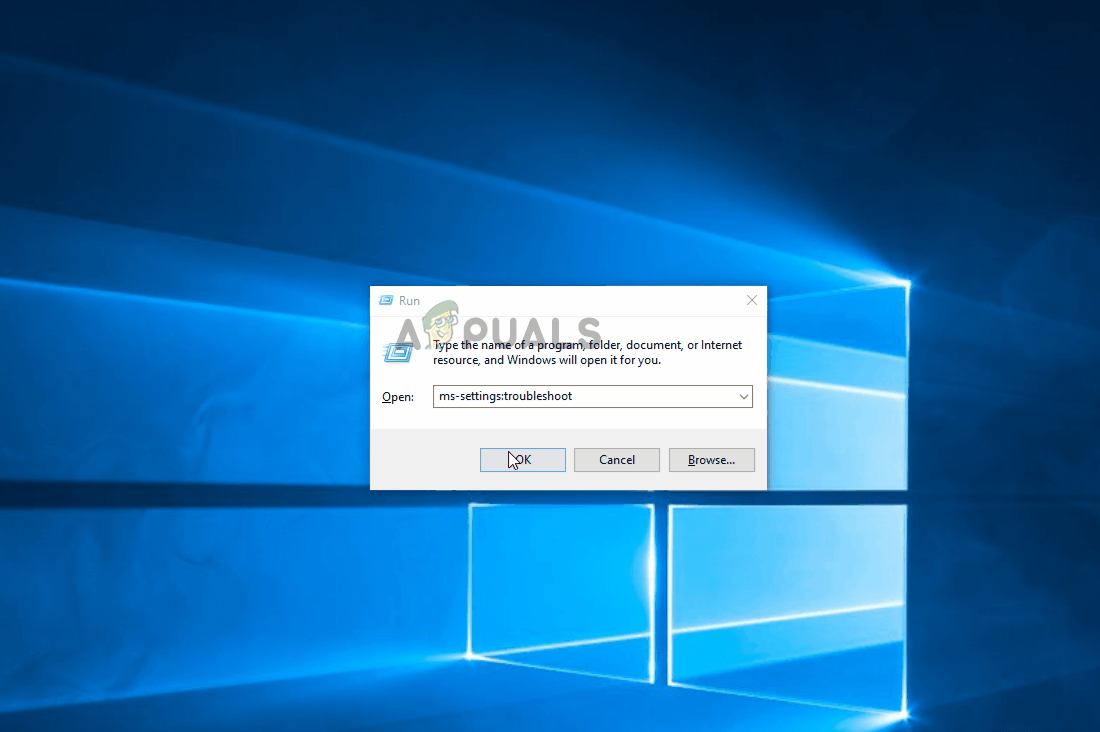 Ejecución del solucionador de problemas de reproducción de video
Ejecución del solucionador de problemas de reproducción de video
Si el mismo problema persiste, vaya a la siguiente solución potencial a continuación.
Método 2: actualice los controladores de la GPU
Si se encuentra con 0xc1010103 de manera constante (con todo tipo de archivos, no solo .MKV), probablemente tenga un problema con los controladores de la GPU. Este problema generalmente se encuentra en configuraciones de portátiles con una GPU dedicada e integrada.
Varios usuarios afectados que encontraron el error 0xc1010103 con cada video que intentaron reproducir finalmente lograron solucionar el problema impulsando su computadora en Modo seguro y desinstalando los controladores activos de la pantalla, luego reemplazándolos con la última versión usando software propietario.
Aquí hay una guía rápida sobre cómo hacer esto en Windows 10:
-
Presione la tecla de Windows + R para abrir un cuadro de diálogo Ejecutar. A continuación, escriba $ 0027 ms-settings: recovery $ 0027 y presione Entrar para abrir la pestaña Recuperación desde la pestaña Actualización y seguridad.
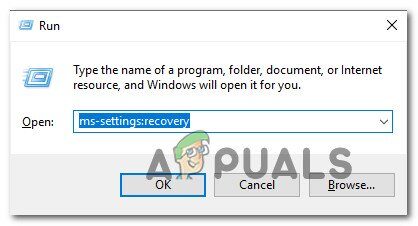 Accediendo a la pestaña de recuperación
Accediendo a la pestaña de recuperación -
Una vez que ingrese a la pestaña Recuperación, haga clic en el botón Reiniciar ahora (en Inicio avanzado). Después de confirmar la operación, la computadora se reiniciará directamente en el menú Inicio avanzado.
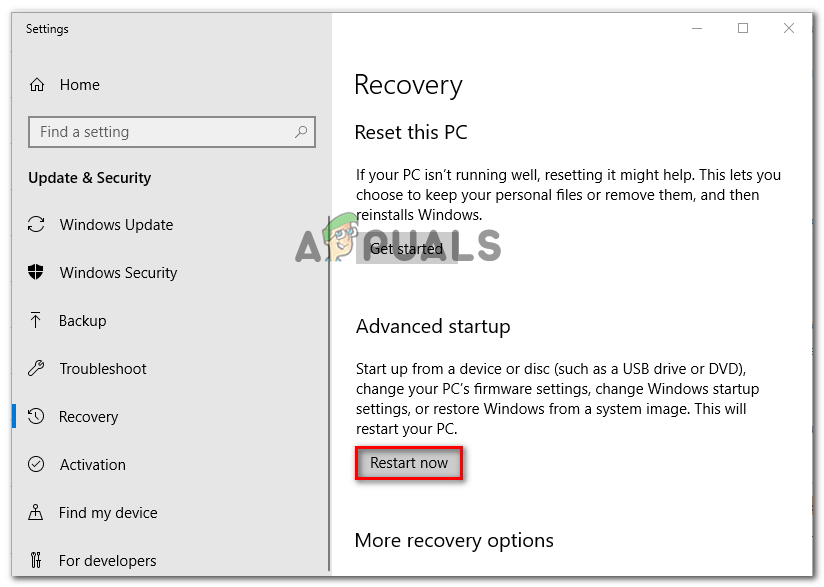 Acceso al menú de inicio avanzado
Acceso al menú de inicio avanzado -
Una vez que la máquina se reinicia en el menú Inicio avanzado, vaya a Solucionar problemas> Opciones avanzadas y haga clic en el menú Configuración de inicio.
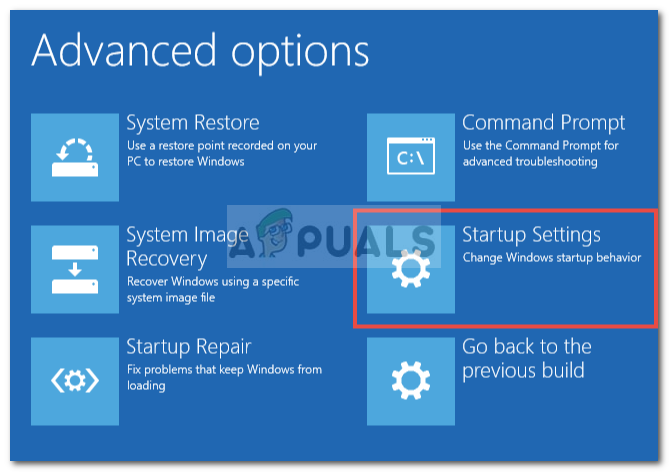 Opciones avanzadas de Windows 10
Opciones avanzadas de Windows 10 -
Una vez que seleccione las opciones de Configuración de inicio, su computadora se reiniciará una vez más, pero esta vez, abrirá directamente el menú Configuración de inicio. Una vez que vea el menú Configuración de inicio, presione la tecla F4 o la tecla 4 para iniciar su PC en Modo seguro.
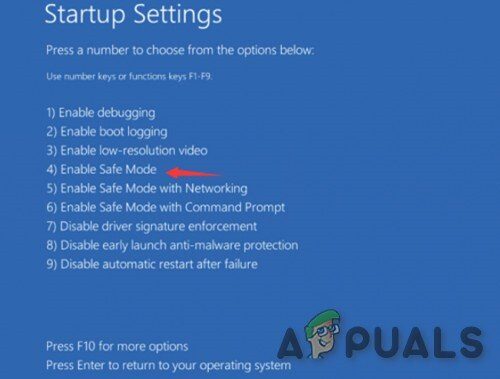 Habilite el modo seguro en la configuración de inicio
Habilite el modo seguro en la configuración de inicio -
Tan pronto como lo haga, su computadora se iniciará directamente en modo seguro. Una vez completada la secuencia de inicio, presione la tecla de Windows + R para abrir un cuadro de diálogo Ejecutar. Luego, escriba $ 0027 devmgmt.msc $ 0027 y presione Entrar para abrir el Administrador de dispositivos.
 Administrador de dispositivos de ejecución
Administrador de dispositivos de ejecución -
Una vez dentro del Administrador de dispositivos, expanda el menú Adaptadores de pantalla y desinstale todos los controladores de gráficos haciendo clic derecho y eligiendo Desinstalar dispositivo en el menú contextual que acaba de aparecer.
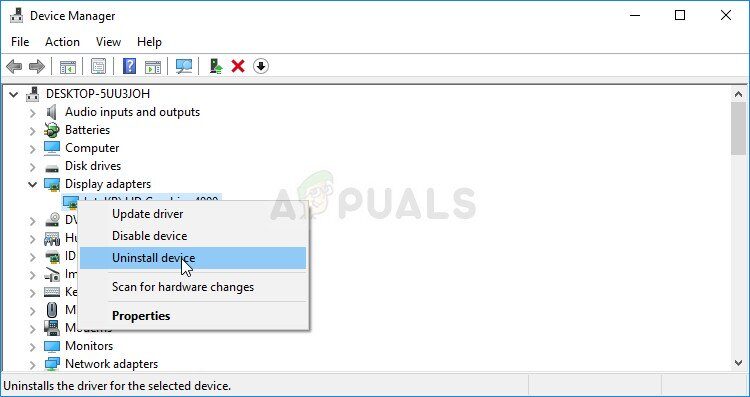 Desinstalar el adaptador de gráficos
Desinstalar el adaptador de gráficosNota: Si está utilizando una computadora portátil con una GPU integrada y una dedicada, desinstale ambas.
-
Después de desinstalar el controlador del dispositivo, cierre la utilidad Administrador de dispositivos. Luego presione Windows Key + R nuevamente para abrir otro cuadro Ejecutar. Esta vez, escriba $ 0027appwiz.cpl $ 0027 y presione Entrar para abrir la pantalla Programas y características.
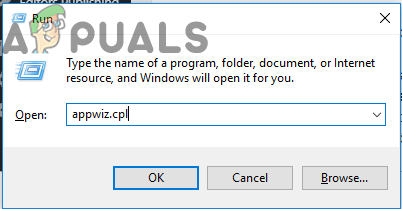 Escribiendo «appwiz.cpl» en el indicador de ejecución
Escribiendo «appwiz.cpl» en el indicador de ejecución -
Desplácese hacia abajo en la lista de aplicaciones instaladas y desinstale todo lo que esté firmado por el fabricante de su GPU (Nvidia, AMD o Intel Graphics). Puedes ver todo agrupado haciendo clic en la columna «Editor». Para desinstalar cada controlador, haga clic con el botón derecho en cada entrada y elija Desinstalar en el menú contextual. Luego, siga las instrucciones en pantalla para completar la desinstalación.
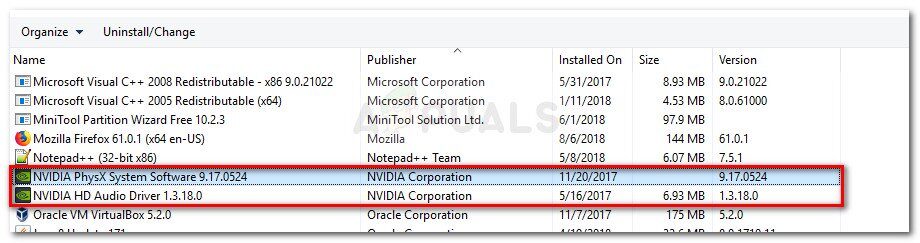 Desinstale todo el software relacionado con la GPU
Desinstale todo el software relacionado con la GPU -
Una vez que se hayan desinstalado todos los controladores relevantes, reinicie la computadora para reiniciar en modo normal y espere a que se complete la siguiente secuencia de inicio.
-
A continuación, visite la página de descarga asociada con el fabricante de su GPU y descargue la última versión del controlador disponible para su modelo de GPU en particular. Aquí hay una lista de enlaces relevantes:
Página de descarga de Nvidia
Página de descarga de AMD
Página de descarga de gráficos Intel
-
Descargue el controlador apropiado según el modelo de su GPU y la versión del sistema operativo, y luego reinicie su computadora una vez más.
-
Intente reproducir los videos que anteriormente fallaron con el error 0xc1010103 y vea si el problema ahora está resuelto.
Post relacionados:
- ▷ ¿Cuál es la aplicación para el registro de un dispositivo sintonizador de TV digital y debe eliminarse?
- ⭐ Top 10 reproductores de IPTV para Windows [2020]
- ⭐ ¿Cómo obtener cuentas gratuitas de Fortnite con Skins?
- ▷ ¿Cómo soluciono el código de error «WS-37403-7» en PlayStation 4?
- ▷ Los 5 mejores navegadores para Windows XP
- ▷ Cómo deshabilitar Adobe AcroTray.exe desde el inicio






