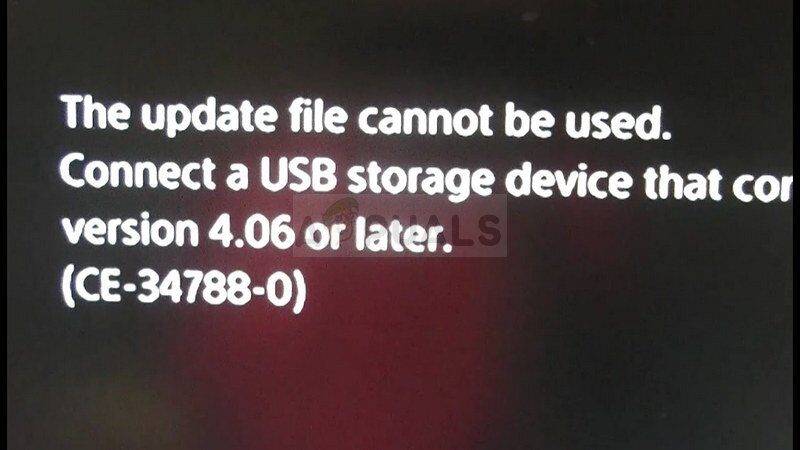El error de PS4 CE-34788-0 es un error que generalmente aparece justo después de que la consola ha descargado una nueva actualización y aparece durante el inicio junto con el mensaje:
«Este archivo de actualización no se puede utilizar
No se puede utilizar el archivo de actualización de su dispositivo USB. Para instalar un archivo de actualización desde USB, asegúrese de que está utilizando el tipo de actualización correcto:
Para una actualización estándar, necesitará la última versión del software del sistema que se puede descargar desde eu.playstation.com/get-help/ps4-system-software/. »
No hay muchas formas de resolver el problema, pero las que presentamos a continuación casi definitivamente resolverán el problema si se siguen las instrucciones cuidadosamente.
¿Qué causa el error de PS4 CE-34788-0?
La causa más común de este problema es un archivo de actualización defectuoso que descargó automáticamente para su consola o que intentó instalar manualmente usando un dispositivo de almacenamiento USB que causó una pantalla negra en lugar de un inicio normal. Afortunadamente, hay una manera de solucionarlo volviendo a descargar el sistema PS4 por completo a un dispositivo USB y reinstalándolo desde allí.
Otra cosa que puede resolver el problema es simplemente un restablecimiento completo. Esto funciona en menos escenarios, pero vale la pena intentarlo, ya que solo lleva un minuto, a diferencia del método anterior.
Solución 1: reinicia tu PlayStation 4
Reiniciar un dispositivo PlayStation 4 podría hacer maravillas y le recomendamos que lo pruebe si alguna vez obtiene el error de PS4 CE-34788-0 al intentar actualizarlo. Esto puede resolver fácilmente el problema sin intentar instalar todo el sistema de nuevo manualmente y solo puede llevar un minuto.
Siga los pasos a continuación cuidadosamente para lograr el efecto completo de reiniciar la PS4 y esperamos que ya no vea el error una vez hecho.
-
Mantén presionado el botón de encendido en la parte frontal de la consola Xbox hasta que se apague por completo.
-
Desenchufe el enchufe de la parte posterior de la PS4. Mantenga presionado el botón de encendido de la PS4 varias veces para asegurarse de que no quede energía y esto realmente borrará el caché y drenará la PS4 de cualquier corriente. Asegúrese de dejarlo desenchufado durante un par de minutos.

-
Conecte el bloque de alimentación y espere a que la luz ubicada en el bloque de alimentación cambie su color de blanco a naranja.
-
Reinicie la PS4 como lo haría normalmente y vea si el error de PS4 CE-34788-0 todavía aparece cuando se inicia la consola.
Solución 2: instale el sistema actualizado manualmente
Este podría ser su único método para resolver el problema si el método de restablecimiento completo no funciona, ya que innumerables usuarios dijeron que el mensaje de error desaparece después de haber descargado todas las configuraciones para PS4 de su sitio web oficial y haberlo instalado con un dispositivo. USB.
Hay una gran desventaja de este método y es el hecho de que perderá sus datos personales. Dado que esta es probablemente la única forma de resolver el problema, es posible que desee aceptar el hecho de que está a punto de perder sus datos o puede hacer una copia de seguridad antes de realizar un restablecimiento completo siguiendo este primer conjunto de pasos.
SUGERENCIA PROFESIONAL: Si el problema está en tu computadora o computadora portátil, deberías intentar usar Reimage Plus, que puede escanear repositorios y reemplazar archivos dañados y perdidos. Esto funciona en la mayoría de los casos, cuando el problema se origina debido a la corrupción del sistema. Puedes descargar Reimage haciendo clic aquí
-
Deberá utilizar un dispositivo de almacenamiento USB formateado en FAT o exFAT. Asegúrese de insertar completamente el dispositivo en el puerto USB. Algunos dispositivos no son compatibles debido a su forma o diseño.
-
En la pantalla de funciones de su PS4, seleccione Configuración y navegue hasta Sistema> Copia de seguridad y restauración. Elija la opción Copia de seguridad de PS4 en la nueva pantalla.
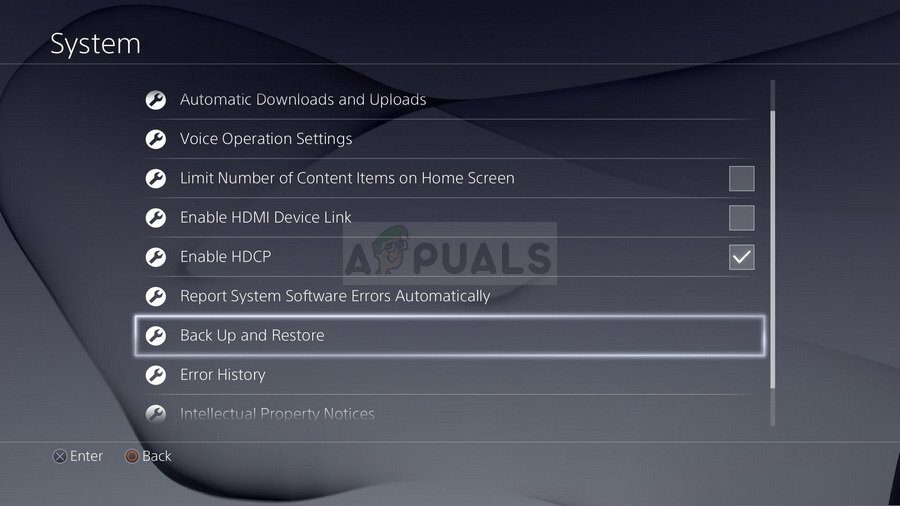
-
Presione X para agregar una marca de verificación en la sección de guardado de la aplicación.
-
Tu PS4 ahora se reiniciará y transferirá todos los datos que ha almacenado. Dependiendo de la cantidad de datos, podría llevar un par de horas, hasta más de un día.
Después de solucionar este pequeño problema, puede ir y reiniciar la PS4 con el archivo que descargará del sitio web oficial de la PS4. Aún tendrá que usar otro dispositivo de almacenamiento USB para guardar el archivo, que debería tener alrededor de 900 MB.
-
Enciende tu computadora y crea una carpeta llamada «PS4». Abra esa carpeta y cree otra llamada «ACTUALIZAR».
-
Descarga el archivo de actualización para tu PS4 desde el sitio web oficial de PlayStation y muévelo a la carpeta UPDATE que acabas de crear. Nombra el archivo «PS4UPDATE.PUP». Puede descargar el archivo de actualización más reciente navegando hasta esta ubicación. Desplácese hasta la parte inferior y haga clic en «Realizar una nueva instalación del software del sistema». Busque el botón de descarga.
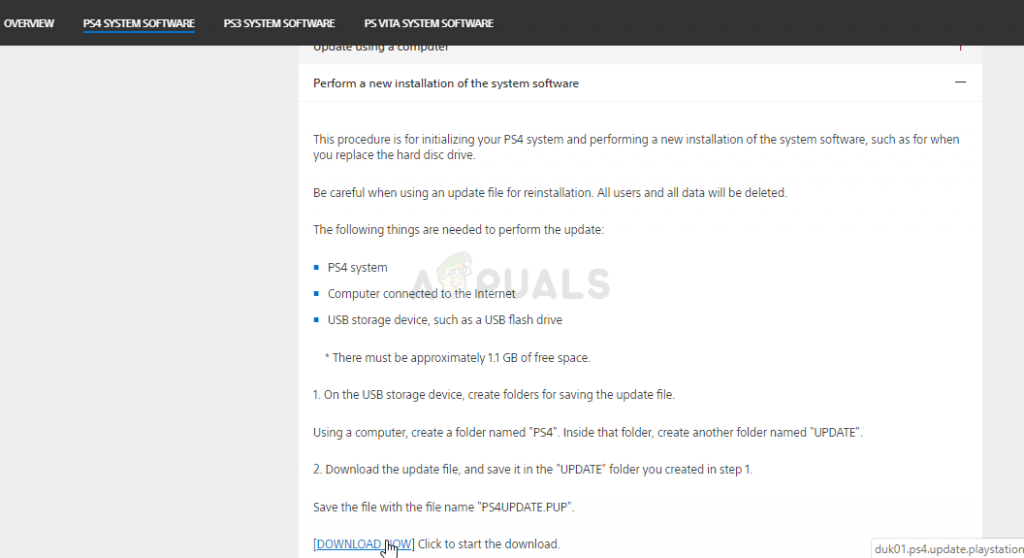
-
Mueva toda la carpeta de PS4 que creó en su computadora a la carpeta raíz del dispositivo de almacenamiento USB que posee. Asegúrese de tener al menos 320 MB de espacio libre en su dispositivo USB. Conecte la unidad USB a su PlayStation 4.
-
Encienda su PS4, haga clic en el botón de la PlayStation para navegar a la pantalla de funciones y luego abra Configuración >> Actualización del software del sistema.
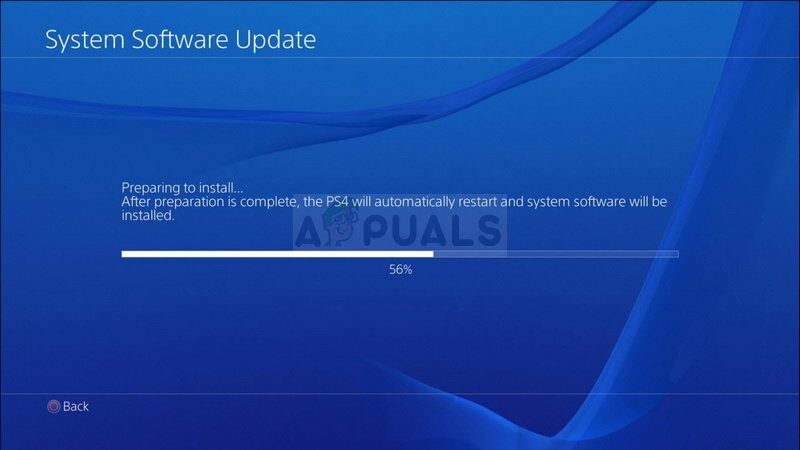
-
PS4 debería reconocer automáticamente los archivos de actualización si ha nombrado correctamente las carpetas y archivos. Simplemente siga las instrucciones en pantalla para continuar. Si no se reconoce el archivo, compruebe si ha nombrado y colocado correctamente las carpetas en los pasos anteriores.
El último paso de este método será restaurar la copia de seguridad que ha creado para sus juegos y la configuración de usuario. Se puede hacer fácilmente después de restablecer el software, por lo que no necesita preocuparse por la pérdida de datos.
-
Conecte la memoria USB que utilizó para hacer una copia de seguridad de los archivos del juego en el sistema.
-
En la pantalla de funciones del menú de inicio de PlayStation 4, seleccione Configuración> Administración de datos guardados de la aplicación> Datos guardados en el dispositivo de almacenamiento USB> Descargar al almacenamiento del sistema. Seleccione un título.
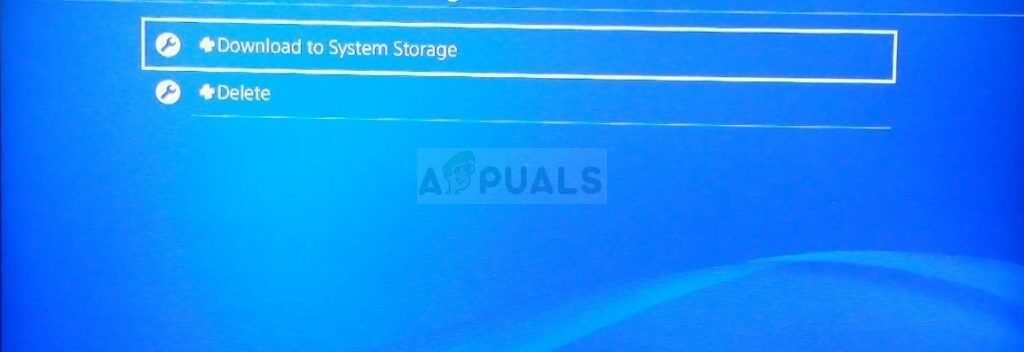
-
Presione X para agregar una marca de verificación en la casilla de verificación de los datos guardados que desea copiar y luego seleccione Copiar. Los archivos deberían estar ahí.
SUGERENCIA: Si ninguno de los métodos le ha resuelto el problema, le recomendamos que utilice la herramienta de reparación Reimage, que puede escanear repositorios para reemplazar archivos dañados y perdidos. Esto funciona en la mayoría de los casos, cuando el problema se origina debido a una corrupción del sistema. Reimage también optimizará su sistema para obtener el máximo rendimiento. Puedes descargar Reimage haciendo clic aquí
Post relacionados:
- ▷ ¿Cómo soluciono el código de error «WS-37403-7» en PlayStation 4?
- ▷ Cómo reparar el error 5038f-MW1 de Monster Hunter World $ 0027 No se pudo unir $ 0027.
- ⭐ ¿Kodi en PS4? La mejor alternativa para instalar
- Falló el tipo de NAT de PS4
- Código de error mundial de Monster Hunter 50382-MW1
- ⭐ ¿Cómo obtener códigos de acceso EA gratuitos?