Adobe Acrobat es una variante comercial de Acrobat Reader e incluye muchos servicios de administración de contenido empresarial y alojamiento de archivos, además de las funciones básicas de Acrobat Reader. Sin embargo, recientemente ha habido muchos informes de que los usuarios no pueden abrir archivos PDF utilizando las aplicaciones. El cursor se actualiza durante un tiempo y luego no sucede nada.
Adobe Acrobat
En este artículo, lo guiaremos con soluciones viables para erradicar completamente este problema. Además, le proporcionaremos las razones por las que se activa este error.
¿Qué impide que se abra Adobe Acrobat?
Hay varias razones por las que la aplicación puede tener problemas durante el inicio. Algunas de las más comunes son:
-
Preferencias: en algunos casos, las preferencias de la aplicación están configuradas incorrectamente. Algunas configuraciones pueden ser incompatibles con el sistema operativo y pueden causar conflictos durante el proceso de inicio.
-
Instalación dañada: Es posible que la instalación de «Adobe Acrobat Reader» esté dañada debido a que la aplicación tiene problemas durante el proceso de inicio. Con el tiempo, ciertos archivos o datos almacenados en caché en la aplicación pueden dañarse e impedir que la aplicación se abra.
Ahora que tiene una comprensión básica de la naturaleza del problema, pasaremos a buscar soluciones. Asegúrese de aplicarlos en el orden específico en el que se proporcionan para evitar conflictos.
Solución 1: Restablecer la configuración de preferencias de Acrobat
Es posible que las preferencias de Acrobat se hayan configurado de tal manera que interfieran con ciertos elementos del sistema operativo debido a los cuales la aplicación no se inicia. Por lo tanto, en este paso, restableceremos todas las preferencias de Acrobat a la configuración predeterminada.
Para ventanas:
-
Reinicie su computadora para cerrar todas las instancias de la aplicación »Acrobat«.
-
Abra »Explorador de archivos» y navegue hasta la siguiente ruta para Windows 7 o posterior.
C:Usuarios[nombre de usuario]NApDataRoamingAdobeAcrobat[version]
Navegando la ruta
-
Abra «Mi PC» y navegue hasta la siguiente ruta para Windows XP
C:Documentos y AjustesN[nombre de usuario]N-Datos de AplicaciónN-AdobeNAcrobat[versión]
-
Elimina la carpeta «Preferencias» que se encuentra en la carpeta.
-
Inicie la aplicación y compruebe si el problema persiste.
Para MacOS:
-
Cierre Acrobat.
-
Navegar a
Usuarios/[Nombre de usuario]/Biblioteca/Preferencias
-
Arrastra los siguientes archivos al escritorio
1. "Cookies de Acrobat WebCapture" 2. "com.adobe.Acrobat.Pro.plist o com.adobe.Acrobat.Pro_x86_9.0.plist" 3. "Acrobat Distiller Prefs y com.adobe.Acrobat.Pro.plist" 4. "La carpeta Acrobat, que contiene preferencias para los formularios (MRUFormsList), colaboración (OfflineDocs), y ajustes de color (AcrobatColor Settings.csf)"
-
Reinicie Acrobat y compruebe si el problema persiste.
Solución 2: reinstale Acrobat
La instalación de Acrobat puede haberse dañado debido a que la aplicación tuvo problemas durante el proceso de inicio. En este paso, desinstalaremos completamente Adobe Acrobat Reader y lo instalaremos nuevamente después de descargarlo del sitio oficial.
Para ventanas:
-
Descarga Adobe Acrobat Cleaner Tool aquí.
-
Instálelo ejecutando el ejecutable descargado.
-
Abra el »AdbeArCleaner.exe» haciendo doble clic en él.
Abra la herramienta de limpieza
-
Haga clic en »siguiente» para verificar que desea continuar.
Haciendo clic en «siguiente» para continuar
-
Haga clic en »Aceptar» para verificar el »EULA«.
Verificando Eula haciendo clic en «Aceptar»
-
Elija »Acrobat» y haga clic en »Siguiente».
Elija la aplicación para eliminar
-
Si el producto a limpiar está instalado en la máquina, la herramienta pasa directamente a la limpieza.
-
Si no se encuentra el producto, Acrobat / Reader se limpia de la ubicación de instalación predeterminada en ProgramFilesFolderAdobeAcrobat *. * Carpeta. El usuario también tiene la opción de seleccionar y agregar cualquier otra instalación adicional.
-
-
Si hay más de una aplicación asociada con el limpiador, elija las que desea eliminar y también seleccione si desea limpiar los archivos compartidos por Acrobat y otros programas de Adobe.
-
Haga clic en »Limpiar ahora» para iniciar el proceso de limpieza.
-
Reinicie la máquina después de que se complete la desinstalación.
-
Descarga Adobe Acrobat desde aquí.
-
Instale la aplicación y verifique si el problema persiste.
Para MacOS:
-
Salga de Adobe Acrobat.
-
Ejecute el archivo Adobe Acrobat »Uninstaller» desde
Aplicaciones>Adobe Acrobat>Desinstalador de Acrobat
Ejecute el archivo de desinstalación
-
Siga las instrucciones en la pantalla para quitarlo completamente de la máquina.
-
Reinicie la máquina una vez finalizado el proceso de desinstalación.
-
Descarga Adobe Acrobat desde aquí.
-
Instálelo en la máquina y verifique si el problema persiste.
Post relacionados:
- La temperatura de la batería es demasiado baja
- «pip» no se reconoce como un comando interno o externo
- Solo se permite ejecutar una instancia de wusa.exe
- ▷ Cómo reparar el código de error de Netflix M7121-1331-P7 y M7111-1331-4027
- ▷ Guía paso a paso para la configuración de NETGEAR WN3000RP
- El último dispositivo USB que conectó a esta computadora no funcionó

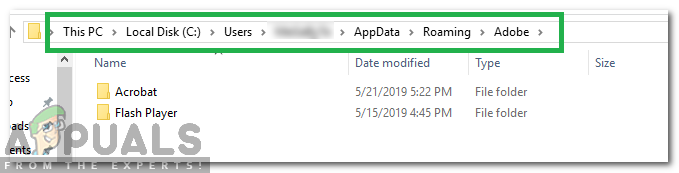 Navegando la ruta
Navegando la ruta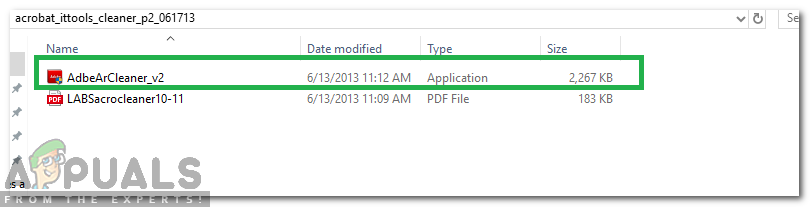 Abra la herramienta de limpieza
Abra la herramienta de limpieza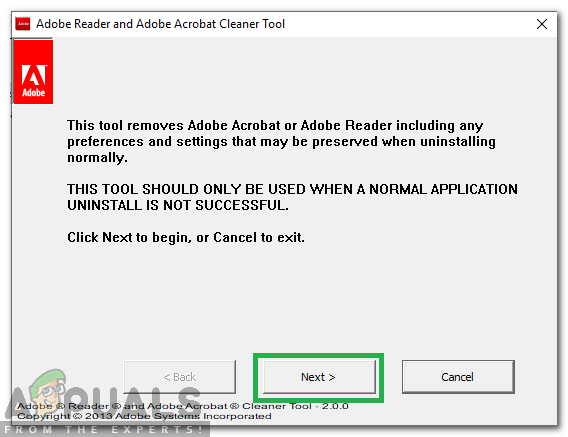 Haciendo clic en «siguiente» para continuar
Haciendo clic en «siguiente» para continuar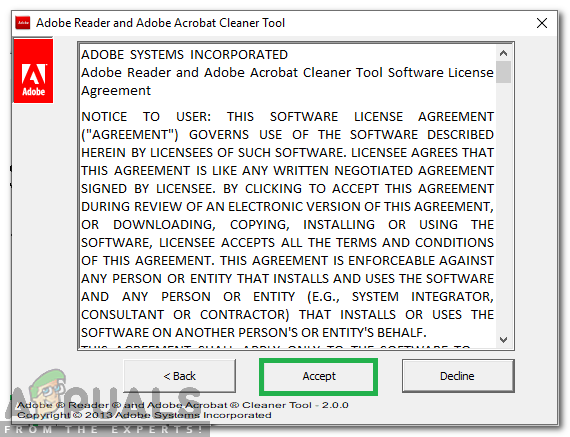 Verificando Eula haciendo clic en «Aceptar»
Verificando Eula haciendo clic en «Aceptar»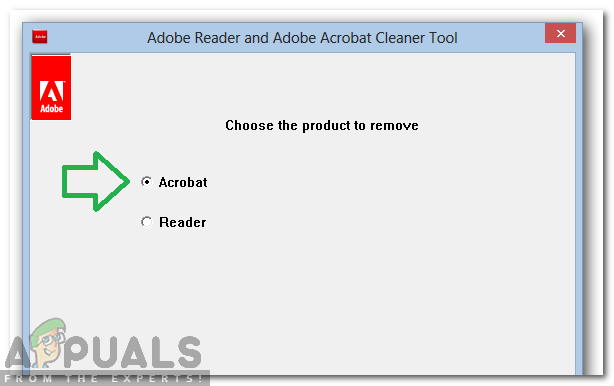 Elija la aplicación para eliminar
Elija la aplicación para eliminar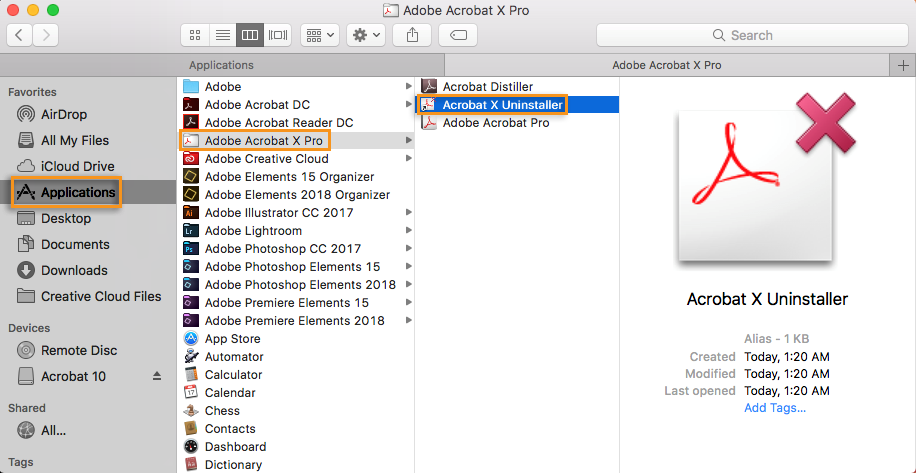 Ejecute el archivo de desinstalación
Ejecute el archivo de desinstalación




