El wuauserv o Windows Update Service es un servicio presente en su PC que permite la detección, instalación y descarga de actualizaciones en Windows. Si el servicio está deshabilitado, los usuarios de computadoras no podrán actualizar su PC con Windows Update.
Hay muchos casos en los que este proceso consume muchos de sus recursos, como CPU, memoria o red. Puede haber muchas causas para este comportamiento. Su cliente de actualización puede tener un conflicto o Windows puede estar buscando actualizaciones posibles. Hemos enumerado varias soluciones para ayudar en este proceso. Verificar.
Solución 1: Esperando a que se verifique la actualización de Windows
Antes de recurrir a cualquier solución técnica, puede esperar un poco. Es posible que la computadora esté buscando posibles actualizaciones con los servidores de Windows. Después de un tiempo, el proceso en sí debería ralentizarse y seguir ejecutándose en segundo plano. Sin embargo, si el comportamiento continúa durante varias horas, puede comenzar a ejecutar las siguientes soluciones.
Solución 2: reinicie el servicio de actualización después de eliminar el contenido descargado
Desactivaremos momentáneamente el servicio de actualización de Windows para poder eliminar el contenido ya descargado por el Update Manager. Luego, eliminaremos el contenido de la carpeta Redistribución de software. Después de reiniciar el servicio, Windows comprobará qué archivos ya están descargados. Si no encuentra ninguno, iniciará la descarga desde cero. La mayoría de las veces, esto resuelve el problema y el servicio no consume tantos recursos.
Deshabilitar el servicio de actualización
Hay dos métodos para deshabilitar el servicio de actualización de Windows. Puedes seguir cualquiera de ellos para facilitar el acceso.
Método 1: uso de servicios
Presione Windows + R para abrir la aplicación Ejecutar. En el cuadro de diálogo, escriba »servicios. msc «. Esto mostrará todos los servicios que se están ejecutando en su computadora.
Navegue por la lista hasta que encuentre un servicio llamado »Servicio de actualización de Windows«. Haga clic derecho en el servicio y seleccione Propiedades.
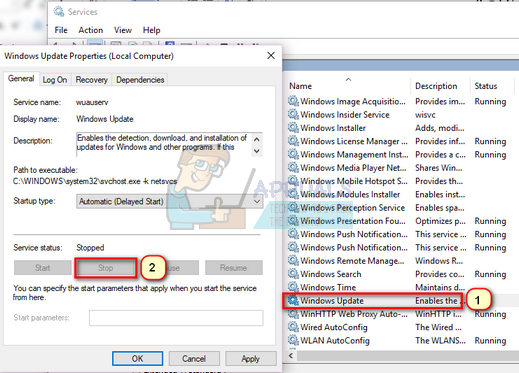
Haga clic en Detener presente en el subtítulo Estado del servicio. Ahora su servicio de actualización de Windows está detenido y podemos continuar.
Método 2: usando la línea de comando
Presione Windows + S, escriba «símbolo del sistema» en el cuadro de diálogo, haga clic con el botón derecho en la aplicación y seleccione «Ejecutar como administrador».
En la línea de comando, escriba »net stop wuauserv«. No cierre la línea de comandos todavía, es posible que la necesitemos más tarde.
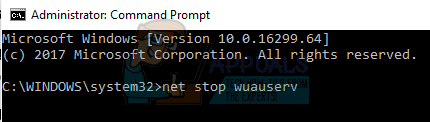
Eliminar archivos descargados
Ahora navegaremos hasta el directorio de Windows Update y eliminaremos todos los archivos actualizados que ya están presentes. Abra su explorador de archivos o Mi PC y siga los pasos.
Navegue a la dirección escrita a continuación. También puede iniciar la aplicación Ejecutar y copiar y pegar la dirección para llegar directamente.
C: Distribución de software de NWindowsN
Elimine todo dentro de la carpeta Distribución de software (también puede cortarlos y pegarlos en otra ubicación en caso de que desee volver a colocarlos).
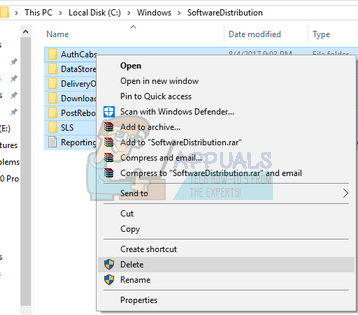
Nota: también puede cambiar el nombre de la carpeta de distribución de software. Nómbrelo como «SoftwareDistributionold».
Reactivación del servicio de actualización
Ahora tenemos que volver a activar el servicio de actualización de Windows y ejecutarlo de nuevo. Inicialmente, Update Manager puede tardar unos minutos en calcular los detalles y preparar un manifiesto para su descarga.
Ahora, si usó el método uno para deshabilitar Windows Update, siga el método uno aquí también. Si ha seguido el método dos, siga el método dos.
Método 1: usar los servicios
Abra la pestaña Servicios como hicimos anteriormente en la guía. Navegue a Windows Update y abra sus Propiedades.
Ahora inicie el servicio nuevamente e inicie su administrador de actualizaciones.

Método 2: usando la línea de comando
Inicie su símbolo del sistema (o si ya está funcionando, simplemente escriba).
Escriba »net start wuauserv«. Esto iniciará el servicio de actualización de Windows nuevamente. Ahora inicie su administrador de actualizaciones nuevamente e inicie el proceso de Windows 10.
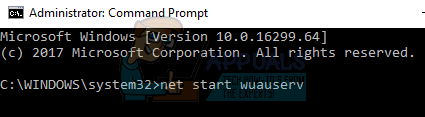
Nota: Ejecute siempre el símbolo del sistema y la pestaña de servicios como administrador. Puede experimentar un error si olvida usar toda la autoridad.
Solución 3: instale las actualizaciones manualmente
Antes de recurrir a desinstalar las actualizaciones necesarias, podemos comprobar si solucionar las actualizaciones manualmente soluciona el problema en cuestión.
Presione Windows + S para iniciar la barra de búsqueda. Escriba »actualización de Windows» y abra la salida que aparece.
Bajo el título »Configuración de actualización«, seleccione Opciones avanzadas.
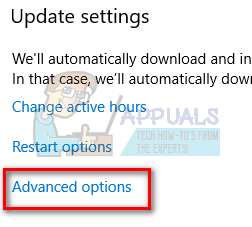
Desplazarse hasta la parte inferior de la página. Aquí encontrará una opción »Elija cómo se envían las actualizaciones«. Haz click en eso.
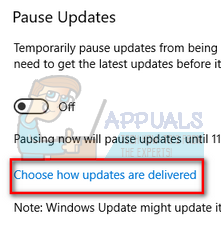
Ahora aparecerá una nueva ventana con opciones sobre dónde descargar las actualizaciones. Desactívala y vuelve a la ventana anterior.
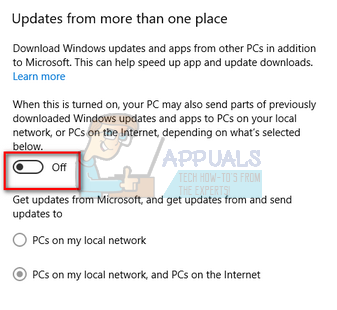
Habilite »Pausar actualizaciones«. Ahora reinicia tu computadora.
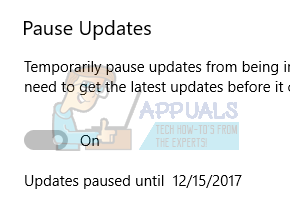
Navegue al sitio web oficial de Microsoft, seleccione la actualización reciente que le está causando el problema y descárguela.
Después de instalar la actualización, reinicie su computadora y busque actualizaciones manualmente. Puede llevar un tiempo, así que tenga paciencia. Una vez que la computadora haya verificado con éxito las actualizaciones, reiníciela nuevamente y vea si el problema está solucionado.
Solución 4: desinstale las actualizaciones instaladas
Si experimenta este problema después de instalar una actualización reciente, podemos intentar desinstalarla antes de recurrir a la desactivación completa del proceso. Asegúrese de restaurar la imagen de sus ventanas antes de recurrir a esta solución. De esta manera, siempre puede retroceder si algo sale mal.
Presione Windows + R para iniciar la aplicación Ejecutar. Escriba »appwiz.cpl» en el cuadro de diálogo y presione Entrar.
Aparecerá una nueva ventana con todos los programas instalados en su computadora. Ignórelos y haga clic en »Ver instalado actualizado» presente en la parte superior izquierda de la ventana.
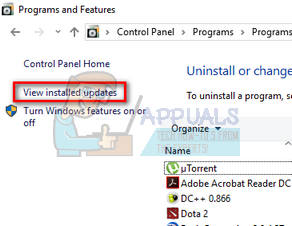
Aparecerá una lista de todas las actualizaciones instaladas. Seleccione el que empezó a tener problemas, haga clic con el botón derecho y seleccione »Desinstalar«. Después del proceso de desinstalación, reinicie su computadora y vea si el problema se ha resuelto.
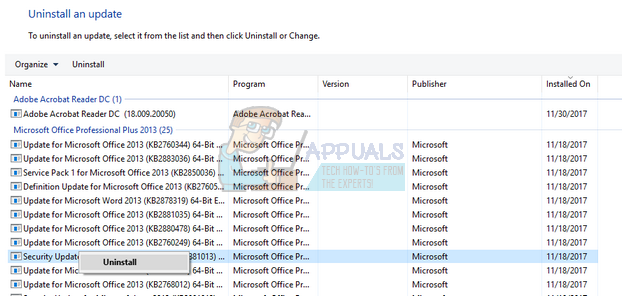
Solución 5: deshabilite el servicio de actualización de Windows
Si todas las soluciones anteriores no funcionan, podemos intentar deshabilitar el Servicio de actualización de Windows. Tenga en cuenta que después de este método, su cliente de actualización no se ejecutará automáticamente, ni Windows se actualizará.
Presione Windows + R para abrir la aplicación Ejecutar. En el cuadro de diálogo, escriba »servicios. msc «. Esto mostrará todos los servicios que se están ejecutando en su computadora.
Navegue por la lista hasta encontrar un servicio llamado »Servicio de actualización de Windows«. Haga clic derecho en el servicio y seleccione Propiedades.
Detenga el servicio haciendo clic en el botón »Detener» debajo de Estado del servicio. Luego haga clic en Tipo de inicio y seleccione »Desactivado» en el menú desplegable. Presione Aplicar para guardar los cambios y salir.
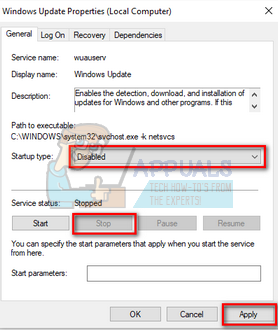
Ahora reinicie su computadora y verifique si el problema se ha resuelto.






