Discord es una aplicación VoIP de software libre y una plataforma de distribución digital diseñada para comunidades de juegos; se especializa en la comunicación de texto, imagen, video y audio entre usuarios en un canal de chat. Discord funciona en Windows, macOS, Android, iOS, Linux y en navegadores web. A diciembre de 2018, hay más de 200 millones de usuarios únicos del software.
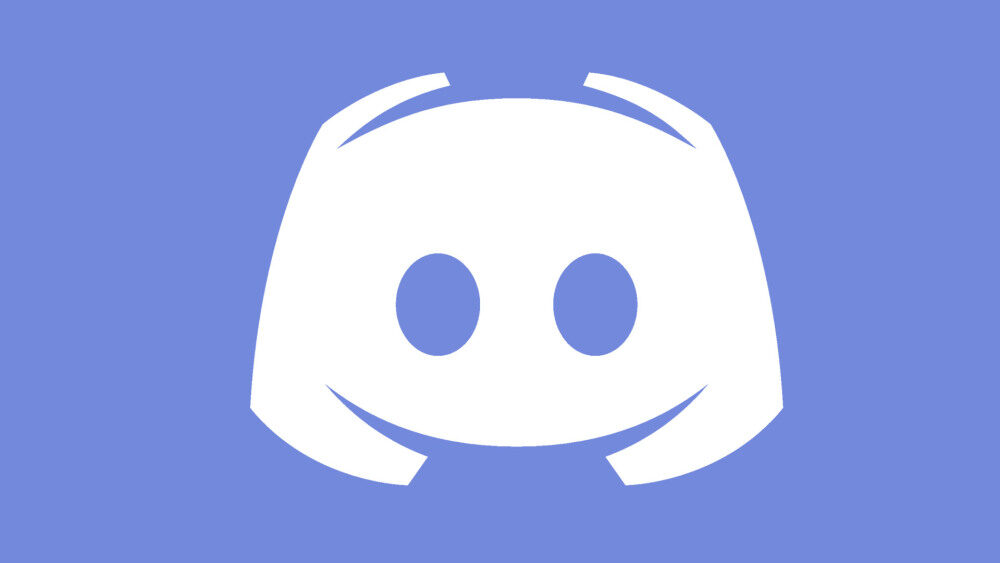
Discord usa un micrófono como entrada para enviar su voz a otros usuarios y es muy beneficioso para los jugadores. Sin embargo, recientemente ha habido muchos informes de que Discord envía el audio del juego junto con su voz. Esto significa que Discord recopila el audio del juego, así como su voz, y lo proyecta continuamente a otros usuarios. En este artículo, le diremos las causas de este problema y le proporcionaremos soluciones viables para resolverlo fácilmente.
¿Qué hace que la discordia capte el audio del juego?
La causa del problema suele estar relacionada con determinadas configuraciones de sonido o, en algunos casos, controladores de sonido, por lo que algunas de las causas más comunes de este problema son:
-
Configuración de sonido: si el dispositivo de entrada o el dispositivo de salida se selecciona como «mezcla estéreo» en la configuración de sonido, esto hace que la salida (sus altavoces) y la entrada (su micrófono) suenen para mezclarse. Esto puede causar un problema cuando se escucha el audio del juego desde el micrófono.
-
Controladores de sonido: también es posible que los controladores correctos no estén instalados o que los controladores que se están instalando estén dañados, lo que puede estar causando este problema.
-
Complemento incorrecto: por último, otro problema común que desencadena es cuando los auriculares están conectados al teclado. Algunos teclados proporcionan conectores USB para que otros dispositivos se conecten y, debido a ciertos errores, puede causar este problema.
Solución 1: deshabilite la configuración «Mezcla estéreo»
La configuración de mezcla estéreo se utiliza para enviar el sonido de entrada de la computadora como salida. Es inútil cuando se usa Discord o juegos. En este paso, deshabilitaremos la opción tanto en la configuración de sonido de Windows como en la de Discord.
-
Haga clic con el botón derecho en el botón »Volumen» en la parte inferior derecha de la barra de tareas.
Botón de volumen en la parte inferior derecha de la barra de tareas
-
Seleccione el botón »Sonidos»
Seleccionar el botón Sonidos
-
En la nueva ventana que aparece, haga clic en la opción »Grabación»
Opción de grabación
-
En la opción de grabación, verá un dispositivo de reproducción Stereo Mix
Opción de mezcla estéreo
-
Haga clic con el botón derecho y seleccione »Desactivar»
Desactivar la opción Stereo Mix
-
Ahora abre la aplicación Discord
-
Haga clic en el icono »Configuración de usuario»
Haga clic en la opción de configuración de usuario
-
Seleccione la opción »Configuración de voz y video»
Cambiar la configuración del dispositivo de entrada y salida
-
Asegúrese de seleccionar sus auriculares como »Dispositivo de salida» y su micrófono como »Dispositivo de entrada«.
Nota: Si no puede encontrar el nombre de sus auriculares o su micrófono, seleccione la opción de Windows de forma predeterminada si ya ha desactivado la opción «Mezcla estéreo» en la configuración de sonido.
Ahora intente ver si el problema se resuelve si este paso no resuelve el problema y luego continúe con el siguiente.
Solución 2: conéctese a un conector de audio diferente
A veces, si usa el conector USB o el conector de audio dentro del teclado, puede causar el problema. En esta solución, conectaremos los conectores de audio a otro puerto.
-
Desconecte los auriculares y el micrófono del teclado.
Teclado
-
Conecte el micrófono y los auriculares a las tomas de audio de la placa base
-
Compruebe si el problema está resuelto.
Si este paso no resuelve su problema, entonces el problema debe estar en la configuración de su controlador; por lo tanto, pase a la siguiente solución.
Solución 3: cambia la configuración del micrófono
Hay ciertas configuraciones de micrófono que cuando se activan activan su micrófono en todo momento y, por lo tanto, esto puede causar el problema de que la entrada se mezcle con la salida. Para esto
-
Derecha: haga clic en el icono de altavoz en la parte inferior derecha de la barra de tareas
Botón de volumen en la parte inferior derecha de la barra de tareas
-
Seleccione la opción »Sonidos»
Seleccionar el botón Sonidos
-
Vaya a la pestaña »Grabación» pestaña
Opción de grabación
-
Haga clic con el botón derecho en el micrófono y seleccione »Propiedades»
Haga clic derecho en el micrófono
-
En la pestaña »Propiedades del micrófono, haga clic en la pestaña» Escuchar «
-
Asegúrese de que la casilla »Escuchar este dispositivo» no esté marcada.
Desmarcando la casilla
-
Ahora haga clic en la pestaña avanzada
-
Asegúrese de que ambas opciones bajo el título »Exclusivo» estén marcadas
Asegúrese de que ambas opciones estén marcadas en la pestaña Avanzado
-
Aplique su configuración y verifique si esto resuelve su problema.
Solución 4: deshabilite los controladores de sonido
La última opción a la que podemos recurrir es deshabilitar todos los controladores que están instalados excepto el «controlador predeterminado de Windows» para el que
-
Derecha: haga clic en el icono de volumen en la parte inferior derecha
Botón de volumen en la parte inferior derecha de la barra de tareas
-
Seleccione la opción »Sonidos»
Seleccionar el botón Sonidos
-
Seleccione la pestaña »Reproducción»
Haciendo clic en la opción Reproducción
-
Haga clic con el botón derecho y desactive los controladores »Realtek» y »Nvidia High Definition».
-
Reinicie su PC y vea si esto resuelve su problema.
Post relacionados:
- ▷ ¿Cuál es la aplicación para el registro de un dispositivo sintonizador de TV digital y debe eliminarse?
- ⭐ Top 10 reproductores de IPTV para Windows [2020]
- ⭐ ¿Cómo obtener cuentas gratuitas de Fortnite con Skins?
- ▷ ¿Cómo soluciono el código de error «WS-37403-7» en PlayStation 4?
- ▷ Los 5 mejores navegadores para Windows XP
- ▷ Cómo deshabilitar Adobe AcroTray.exe desde el inicio

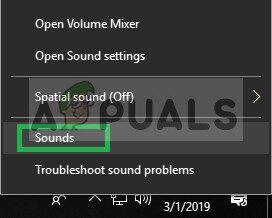 Seleccionar el botón Sonidos
Seleccionar el botón Sonidos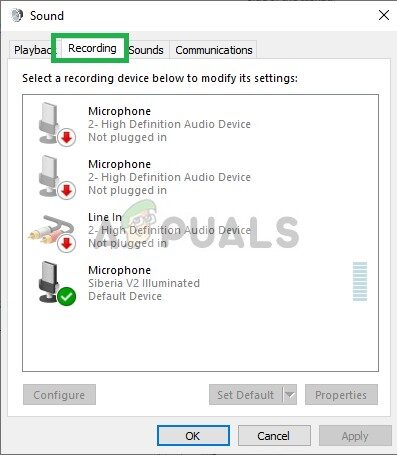 Opción de grabación
Opción de grabación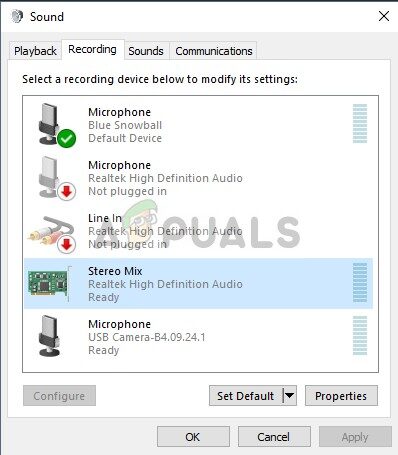 Opción de mezcla estéreo
Opción de mezcla estéreo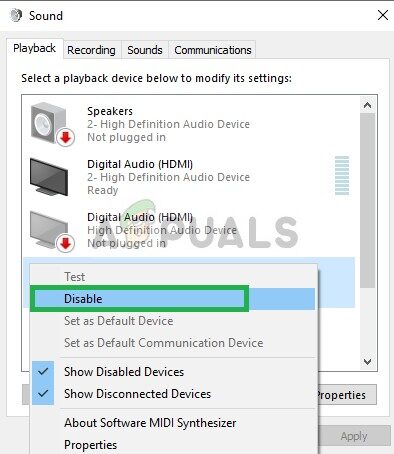 Desactivar la opción Stereo Mix
Desactivar la opción Stereo Mix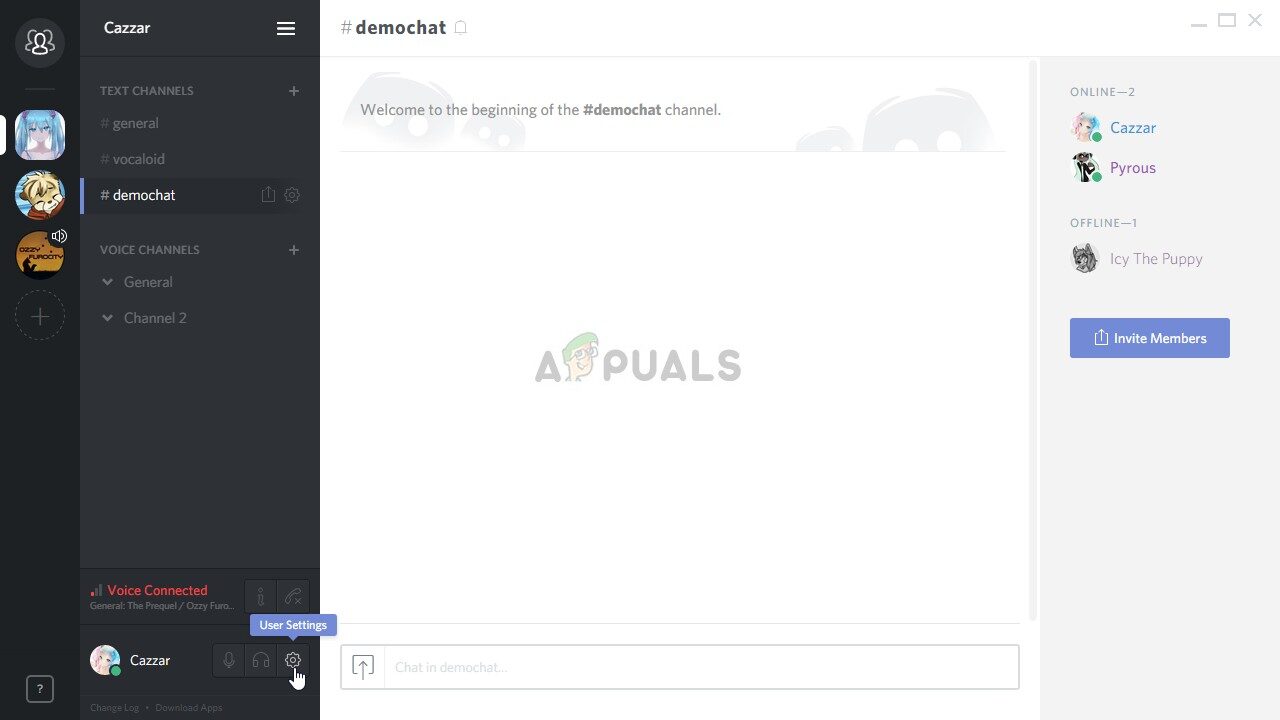 Haga clic en la opción de configuración de usuario
Haga clic en la opción de configuración de usuario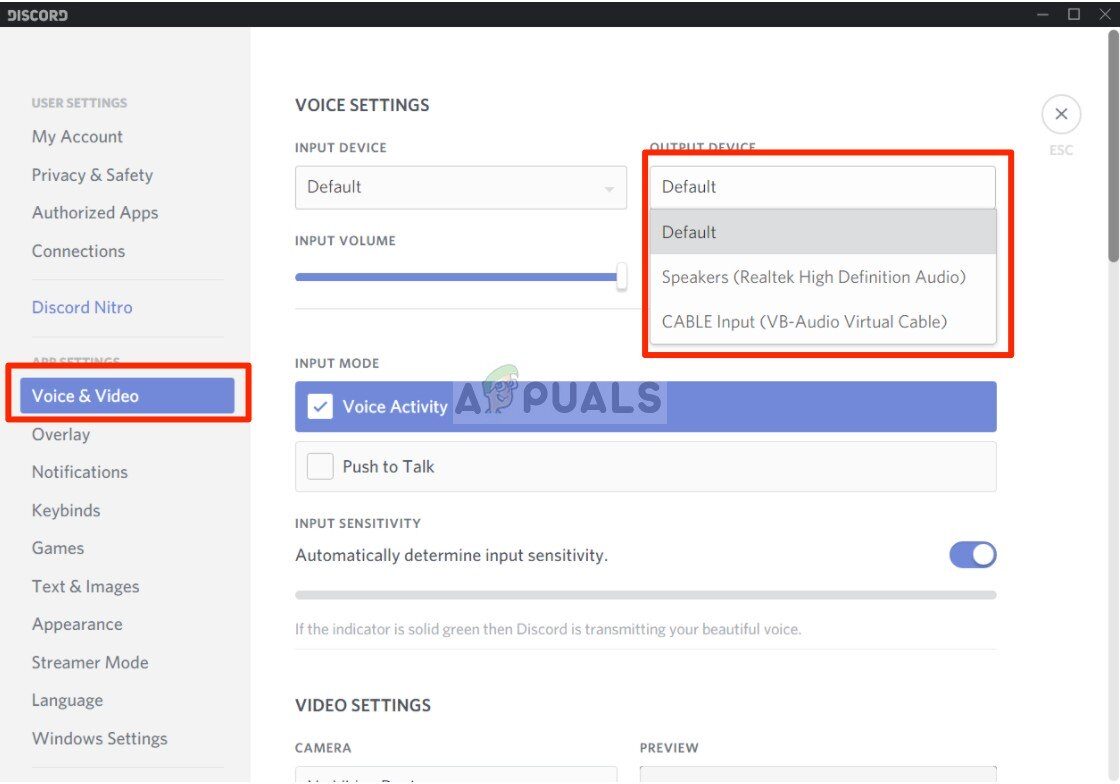 Cambiar la configuración del dispositivo de entrada y salida
Cambiar la configuración del dispositivo de entrada y salida Teclado
Teclado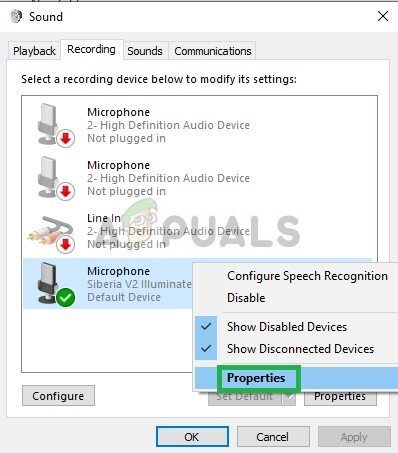 Haga clic derecho en el micrófono
Haga clic derecho en el micrófono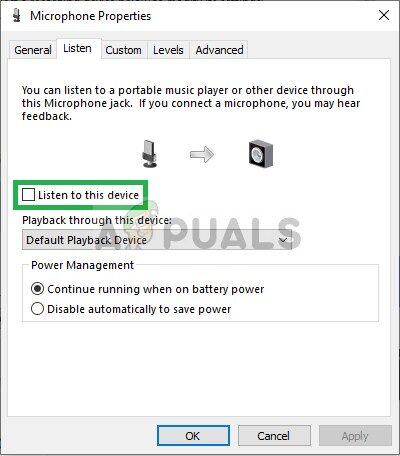 Desmarcando la casilla
Desmarcando la casilla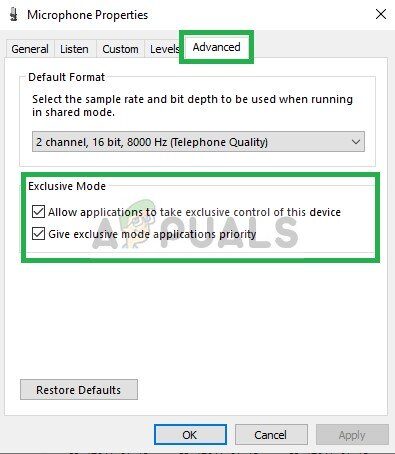 Asegúrese de que ambas opciones estén marcadas en la pestaña Avanzado
Asegúrese de que ambas opciones estén marcadas en la pestaña Avanzado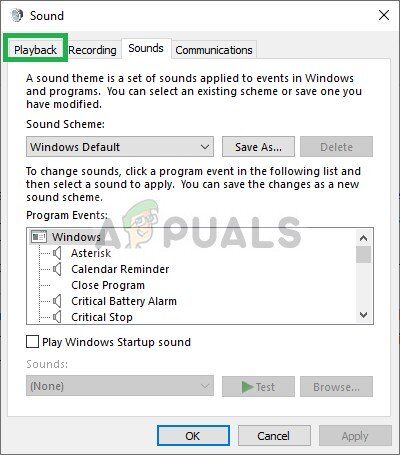 Haciendo clic en la opción Reproducción
Haciendo clic en la opción Reproducción




