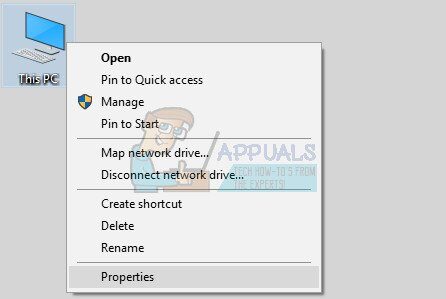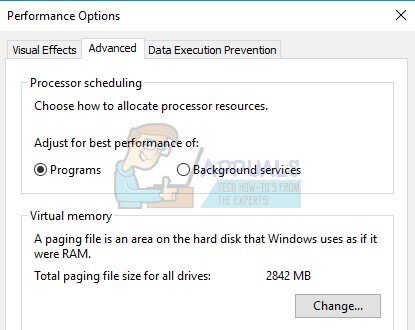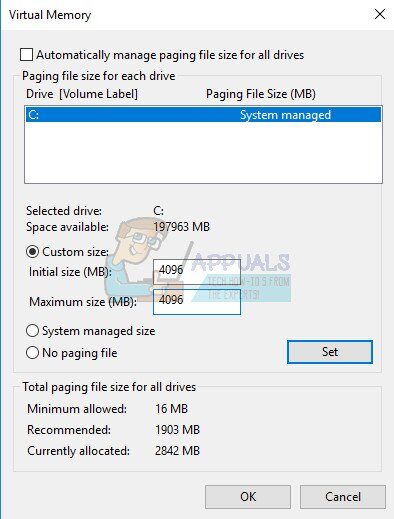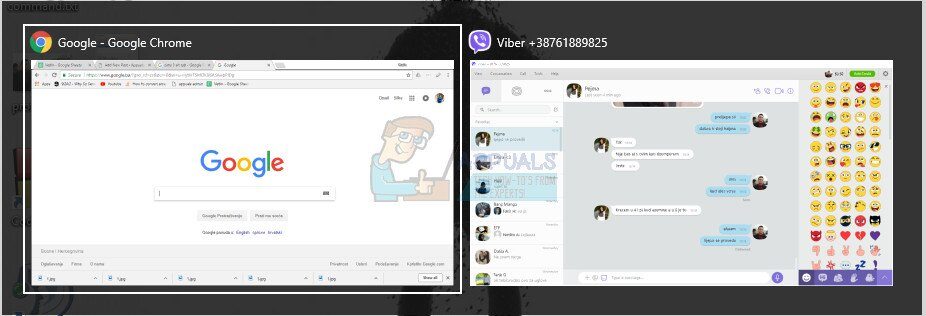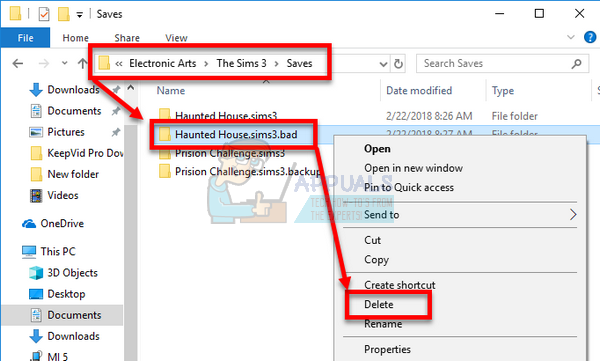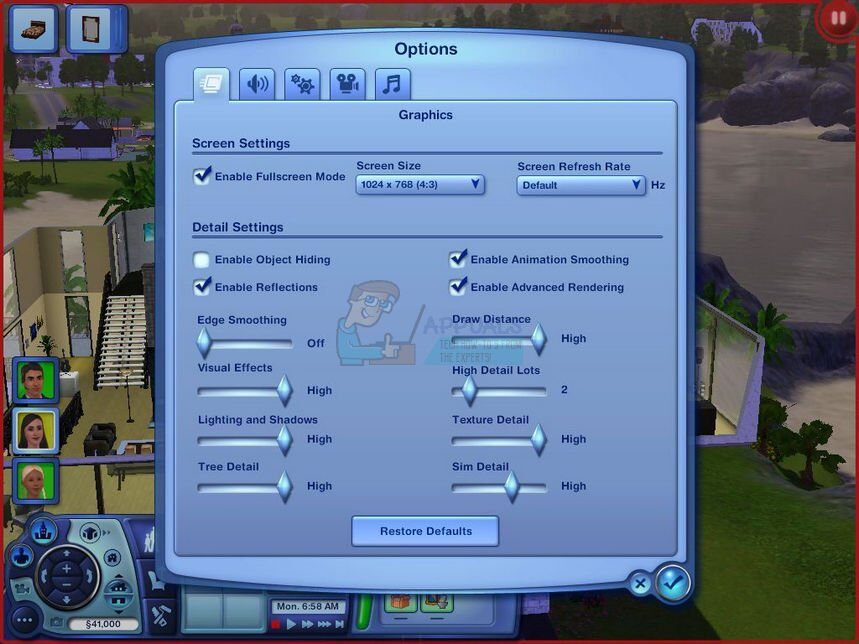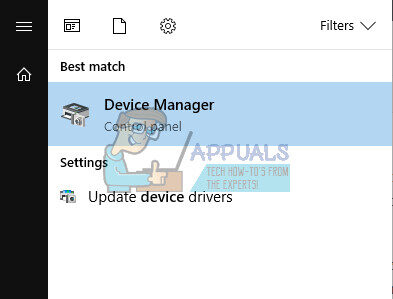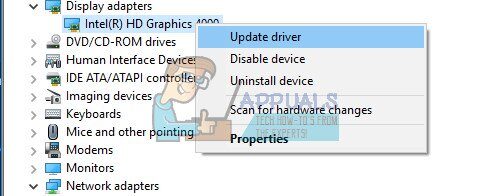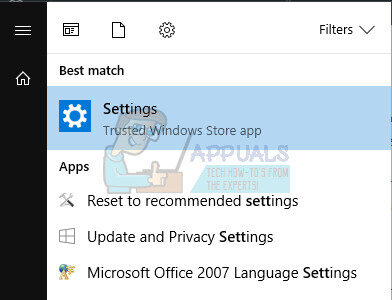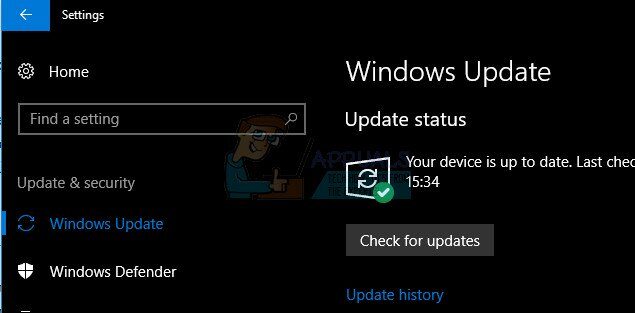El código de error 12 que se puede encontrar al jugar a Los Sims 3 es un error bastante molesto que ha estado molestando a los usuarios durante mucho tiempo. El error en sí mismo evita que los usuarios guarden su progreso, lo que hace que el juego sea totalmente inútil. Poder guardar tu progreso es vital en cualquier juego y Los Sims 3 no es una excepción.
Hay muchas soluciones sugeridas por personas en línea que otros jugadores han confirmado que funcionan y nuestra sugerencia es echar un vistazo a estas soluciones antes de dejar el juego. ¡Buena suerte!
Solución 1: aumente el archivo de páginas en su PC
El archivo de paginación es una especie de último recurso al que recurre Windows cuando se queda sin RAM física. Cuando se agota la memoria, el sistema utilizará este espacio ocupado en el disco duro para liberar más RAM para las aplicaciones que se estén utilizando activamente.
Tenga en cuenta que la velocidad de su disco duro es mucho más lenta que la RAM, por lo que aumentar el archivo de paginación en gran medida no es lo mismo que agregar nueva memoria física, pero puede ayudar y los usuarios han confirmado que agregar un poco más de memoria física a sus PC ayudó a resolver código de error 12.
-
Haga clic con el botón derecho en el ícono de Esta PC, que generalmente se encuentra en el Escritorio o en Bibliotecas, y elija la opción Propiedades.
-
Haga clic en el «enlace» Configuración avanzada del sistema en el lado derecho de la ventana y navegue hasta la pestaña Avanzado.
-
En la sección Rendimiento, haga clic en Configuración y navegue hasta la pestaña Avanzado de esta ventana.
-
En la sección Memoria virtual, haga clic en Cambiar. Si la casilla de verificación junto a la opción «Administrar automáticamente el tamaño del archivo de paginación para todas las unidades» está marcada, desmárquela y elija la partición o unidad donde desea agregar más memoria de archivo de paginación.
-
Una vez que haya seleccionado el disco correcto, haga clic en el botón de radio junto al tamaño personalizado y elija el tamaño inicial y máximo. La regla general para resolver el problema con Los Sims es asignar dos gigabytes más de los que ya usaste. Asegúrese de establecer el tamaño inicial y máximo en el mismo valor.
-
Aplica los cambios y abre el juego. Intente guardar su progreso y vea si su problema se ha resuelto.
Solución 2: intenta limpiar el inventario de cada Sim.
A veces, los jugadores juegan durante mucho tiempo, lo que hace que el juego se sature con todo tipo de elementos que a veces impiden que el juego funcione con normalidad, especialmente en PC que no son tan sofisticadas.
Esta es probablemente una buena razón para intentar simplemente limpiar el juego vendiendo algunos artículos no utilizados de los inventarios de los Sims. Vende estos artículos e intenta ejecutar el juego y guardar tu progreso nuevamente. ¡Muchos usuarios confirmaron que esto funciona!
Solución 3: soluciona la confusión del juego
A veces, el juego confunde y piensa que ciertos archivos se han corrompido y simplemente no guarda nada ni realiza otras acciones. Hay formas de activar el mecanismo de restauración que deberían volver a la normalidad e incluyen seguir el conjunto de pasos a continuación, que pueden ser confusos, pero este método es uno de los mejores que puede llevar a que desaparezca el código de error 12.
-
Tab fuera del juego (haz esto sin cerrar el juego cambiando de ventana usando Alt + Tab en una PC, o Comando + ~ en una Mac).
-
Abra una ventana del Explorador de Windows o del Finder (según el sistema operativo que esté utilizando).
-
Navega hasta la ubicación donde se guardan tus partidas guardadas. Las ubicaciones comunes de los juegos guardados son las siguientes en diferentes sistemas operativos:
Windows Vista, 7, 8, 10:
C >> Usuarios >> USUARIO >> Documentos >> Electronic Arts >> Los Sims 3 >> Guardar
Windows XP:
C >> Documentos y configuración >> NOMBRE DE USUARIO >> Mis documentos >> Electronic Arts >> Los Sims 3 >> Guardar
Mac OS X:
Macintosh HD >> Usuarios >> USUARIO >> Documentos >> Electronic Arts >> Los Sims 3 >> Guardar
-
Elimina cualquier carpeta cuyo nombre termine en la extensión .bad y tenga el nombre de tu partida guardada al principio (por ejemplo, Michael $ 0027s Game.sims3.bad). Estos son los guardados fallidos que intentó hacer recientemente.
-
Corta las carpetas que contienen el nombre del juego al principio y que terminan con .sims3 o .backup y pégalas en una carpeta de respaldo que deberías crear en tu escritorio. Estos archivos son en realidad las partidas guardadas activas que aún no se han corrompido.
-
El problema también se puede resolver sin crear estas copias de seguridad, pero es mejor asegurarse de que todo vaya bien.
-
Intente guardar su progreso nuevamente y no se preocupe por los archivos perdidos. El juego generará automáticamente otros nuevos, lo que puede hacer que el proceso de guardado tarde más de lo normal ya que se están copiando más datos de la RAM al almacenamiento permanente.
Solución 4: reduzca la configuración de gráficos
Los Sims 3 es un juego que consume mucha memoria pero tiene un cierto límite de memoria que puede consumir (3,7 GB en el sistema operativo Windows y 2 GB en Mac OS X). Cuando el juego alcanza este límite, puede causar varios errores y problemas y la forma de solucionarlo es reducir el consumo de memoria del juego.
Esto se puede hacer ajustando la configuración del juego y reduciéndola para un mejor rendimiento. Esto también hará que el juego parezca de menor calidad, pero definitivamente es un precio que tendrás que pagar. Además, es bueno optimizar su PC y desactivar las aplicaciones en segundo plano para liberar algo de memoria. Siga las instrucciones de este artículo para optimizar el rendimiento de su PC para disfrutar al máximo de los juegos.
-
Abre el juego y haz clic en los tres puntos en la esquina inferior izquierda. Haga clic en el menú Opciones y vaya a la pestaña de configuración de gráficos.
-
Establezca el tamaño de la pantalla en un valor más bajo si experimenta FPS bajo o desea deshacerse del código de error 12. También debería poder ver muchos controles deslizantes como Detalle de textura, Detalle de árbol, etc. Puede intentar apagarlos todos o puede apagar algunos de ellos y ver si se resuelve el problema. Si está jugando en una PC de gama baja, considere girar la mayoría de estos controles deslizantes hacia la izquierda.
-
Los usuarios también han informado que jugar el juego en modo ventana reduce las posibilidades de recibir el código de error 12, así que asegúrese de probarlo en la misma pantalla.
-
Aplique sus cambios y vea si el código de error 12 todavía aparece.
Solución 5: asegúrese de que sus controladores estén actualizados
Tener los controladores más recientes es definitivamente imprescindible, sin importar el problema que encuentre o cuáles sean sus intenciones con su PC. Los controladores obsoletos a menudo causan errores que solo se pueden solucionar actualizándolos. Desafortunadamente, ninguna aplicación o juego le recomendará que actualice, ni el código de error contendrá información al respecto. Por lo tanto, es mejor si los actualiza ya que los usuarios sugirieron corregir el código de error 12 inmediatamente.
Incluso si solo un controlador causó el problema, es mejor saber que actualizó todos los controladores, evitando que el problema ocurra con otro controlador.
-
Seleccione el botón Inicio, escriba Administrador de dispositivos y selecciónelo de la lista de resultados.
-
Expanda una de las categorías para encontrar el nombre de su dispositivo, luego haga clic con el botón derecho (o mantenga presionado el botón) y seleccione Actualizar controlador. Para tarjetas gráficas, expanda la categoría Adaptadores de pantalla, haga clic con el botón derecho en la tarjeta gráfica y seleccione Actualizar controlador.
-
Seleccione Buscar automáticamente el software del controlador actualizado.
-
Si Windows no puede encontrar un nuevo controlador, puede intentar buscarlo en el sitio web del fabricante del dispositivo y seguir sus instrucciones.
Nota: Si está utilizando Windows 10, los controladores más recientes generalmente se instalan junto con otras actualizaciones de Windows, así que asegúrese de mantener su computadora actualizada. Windows Update se ejecuta automáticamente en Windows 10, pero puede buscar una nueva actualización siguiendo las instrucciones a continuación.
-
Use la combinación de teclas Windows + I para abrir Configuración en su PC con Windows. Alternativamente, puede buscar «Configuración» usando la barra de búsqueda ubicada en la barra de tareas.
-
Busque y abra la sección «Actualización y seguridad» en la aplicación de configuración.
-
Permanezca en la pestaña Actualización de Windows y haga clic en el botón Buscar actualizaciones debajo del estado de actualización para verificar si hay una nueva versión de Windows disponible.
-
Si hay uno, Windows debería continuar con el proceso de descarga automáticamente.