El código de error 3 aparece cuando los usuarios intentan iniciar sesión en sus cuentas de Spotify, ya sea en el sitio web de Spotify o en la aplicación de escritorio, e impide el acceso a él mientras se muestra este mensaje de error. Esto es bastante problemático ya que Spotify es utilizado a menudo por numerosas personas en todo el mundo.
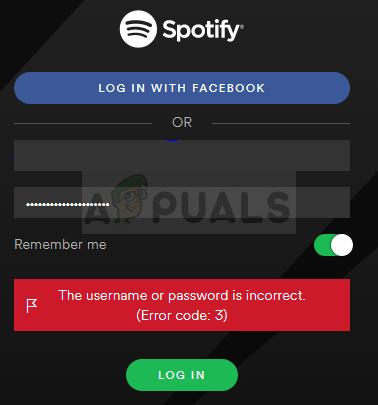
El error no es grave y, a menudo, se puede resolver fácilmente siguiendo las instrucciones que hemos preparado a continuación. Fueron tomados de usuarios que confirmaron que les funcionó, así que esperamos que también les funcione a ustedes.
¿Qué causa el código de error 3 de Spotify?
El problema suele estar relacionado con un error de contraseña, posiblemente cuando se han realizado cambios en los requisitos de contraseña de Spotify. Esto se puede solucionar simplemente restableciendo la contraseña de Spotify. Además, los usuarios han informado que han podido solucionarlo simplemente usando su nombre de usuario de Spotify en lugar del correo electrónico o viceversa.
Finalmente, cualquier herramienta VPN que pueda tener ejecutándose en su computadora podría causar el problema y debe desinstalarla inmediatamente.
Solución 1: restablece tu contraseña de Spotify
Esta solución n. ° 1 es excelente porque a menudo soluciona el problema de inmediato, como lo hizo con muchos usuarios antes, pero tendrá que cambiar su contraseña por otra, ¡así que asegúrese de no olvidarla!
-
Como el error puede aparecer tanto en el sitio web como en la aplicación de escritorio, es más fácil solucionar el problema desde el cliente web de Spotify. Navegue al sitio web oficial de Spotify y haga clic en el botón Iniciar sesión en la esquina superior derecha del cliente.
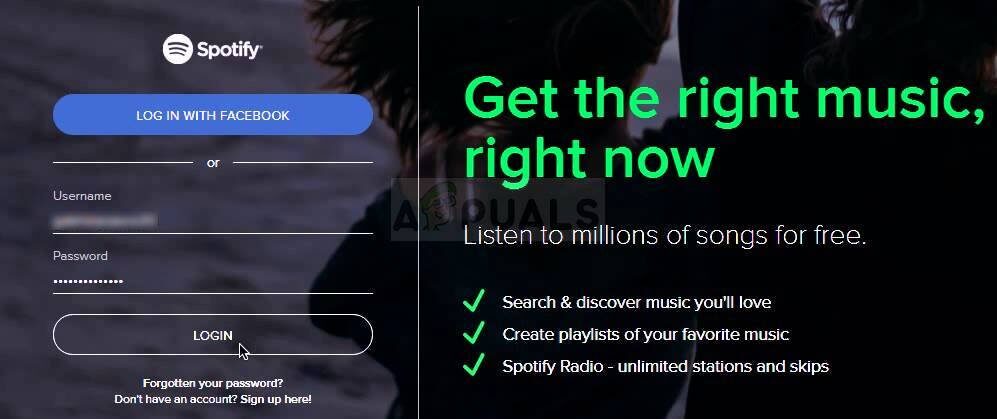
-
Ingrese el correo electrónico que usa para Spotify antes de hacer clic en Siguiente. En la ventana de ingreso de contraseña, haga clic en el botón «Olvidé mi contraseña».
-
En la pantalla «Recupera tu contraseña», ingresa el mismo correo electrónico que usas para ingresar a Spotify, completa el captcha si lo recibes y haz clic en Siguiente.
-
Debe enviarse un correo electrónico de confirmación a su cuenta de correo electrónico, así que asegúrese de revisarlo y seguir las instrucciones del correo electrónico para completar el proceso de restablecimiento de contraseña. Intente iniciar sesión con su nueva contraseña y vea si el problema ha desaparecido.
Solución 2: use el nombre de usuario en lugar del correo electrónico o viceversa
Sí, esto pudo resolver este problema temporal para muchos usuarios. Si intentaba iniciar sesión con el correo electrónico que usa para Spotify, intente usar su nombre de usuario. Lo mismo ocurre con los usuarios que intentan iniciar sesión con el nombre de usuario. ¡Comprueba si el código de error 3 de Spotify ha dejado de aparecer!
Nota: ¡El nombre de usuario es solo la primera parte de su dirección de correo electrónico, antes del carácter $ 0027 @ $ 0027! Para los usuarios de Facebook, el proceso puede ser un poco más complicado, ¡pero aún así es bastante fácil!
-
Navegue hasta este enlace después de iniciar sesión en su navegador en el sitio web Spotify.com. Aquí encontrará información básica sobre su cuenta de Spotify.
-
En la pestaña «Descripción general de la cuenta» de la sección «Perfil», debería ver una entrada en «Nombre de usuario» y «Correo electrónico». Tome nota de ambos y utilícelos para iniciar sesión
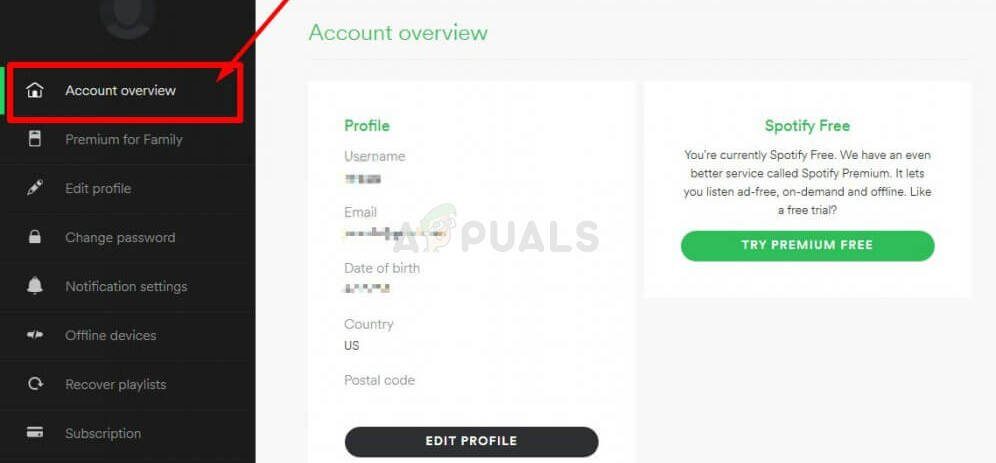
Solución 3: desinstale su herramienta VPN
Definitivamente no se recomienda usar una VPN mientras se usa Spotify, especialmente porque Spotify ni siquiera está disponible en todas partes del mundo y la configuración incorrecta de la red VPN también puede causar este error de inmediato. Le sugerimos que desinstale el programa de la VPN que utiliza, así como cualquier controlador restante.
-
Abra el Panel de control buscándolo en su barra de búsqueda. También puede abrir Configuración haciendo clic en el logotipo de Windows en la esquina inferior izquierda y haciendo clic en el icono de rueda dentada.
-
Cambie la opción Ver por a Vista por categorías en el Panel de control y haga clic en Desinstalar un programa en Programas y características.
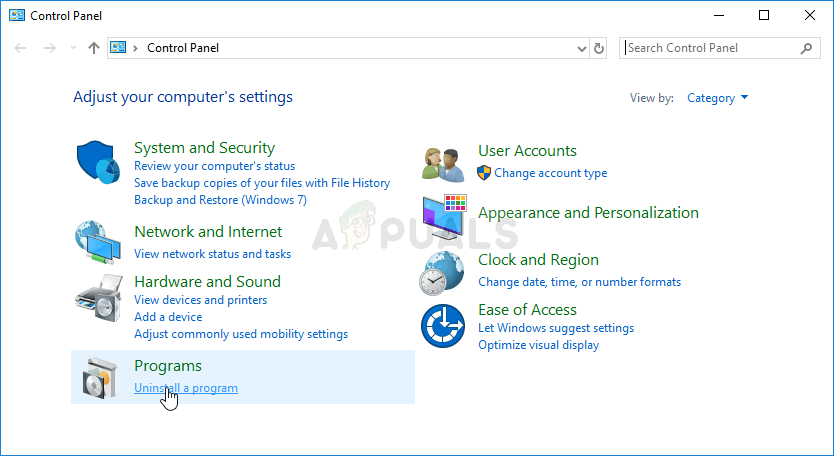
-
Si usa la configuración, simplemente haga clic en la sección de aplicaciones tan pronto como ingrese la configuración.
-
Después de echar un vistazo a la lista completa de aplicaciones instaladas, ubique la herramienta que ha estado usando como VPN, haga clic en ella y elija Desinstalar. Además, si ha estado utilizando herramientas similares, también puede intentar desinstalarlas si ya no las necesita.
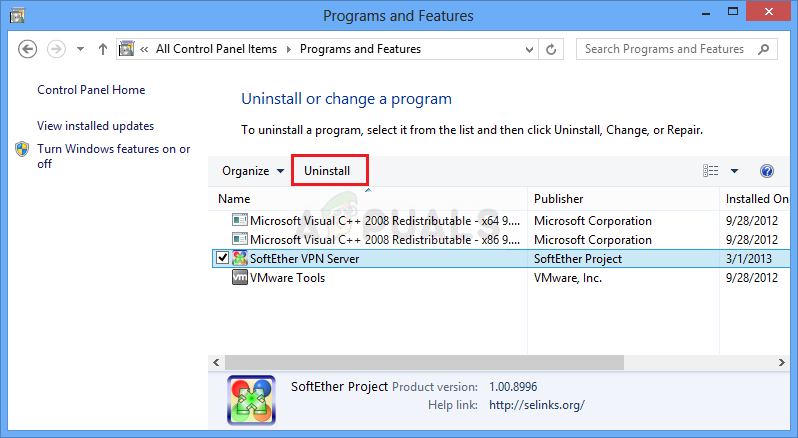
-
Siga las instrucciones en la pantalla para completar el proceso de desinstalación de su computadora. Confirme las indicaciones que puedan aparecer para confirmar su elección.
-
Busque y elimine todo lo relacionado con el programa que acaba de desinstalar buscando su nombre en el Explorador de archivos.
-
Reinicie su computadora para aplicar los cambios que ha realizado.
Después de desinstalar el programa, el controlador puede permanecer en la computadora y los problemas continúan apareciendo si no lo desinstala con el Administrador de dispositivos. Sigue las instrucciones de abajo.
-
Inicie el Panel de control buscándolo en la barra de búsqueda en el lado izquierdo de la barra de tareas, haga clic en Hardware y sonido y luego en Administrador de dispositivos.
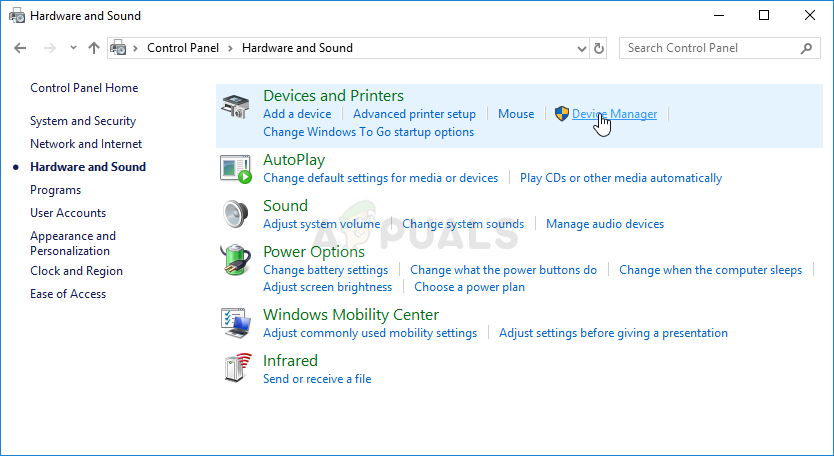
-
Expanda el nodo junto a Adaptadores de red, haga clic con el botón derecho en la entrada que debería tener un nombre similar al programa que lo instaló. Si no está seguro, haga una búsqueda en Google de cada uno de los dispositivos que ve en la sección Adaptadores de red y concluya cuál debe desinstalar haciendo clic derecho sobre él y seleccionando la opción Desinstalar dispositivo.
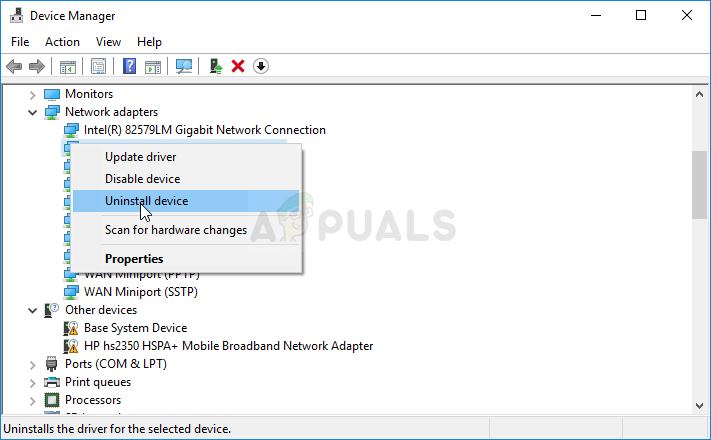
-
En el cuadro de diálogo Confirmar eliminación del dispositivo, haga clic en Aceptar para iniciar el proceso de desinstalación.
-
Cuando se complete el proceso de desinstalación, reinicie su computadora y vea si el código de error 3 de Spotify aparece nuevamente.
Post relacionados:
- ▷ ¿Cuál es la aplicación para el registro de un dispositivo sintonizador de TV digital y debe eliminarse?
- ⭐ Top 10 reproductores de IPTV para Windows [2020]
- ⭐ ¿Cómo obtener cuentas gratuitas de Fortnite con Skins?
- ▷ ¿Cómo soluciono el código de error «WS-37403-7» en PlayStation 4?
- ▷ Los 5 mejores navegadores para Windows XP
- ▷ Cómo deshabilitar Adobe AcroTray.exe desde el inicio






