Los códigos de error de la Tienda Windows son numerosos y hay varias formas de afectarlos y evitar que las aplicaciones se descarguen o actualicen. La Tienda es una característica útil de Windows 8, 8.1 y Windows 10 y es similar al concepto que se puede ver en los teléfonos inteligentes. Sin embargo, los usuarios han experimentado el hecho de que los errores aparecen en ocasiones aleatorias sin causa conocida.
Estos errores se pueden solucionar fácilmente si se siguen cuidadosamente las instrucciones, pero primero, conozcamos el código de error que aparece en este escenario en particular.
Reparar el código de error de la tienda de Windows 0x80131500
Este código de error no permite a los usuarios descargar o actualizar las aplicaciones que ya han instalado. Esto puede ser bastante molesto considerando que las aplicaciones de la Tienda Windows se actualizan regularmente y las nuevas actualizaciones a menudo traen un montón de características nuevas.

Hay varias soluciones para este problema en particular, así que asegúrese de seguirlas una por una para salir adelante y deshacerse de este código de error de una vez por todas.
Solución 1: restablezca la memoria caché de la Tienda Windows
Si la memoria caché de la tienda tiene algún problema, asegúrese de restablecerla con este sencillo comando. Restablecer la caché a menudo resuelve problemas similares a los que ocurren cuando la tienda se usa en exceso y su caché es más grande de lo recomendado. Esto puede causar problemas tanto con su Tienda Windows como con el servicio Windows Update, lo que puede hacer que el mensaje en particular aparezca con frecuencia.
Haga clic en su menú de inicio y escriba el comando «wsreset». Tan pronto como lo escriba, el primer resultado en la parte superior debería ser «wsreset – comando de ejecución».

Haga clic aquí para restablecer la memoria caché de la tienda.
Reinicie su computadora para aplicar estos cambios y abra la tienda para ver si sus descargas y actualizaciones funcionan nuevamente.
Solución 2: utilice este útil solucionador de problemas
Microsoft ha subido un útil solucionador de problemas de aplicaciones en su sitio web de soporte principal para que lo descargue y lo utilice para solucionar varios problemas relacionados con la Tienda Windows y aplicaciones relacionadas. Siga las instrucciones a continuación para obtener más información.
Siga este enlace para descargar y ejecutar el solucionador de problemas para aplicaciones de Windows.
Ejecútelo y siga las instrucciones en pantalla para completar el proceso. El solucionador de problemas debería solucionar los problemas que puede resolver automáticamente y sin su intervención.
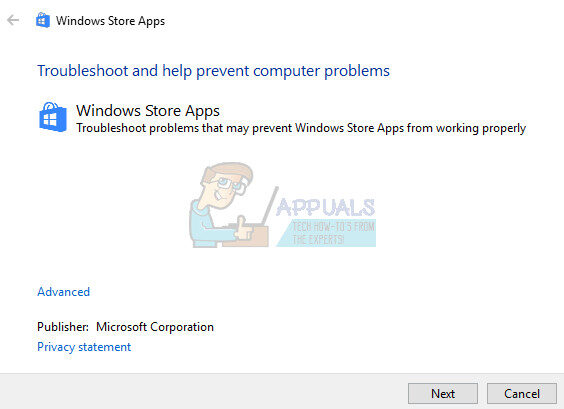
Solución 3: cree una nueva cuenta de usuario en su PC
La creación de una nueva cuenta de usuario a menudo ayuda a los usuarios a resolver el problema de su cuenta. Al parecer, la cuenta de usuario que estaban usando para acceder a la tienda en primer lugar se corrompió y ahora los usuarios no pueden descargar ni actualizar ninguna aplicación. También se han presentado para decir que la creación de una nueva cuenta pudo resolver su problema.
Creando una cuenta de Microsoft:
Abra Configuración haciendo clic en el ícono de ajustes justo encima del botón de encendido en el menú de inicio o buscándolo en la barra de búsqueda.
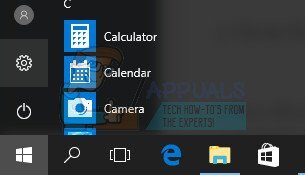
Abra la sección Cuentas en Configuración y seleccione la opción Familia y otros.
Elija la opción Agregar a otra persona a esta PC que se encuentra allí.
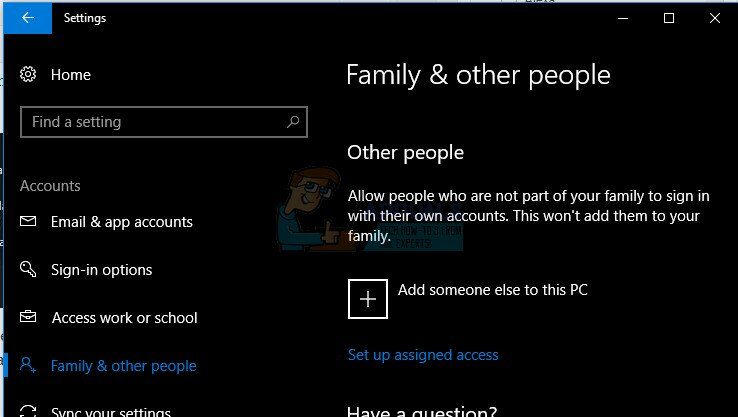
Deberá proporcionar información sobre la cuenta que está a punto de agregar en este proceso, de acuerdo con las instrucciones a continuación:
- Si la cuenta que está agregando ya existe en un correo electrónico de Microsoft, ingrésela ahora.
- Si la cuenta que está agregando no es una cuenta de Microsoft, ingrese el correo electrónico que desea usar para ella. Asegúrese de elegir un correo electrónico válido
- Si desea crear una nueva dirección de correo electrónico directamente desde el menú Agregar una cuenta, haga clic en Registrarse para obtener una nueva dirección de correo electrónico.
- Agregar una cuenta infantil es útil si el usuario para el que se crea la cuenta es un niño.
Siga las instrucciones para terminar de configurar la cuenta.
Crea una cuenta local
Abra Configuración haciendo clic en el ícono de ajustes justo encima del botón de encendido en el menú de inicio o buscándolo en la barra de búsqueda.
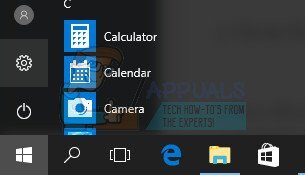
Abra la sección Cuentas en Configuración y seleccione la opción Otras cuentas.
Elija la opción Agregar una cuenta que se encuentra allí y luego haga clic en la opción Iniciar sesión sin una cuenta de Microsoft, que generalmente no se recomienda.
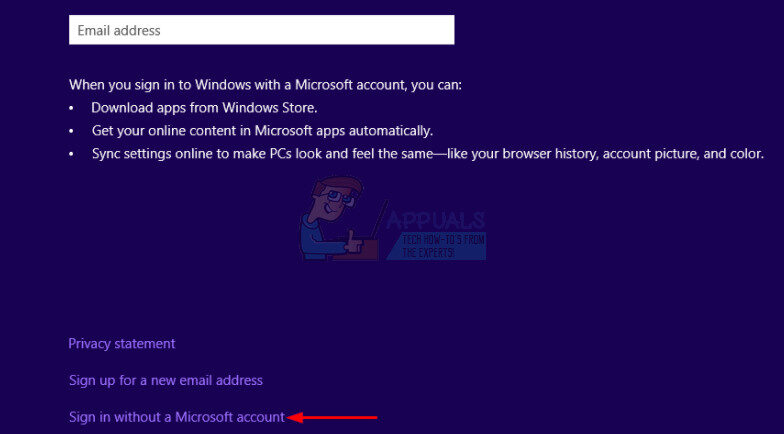
Cree una cuenta local y continúe.
Ingrese un nombre de usuario para esta nueva cuenta.
Si desea que esta cuenta esté protegida con contraseña, puede agregar una contraseña de carácter, una pista de contraseña y continuar haciendo clic en Siguiente.
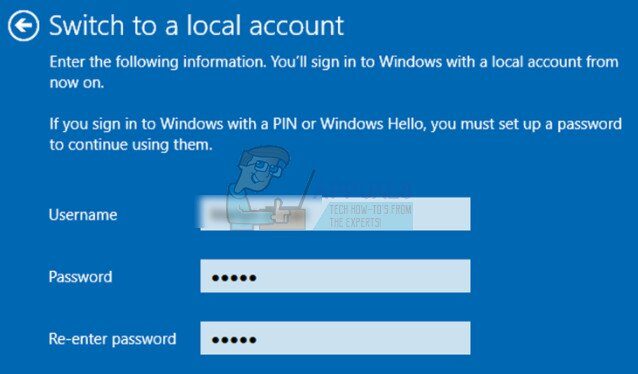
Haga clic en el botón Finalizar para terminar de crear una nueva cuenta.
Solución 4: cambie la ubicación de su computadora
Otras personas han informado que cambiar la ubicación de su computadora en su configuración permitió el uso de la Tienda. Resulta que las nuevas actualizaciones han desactivado la Tienda desde ciertas partes del mundo y hay usuarios que estaban usando una ubicación falsa que ahora no pueden conectarse a los servicios de la Tienda. Siga las instrucciones a continuación para cambiar su ubicación.
Abra el Panel de control buscándolo en la barra de búsqueda ubicada en la barra de tareas o en el menú de inicio.
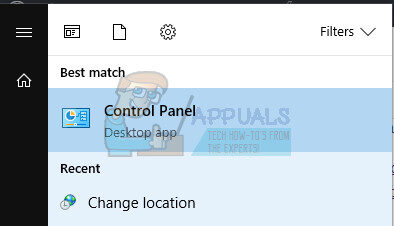
Configure la opción Ver por en el Panel de control en Categoría y elija la sección Reloj, idioma y región de la lista.
En esta sección, ubique la subsección Región y elija la opción Cambiar ubicación a continuación.
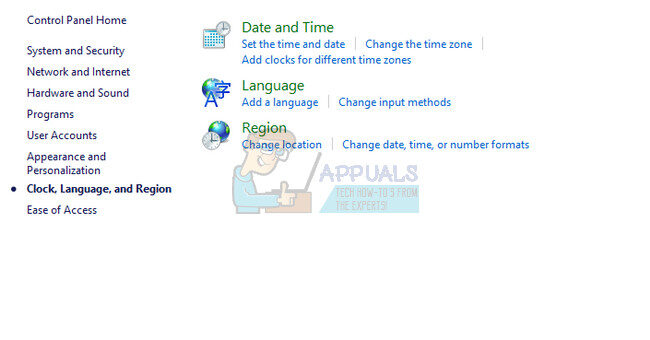
Elija su ubicación real, o al menos la del correo electrónico que utilizó para su cuenta de Microsoft.
También debe verificar la configuración de fecha y hora, ya que esta configuración puede causar muchos problemas si se deja con el valor incorrecto. Siga las instrucciones a continuación para restablecer la configuración de fecha y hora:
Abra la configuración de fecha y hora abriendo el menú de inicio, abra la aplicación de configuración haciendo clic en el ícono de ajustes sobre el ícono de encendido, elija la opción de hora e idioma y navegue hasta la pestaña de fecha y hora.
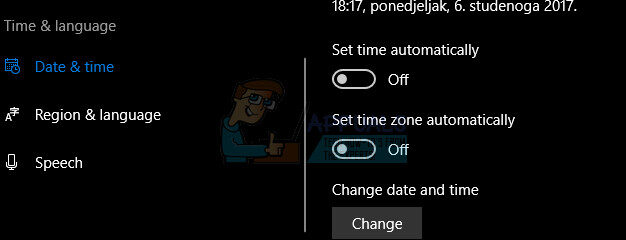
En la pestaña Fecha y hora, asegúrese de que la fecha y la hora de su computadora estén alineadas con la ubicación que ha elegido para su computadora. Si la hora no es correcta, puede intentar desactivar la opción Establecer hora automáticamente.
Elija la zona horaria correcta de la lista desplegable para finalizar el proceso. Una vez que haya terminado, reinicie su computadora e intente abrir Windows Store nuevamente.
Nota: Si la tienda aún no funciona para su ubicación real, intente configurar su ubicación y zona horaria en los Estados Unidos.
Solución 5: cambiar la configuración de DNS
Si el proceso de actualización falló debido a su ISP (Proveedor de servicios de Internet), simplemente puede cambiar el servidor DNS predeterminado a uno público para instalar la actualización correctamente. Puede revertir el proceso con bastante facilidad si algo sale mal.
Abra el cuadro de diálogo Ejecutar presionando la tecla del logotipo de Windows + la tecla R al mismo tiempo. Luego escriba «ncpa.cpl» y haga clic en Aceptar.

Ahora que la ventana de conexión a Internet está abierta, haga doble clic en su adaptador de red activo.
Luego haga clic en Propiedades y haga doble clic en Protocolo de Internet versión 4 (TCP / IPv4).
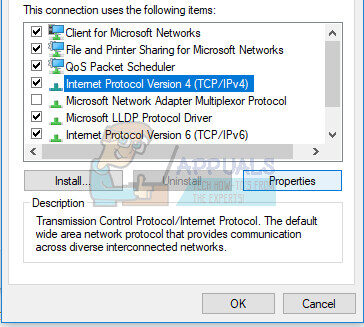
Localizar Use la siguiente opción de direcciones de servidor DNS.
Establezca el servidor DNS preferido en 8.8.8.8
Establezca el servidor DNS alternativo en 8.8.4.4
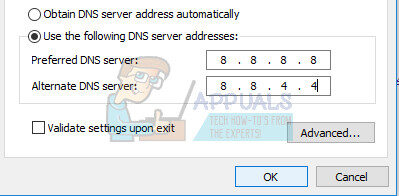
Nota: estas son las direcciones de los servidores DNS públicos de Google.
Ahora intente instalar las actualizaciones de Windows nuevamente.
Post relacionados:
- ▷ ¿Qué es la aplicación Fmapp y cómo deshabilitarla?
- 2000 Error de red en Twitch
- No se puede leer desde el archivo o disco de origen
- ▷ La descarga de League of Legends es demasiado lenta [Arreglos]
- ▷ Editores HEX fáciles de usar para Windows 10
- ▷ ¿Cómo solucionar el error «No se encontró ninguna aplicación para abrir la URL» en Android?






