Se ha informado que varios usuarios con una suscripción activa de Netflix encuentran el código de error U7353 al intentar reproducir ciertos títulos desde una computadora o tableta con Windows. En la mayoría de los casos, se informa que el problema ocurre con la aplicación Netflix UWP (Plataforma universal de Windows) descargada de Microsoft Store.

¿Qué está causando el problema del error U7353 de Netflix?
Hemos investigado este problema en particular examinando varios informes de usuarios y estrategias de reparación de uso común para solucionar este problema en particular en computadoras con Windows.
Resulta que este código de error apunta a información corrupta / inexacta que está presente en la computadora y que debe actualizarse para que el cliente de Netflix pueda validar la cuenta.
Hay varios posibles culpables que podrían terminar causando este código de error en particular:
-
Error de Netflix UWP: resulta que hay un error recurrente en la versión de Microsoft Store de Netflix. Después de más de un año, Netflix lanzó una revisión para este mensaje de error en particular. Si este escenario se aplica a su situación, puede resolver el problema actualizando su versión de Netflix UWP a la última versión a través de Microsoft Store.
-
Aplicación Netflix UWP dañada: otro posible culpable que podría ser responsable de este problema en particular es la corrupción dentro de la carpeta principal de la aplicación. Si este escenario es aplicable, puede resolver el problema reiniciando la aplicación Netflix o desinstalando y reinstalando la aplicación UWP desde su computadora.
-
Direcciones DNS incorrectas: es un hecho bien conocido que Netflix no funciona bien con ciertas direcciones DNS generadas por defecto. En este caso, puede resolver el problema cambiando las direcciones DNS al DNS de Google.
Si actualmente tiene problemas para resolver este código de Netflix en particular y solucionar el código de error U7353, este artículo le proporcionará varios pasos para la solución de problemas. A continuación, encontrará varios métodos que otros usuarios en una situación similar han utilizado con éxito para solucionar el problema y volver a la funcionalidad predeterminada de Netflix.
Si desea seguir siendo lo más eficiente posible, le recomendamos que siga los métodos en el orden en que se presentan, ya que las posibles soluciones están ordenadas por eficiencia y dificultad. Uno de los métodos está destinado a resolver el problema en su caso, independientemente del culpable que termine causando el problema.
Método 1: actualice Netflix UWP a la última versión
Resulta que este problema en particular también puede ocurrir debido a un error recurrente de la aplicación Netflix que solo está presente en la versión UWP de la aplicación. Se sabe que el problema ocurre con los usuarios que han descargado previamente contenido para su uso sin conexión.
Afortunadamente, Netflix ya ha emitido una revisión para este problema en particular a través de Microsoft Store. Normalmente, la actualización debería haberse aplicado automáticamente, pero si las actualizaciones automáticas están deshabilitadas en su máquina, esto es lo que debe hacer:
-
Presione la tecla de Windows + R para abrir un cuadro de diálogo Ejecutar. Luego escribe «ms-windows-store: // home» y presiona Enter para abrir la página de inicio de Microsoft Store.
Abrir la tienda de Microsoft a través del cuadro de diálogo Ejecutar
-
Dentro de Microsoft Store, haga clic en el botón de acción (esquina superior derecha) y elija Descargas y actualizaciones de la lista.
Descargas y actualizaciones
-
Desde la pantalla Descargas y actualizaciones, haga clic en Obtener actualizaciones y espere hasta que la aplicación Netflix se actualice a la última versión.
Obtener actualizaciones
-
Después de instalar la actualización, reinicie su computadora y vea si el problema se resuelve en el próximo inicio.
Si el mismo problema continúa ocurriendo, continúe con el siguiente método a continuación.
Método 2: reinicie la aplicación Netflix
Si está buscando una solución rápida, su mejor oportunidad sería simplemente reiniciar la aplicación Netflix usando la utilidad Aplicaciones y características. Varios usuarios afectados que después de realizar los siguientes pasos y reiniciar sus máquinas, el problema se resolvió y pudieron usar la aplicación Netflix sin encontrar el código de error U7353.
Esto es lo que tienes que hacer:
-
Presione la tecla de Windows + R para abrir un cuadro de diálogo Ejecutar. Luego escriba »ms-settings: appsfeatures» y presione Enter para abrir el menú Aplicaciones y características de la aplicación Configuración.
-
Dentro de la ventana Aplicaciones y características, desplácese hacia abajo hasta Aplicaciones y características y recorra la lista de aplicaciones hasta que encuentre la aplicación Netflix.
-
Una vez que lo vea, haga clic una vez en la entrada de Netflix, luego en Avanzado.
-
Desplácese hacia abajo hasta la pestaña Descanso, luego haga clic en el botón Restablecer a continuación.
-
Finalmente, haga clic en Restablecer una vez más para confirmar el proceso de restablecimiento. Una vez que lo haga, la aplicación se reinstalará y volverá a su configuración predeterminada; esto debería terminar resolviendo el código de error U7353.
-
Una vez que se complete el proceso, reinicie su computadora y vea si el problema se resuelve en el próximo inicio.
Videouploads player / 2019/05 / reset-netflix-app.webm00: 0000: 0000: 20 Use las teclas de flecha arriba / abajo para aumentar o disminuir el volumen.
Si el problema persiste, continúe con el siguiente método que se describe a continuación.
Método 3: desinstale y vuelva a descargar la aplicación Netflix
Algunos usuarios afectados informaron que el problema solo se resolvió después de desinstalar la aplicación Netflix y descargarla nuevamente de la tienda de Microsoft. Sin embargo, varios usuarios que han utilizado este método han informado que para ellos la solución fue temporal ya que el error regresó después de un par de días.
Así que tenga en cuenta que hasta que Netflix decida arreglar su aplicación para UWP, es posible que deba repetir este proceso de vez en cuando. Esto es lo que necesitas hacer:
-
Presione la tecla de Windows + R para abrir un cuadro de diálogo Ejecutar. Luego escriba »ms-settings: appsfeatures» y presione Enter para abrir la pestaña Programas y características de la aplicación principal de Configuración.
-
Dentro de la pestaña Programas y características, desplácese hacia abajo a través de la lista de aplicaciones y busque la aplicación Netflix.
-
Una vez que lo vea, haga clic en él una vez y luego en Avanzado.
-
Dentro del menú Avanzado de la aplicación Netflix, desplácese hacia abajo hasta la sección Desinstalar, haga clic en Desinstalar y luego haga clic en el botón Desinstalar a continuación una vez más para confirmar el proceso.
-
Una vez que se complete el proceso, reinicie su computadora y espere a que se complete la siguiente secuencia de inicio.
-
Presione la tecla de Windows + R para abrir otro cuadro Ejecutar. Luego escriba »ms-windows-store: // home» y presione Enter para abrir la página de inicio de Microsoft Store.
-
Dentro de la aplicación Microsoft Store, use la función de búsqueda en la sección superior derecha para buscar Netflix.
-
Luego haga clic en Obtener para descargar e instalar la aplicación.
-
Vea si sigue viendo el código de error U7353. Si continúa ocurriendo el mismo problema, pase al siguiente método.
Reproductor de cargas de video / 2019/05 / uninstalling-the-Netflix-app.webm 00: 0000: 0000: 20 Use las teclas de flecha arriba / abajo para aumentar o disminuir el volumen.
Método 4: cambie el DNS predeterminado a Google DNS
A menudo se informa que este problema en particular ocurre con configuraciones que usan el DNS predeterminado. Varios usuarios afectados han informado que el problema se ha resuelto después de cambiar las direcciones DNS a Google DNS y eliminar el DNS.
Aquí hay una guía rápida sobre cómo hacer esto:
Nota: La siguiente guía es aplicable a todas las versiones de Windows.
-
Presione la tecla de Windows + R para abrir el cuadro de diálogo Ejecutar. Luego escriba »ncpa.cpl» y presione Entrar para abrir la pestaña Conexiones de red.
-
Haga clic con el botón derecho en la conexión de red activa y elija Propiedades en el menú contextual.
-
Dentro de las Propiedades de su conexión de red, vaya a la pestaña Redes, seleccione Protocolo de Internet versión 4 (TCP / IPv4) y haga clic en el botón Propiedades a continuación.
-
En el siguiente menú, seleccione la pestaña General y seleccione la opción Usar las siguientes direcciones de servidor DNS.
-
Establezca 8.8.8.8 como servidor DNS preferido y 8.8.4.4 como servidor DNS alternativo.
-
Haga clic en Aceptar para guardar su configuración.
-
Presione la tecla de Windows + R para abrir un cuadro de diálogo Ejecutar. Luego escriba «cmd» y presione Ctrl + Shift + Enter para abrir un símbolo del sistema elevado. Cuando se lo solicite la ventana UAC (Control de cuentas de usuario), haga clic en Sí para otorgar privilegios administrativos.
-
Dentro del símbolo del sistema elevado, escriba el siguiente comando para vaciar la caché de DNS:
ipconfig /flushdns
-
Una vez que reciba el mensaje de éxito «Borrar con éxito la caché de resolución de DNS», cierre la línea de comando elevada, abra la aplicación Netflix y vea si el problema se ha resuelto.
Videouploads player / 2019/05 / flushing-dns.webm00: 0000: 0000: 39 Use las teclas de flecha arriba / abajo para aumentar o disminuir el volumen.
Post relacionados:
- ▷ ¿Cuál es la aplicación para el registro de un dispositivo sintonizador de TV digital y debe eliminarse?
- ⭐ Top 10 reproductores de IPTV para Windows [2020]
- ⭐ ¿Cómo obtener cuentas gratuitas de Fortnite con Skins?
- ▷ ¿Cómo soluciono el código de error «WS-37403-7» en PlayStation 4?
- ▷ Los 5 mejores navegadores para Windows XP
- ▷ Cómo deshabilitar Adobe AcroTray.exe desde el inicio

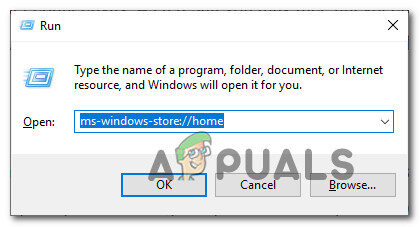 Abrir la tienda de Microsoft a través del cuadro de diálogo Ejecutar
Abrir la tienda de Microsoft a través del cuadro de diálogo Ejecutar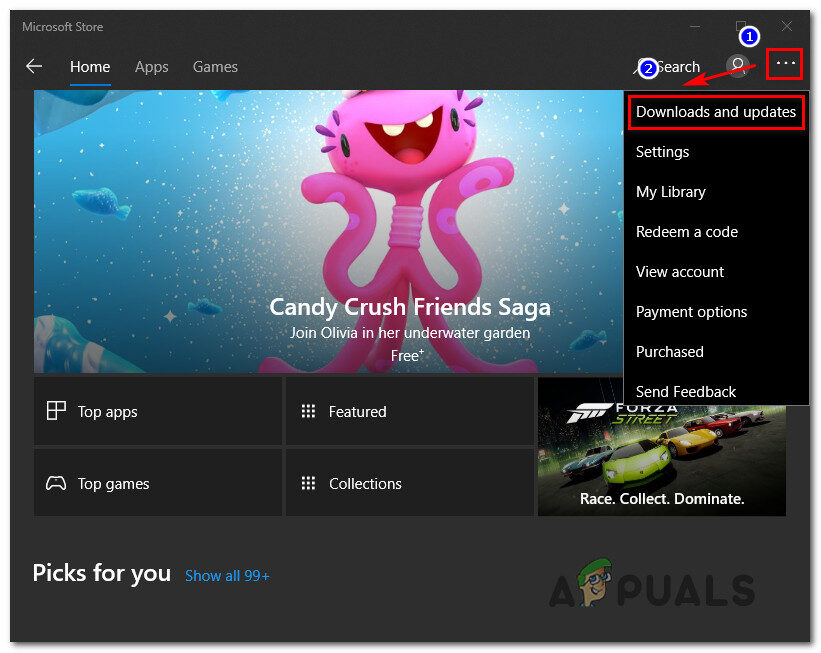 Descargas y actualizaciones
Descargas y actualizaciones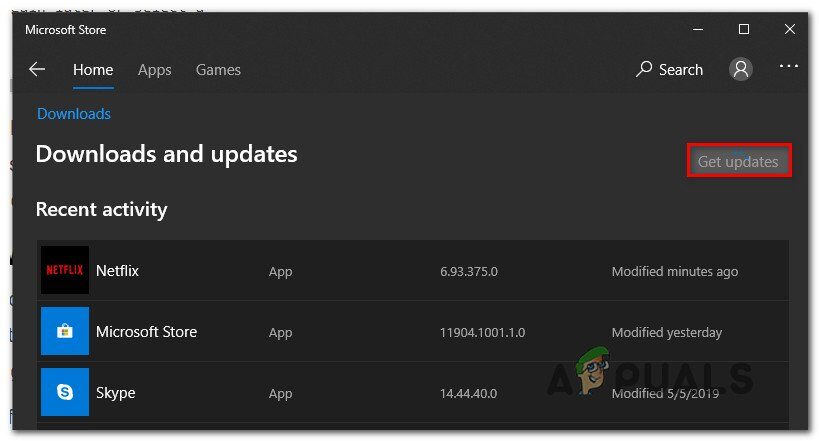 Obtener actualizaciones
Obtener actualizaciones




