Si su carpeta sigue volviendo a ser de solo lectura, podría deberse a una actualización reciente de Windows 10. Muchos usuarios han informado que cuando actualizaron su sistema a Windows 10, encontraron este error. El atributo de solo lectura es un atributo de archivo / carpeta que permite que solo un grupo específico de usuarios lea o edite los archivos o la carpeta. Esto puede ser realmente exasperante, sin embargo, la solución es bastante simple y fácil, pero puede diferir según el escenario que lo causó.
Generalmente, cuando se encuentra con un problema de este tipo, puede solucionarlo fácilmente desmarcando la casilla de atributo de solo lectura que se encuentra en las propiedades del archivo / carpeta. Sin embargo, este caso no es tan sencillo. No podrá cambiar el atributo de solo lectura del archivo / carpeta, lo cual es molesto. Sin embargo, este artículo le enseñará cómo volver a acceder a sus archivos / carpetas; solo tienes que seguir las instrucciones.
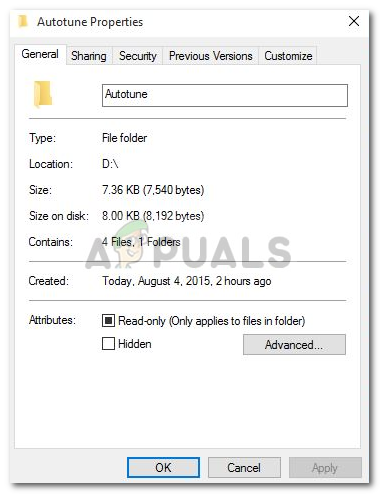
¿Qué hace que la carpeta vuelva a ser de solo lectura en Windows 10?
Esto puede estar sucediendo por varias razones, sin embargo, las más genéricas son:
- Actualizacion de Windows . Si ha actualizado recientemente su sistema a Windows 10, esto puede ocurrir porque los permisos de su cuenta pueden haber sido alterados.
- Permisos de cuenta . A veces, el error puede deberse simplemente a los permisos de la cuenta, que es la causa más común sin que usted se dé cuenta.
Las posibles y eficaces soluciones para este problema son: –
Solución 1: inicie sesión como administrador
Para comenzar con el error común, si ha creado varias cuentas en su sistema, asegúrese de haber iniciado sesión como administrador cuando acceda al archivo. La razón por la que no puede leer o editar el archivo / carpeta podría ser que el archivo / carpeta se creó con una cuenta de administrador y está intentando acceder a él con una cuenta de invitado o cualquier otra. Por lo tanto, antes de continuar con las soluciones que se mencionan a continuación, asegúrese de estar utilizando la cuenta administrativa.
Solución 2: cambie el atributo de la carpeta
Si ha iniciado sesión como administrador y aún no puede acceder a los archivos, deberá cambiar el atributo del archivo mediante el símbolo del sistema. Para hacer esto, siga las instrucciones indicadas:
-
Presione Winkey + X y seleccione Símbolo del sistema (Administrador) de la lista.
-
Para eliminar el atributo de solo lectura y establecer un nuevo atributo, use el siguiente comando:
Ingrese el comando para eliminar el atributo de solo lectura
attrib -r +s drive:NN
- El comando anterior eliminará el atributo de sólo lectura del archivo y lo cambiará por el atributo de sistema. Sin embargo, algunos archivos/carpetas no funcionan correctamente en el atributo de sistema, así que utiliza el siguiente comando si quieres eliminar el atributo de sistema:
attrib -r -s drive:NNSolución 3: Cambiar los permisos de la unidad
Si se enfrenta a este problema después de actualizar su sistema a Windows 10, entonces cambiar los permisos de la unidad podría solucionar su problema. Ha habido varios informes según los cuales el problema se ha resuelto por este método. A continuación te explicamos cómo hacerlo:
- Haga clic con el botón derecho del ratón en la unidad donde se encuentran sus archivos/carpetas.
- Seleccione Propiedades .
- Navega a la pestaña Seguridad .
Propiedades del disco local (Seguridad)
- Haz clic en Avanzado y luego selecciona Permisos de cambio .
Seleccionar permisos de cambio
- Resalta tu usuario y luego haz clic en Editar.
Resalta tu usuario y haz clic en Editar
- Selecciona Esta carpeta, subcarpetas y archivos de la lista desplegable.
- Marque la casilla Control total en Permisos básicos.
Marque la casilla Control total
- Haz clic en OK.
Si tienes más de una cuenta en el sistema, entonces tendrás que habilitar la herencia primero. Así es como se hace:
- Ve a tu disco duro del sistema (donde está instalado tu Windows).
- Ve a la carpeta Usuarios .
- Haz clic con el botón derecho del ratón en tu nombre de usuario y haz clic en Propiedades .
- En la pestaña Seguridad , haga clic en Avanzado .
- Pulse Habilitar herencia .
Resalte su usuario y haga clic en Habilitar herencia
Solución 4: Deshabilitar tu antivirus de terceros
Si el error persiste cada vez que se reinicia el sistema, podría deberse a un software antivirus de terceros. Tu antivirus podría estar detectando los archivos como una amenaza y, en consecuencia, impedirte el acceso a ellos. En tal caso, tendrás que desactivar el software antivirus, cambiar los atributos de los archivos/carpetas como se ha mencionado anteriormente y reiniciar el sistema para ver si los archivos/carpetas siguen volviendo a ser de sólo lectura. Si no es así, significa que el antivirus está causando el problema y probablemente deberías desinstalarlo.
Post relacionados:
- ⭐ Top 10 reproductores de IPTV para Windows [2020]
- Tarjeta TF (TransFlash) y ¿en qué se diferencia de la Micro SD?
- ▷ ¿Win32: Bogent es un virus y cómo lo elimino?
- ▷ Cómo arreglar el importador reportó un error genérico en Adobe Premiere
- ▷ Cómo arreglar TWRP No se puede montar el almacenamiento, almacenamiento interno 0MB
- ▷ ¿Qué es la carpeta «Perflogs» y debería eliminarse?

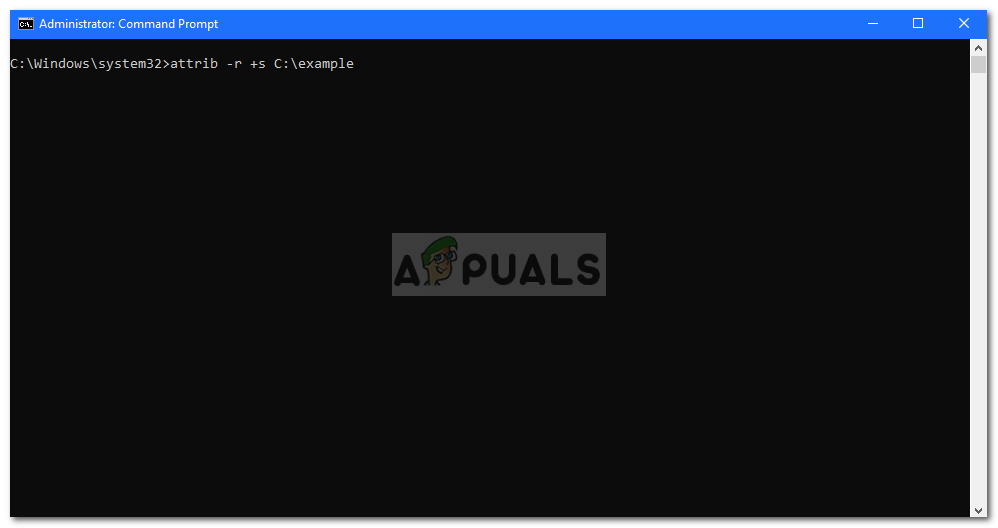 Ingrese el comando para eliminar el atributo de solo lectura
Ingrese el comando para eliminar el atributo de solo lectura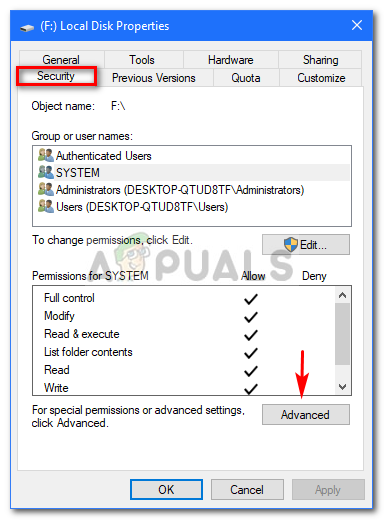 Propiedades del disco local (Seguridad)
Propiedades del disco local (Seguridad)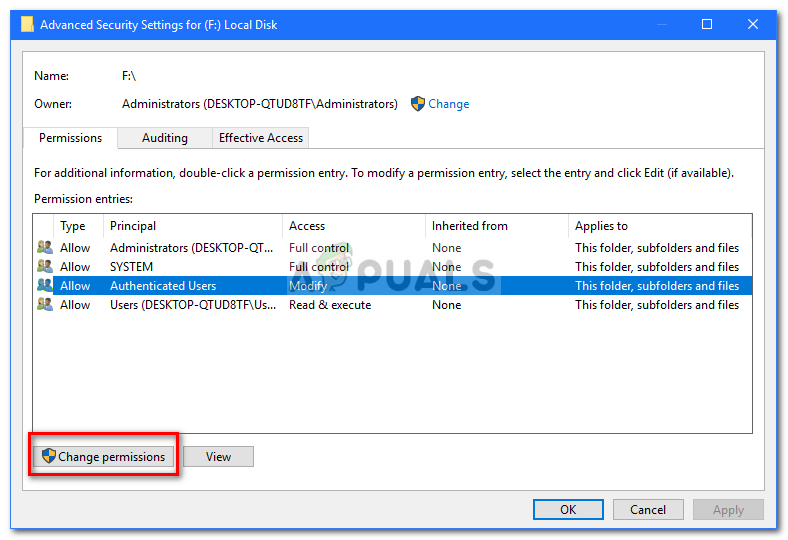 Seleccionar permisos de cambio
Seleccionar permisos de cambio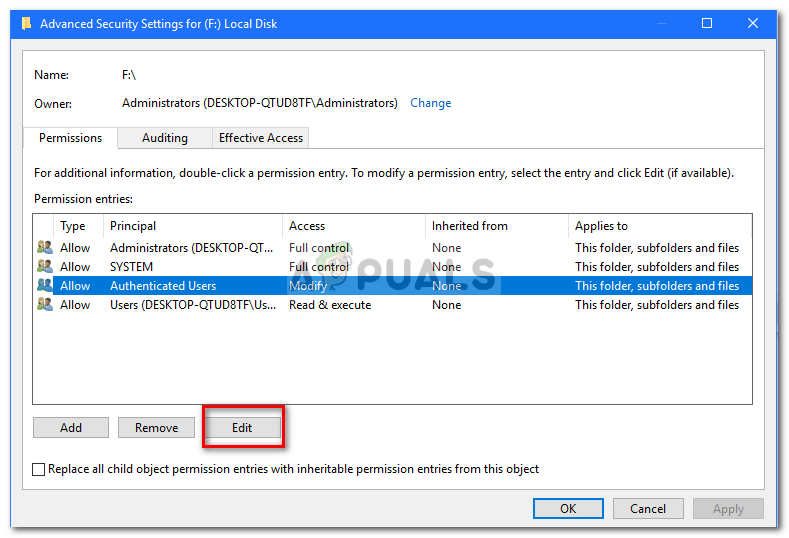 Resalta tu usuario y haz clic en Editar
Resalta tu usuario y haz clic en Editar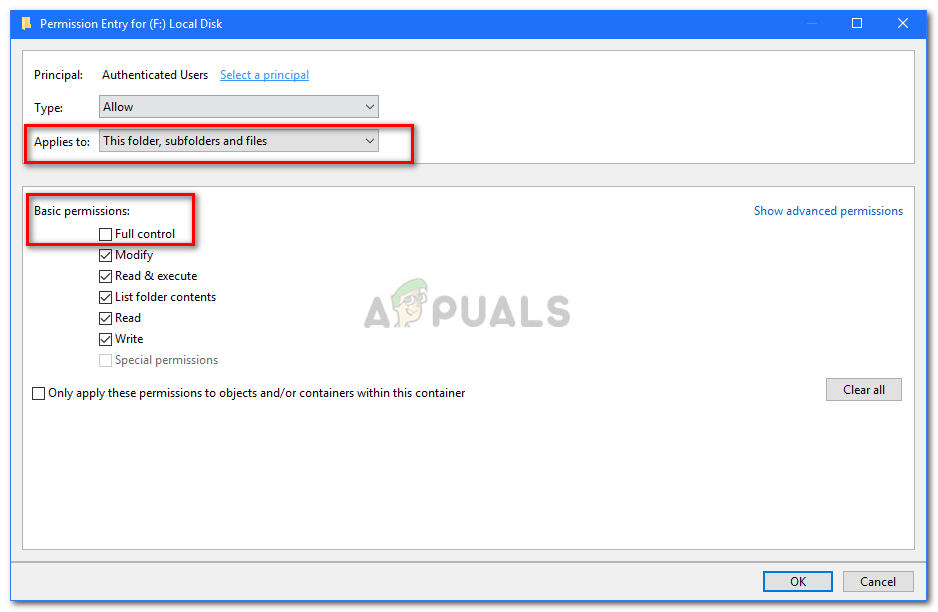 Marque la casilla Control total
Marque la casilla Control total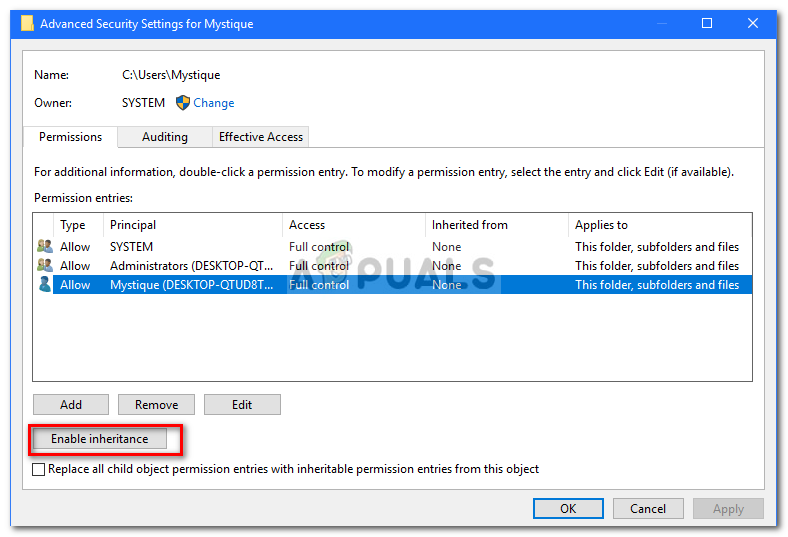 Resalte su usuario y haga clic en Habilitar herencia
Resalte su usuario y haga clic en Habilitar herencia




