El ROG Game Center acompaña a las computadoras ACER y es una herramienta muy útil para los jugadores. Desafortunadamente, muchos usuarios han informado varios problemas ya que ROG Game Center simplemente se niega a abrirse después de instalar una nueva actualización para la aplicación o Windows.

Ha habido muchos métodos útiles diferentes que lograron dar una solución al problema. Este artículo reunirá estos métodos y proporcionará instrucciones paso a paso para que las siga cuidadosamente. El problema debería resolverse en poco tiempo, ¡así que buena suerte!
¿Qué causa el problema de que ROG Game Center no abre Windows?
Algunas causas de este problema son conocidas y fueron discutidas por muchos usuarios de este programa. Las causas desconocidas son más peligrosas, pero hay algunos métodos que funcionan sin que nadie sepa cómo. De cualquier manera, hemos reunido una lista de posibles causas a continuación, ¡así que asegúrese de revisarla!
-
Bloqueado por Avast: su antivirus Avast puede evitar que ROG Gaming Center funcione correctamente. Esto puede ser bastante difícil de notar al principio. Se sabe que Avast causa tales problemas y recomendamos agregar una excepción para ROG. Si esto no funciona, siempre puede desinstalar Avast y usar una herramienta antivirus diferente.
-
Controladores antiguos o defectuosos: el ROG Gaming Center se utiliza para administrar varios dispositivos relacionados con los juegos, como la tarjeta gráfica y los periféricos, como el mouse y el teclado. Los controladores de estos dispositivos deben estar actualizados si desea evitar este problema.
-
Permisos de administrador: si faltan permisos de administrador, es posible que la aplicación no pueda acceder a ciertos archivos o recursos. Dar permisos de administrador al ejecutable principal podría ser una forma fácil de resolver el problema.
Solución 1: haga una excepción para ROG Gaming Center en Avast o desinstale Avast
Muchos usuarios han informado que el Rog Game Center a menudo se ve afectado por el antivirus que su computadora portátil tiene instalado en este momento. En la gran mayoría de esos casos, Avast es el culpable y debería considerar agregar una excepción en Avast para permitir que ROG Gaming Center funcione sin problemas. ¡Mira los pasos a continuación!
-
Abra Avast haciendo doble clic en su icono en el escritorio o buscándolo en el menú de inicio o búsqueda. Simplemente escriba «Avast» y haga clic con el botón izquierdo en el primer resultado disponible que aparezca.
-
Haga clic en la opción Menú en la esquina superior derecha de la interfaz de usuario de Avast y haga clic en Configuración en el menú contextual que aparecerá.
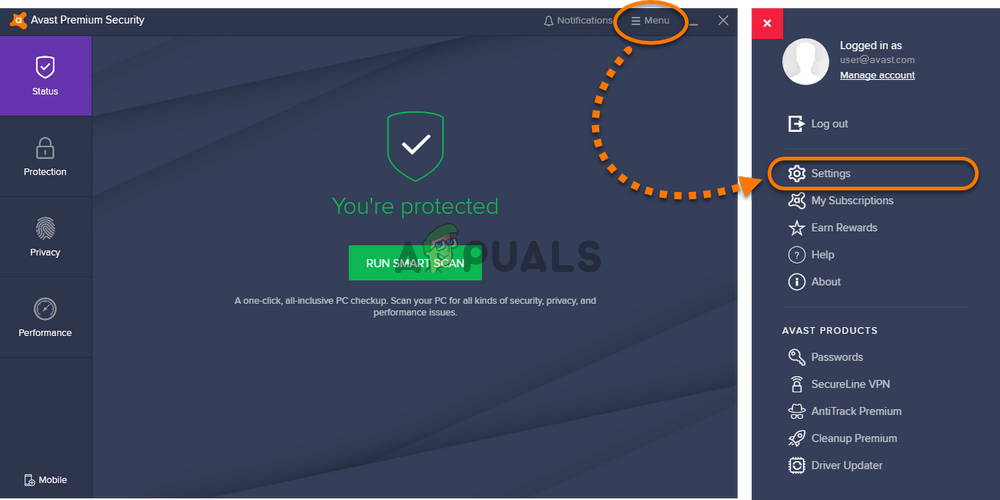
-
Asegúrese de permanecer en la pestaña General y toque la opción Excepciones dentro. Siga haciendo clic en la pestaña Agregar excepción
-
Haga clic en el botón Examinar y navegue hasta la carpeta donde decidió instalar ROG Gaming Center. Por defecto debería ser:
C:N-Archivos de programa (x86)N-ROG Gaming Center
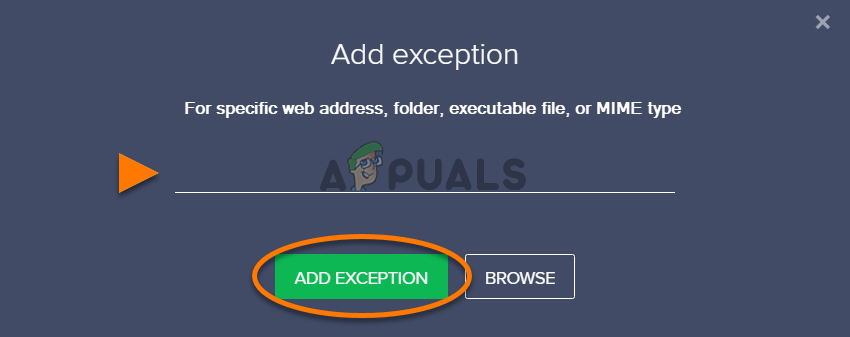
-
Seleccione esta carpeta y haga clic en el botón Agregar excepción en la ventana que aparecerá. Reinicie su computadora e intente abrir ROG Gaming Center una vez más para ver si se abre correctamente a partir de ahora.
Solución 2: Ejecute ROG Gaming Center como administrador
A veces, ciertas aplicaciones necesitan tener permisos de administrador para funcionar correctamente. Este no debería ser el caso, pero muchos usuarios han informado que ejecutar el ejecutable principal de ROG Gaming Center como administrador logró resolver el problema y el ROG Gaming Center comenzó a abrirse correctamente a partir de ese momento. ¡Sigue los pasos que hemos preparado a continuación para hacerlo!
-
Primero, deberá abrir la carpeta de instalación de ROG Gaming Center. Si hay un acceso directo disponible en el escritorio, simplemente puede hacer clic con el botón derecho en su entrada y elegir Abrir ubicación de archivo en el menú contextual que aparecerá.
-
Si no hay tal entrada en el escritorio, simplemente puede abrir una carpeta en su computadora o hacer clic en el icono de Bibliotecas en el menú de Acceso rápido en la barra de tareas. Luego, haga clic en la entrada Esta PC en el menú de navegación a la derecha. También puede ubicar esta PC en su escritorio.
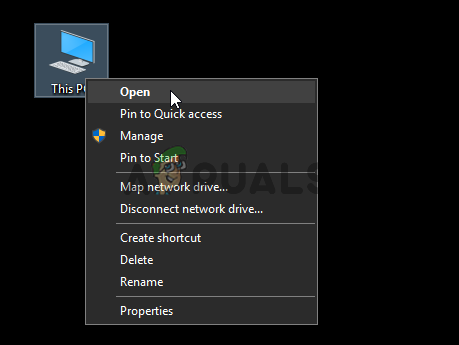
-
Una vez dentro, asegúrese de intentar navegar a la carpeta donde decidió instalar ROG Gaming Center. Por defecto, la carpeta debe ser:
C:N-Archivos de programa (x86)N-Centro de JuegosROG
-
Localice el ejecutable principal en el interior, haga clic con el botón derecho en su entrada y elija Propiedades en el menú contextual que aparecerá. Una vez dentro, asegúrese de navegar hasta la opción Compatibilidad. En la sección Configuración, marque la casilla junto a la opción Ejecutar este programa como administrador.
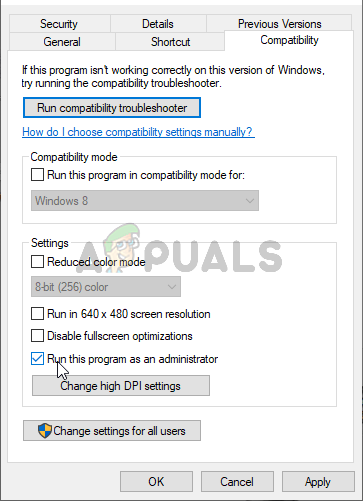
-
¡Intente volver a abrir ROG Game Center y vea si ahora se abre correctamente!
Solución 3: instale los controladores más recientes
Hay varios controladores problemáticos a tener en cuenta al solucionar problemas de apertura de ROG Gaming Center. Estos controladores incluyen los controladores de teclado, mouse y gráficos. Actualizar estos controladores es crucial si desea resolver este problema de manera rápida y eficiente.
-
En primer lugar, debe abrir el Administrador de dispositivos si desea administrar los controladores de dispositivo instalados. Asegúrese de usar la combinación de teclas Windows + R para abrir el cuadro de diálogo Ejecutar. Dentro del cuadro de texto, escriba »devmgmt. msc »y haga clic en el botón Aceptar a continuación para abrir el Administrador de dispositivos.
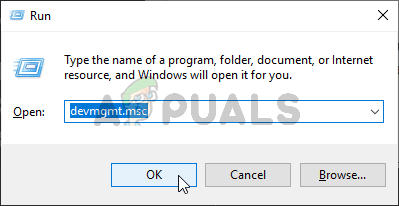
-
También puede buscar Administrador de dispositivos en el menú de inicio. Una vez dentro, tendrás que expandir las siguientes secciones: Adaptadores de reproducción, Ratones y otros dispositivos señaladores y Teclados.
-
Busque su tarjeta gráfica, mouse y teclado, respectivamente, haga clic con el botón derecho en estas entradas y elija Desinstalar dispositivo en el menú contextual que aparece.
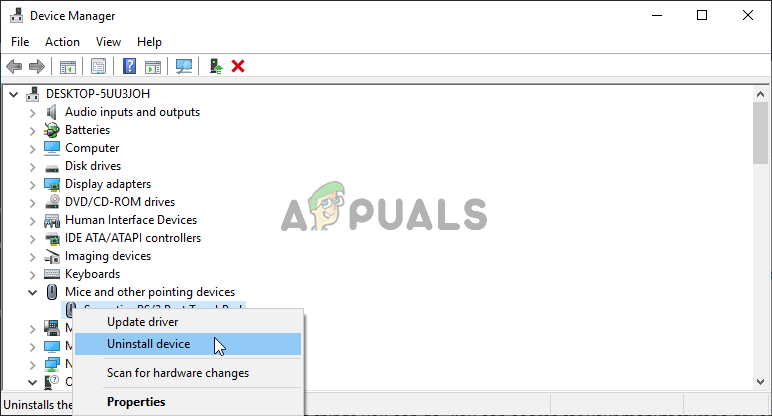
-
Una vez que haya desinstalado estos controladores, haga clic en la opción Acción en la barra de menú de arriba y haga clic en el botón Buscar cambios de hardware. Esto escaneará su computadora en busca de controladores desinstalados e instalará automáticamente las últimas versiones disponibles.
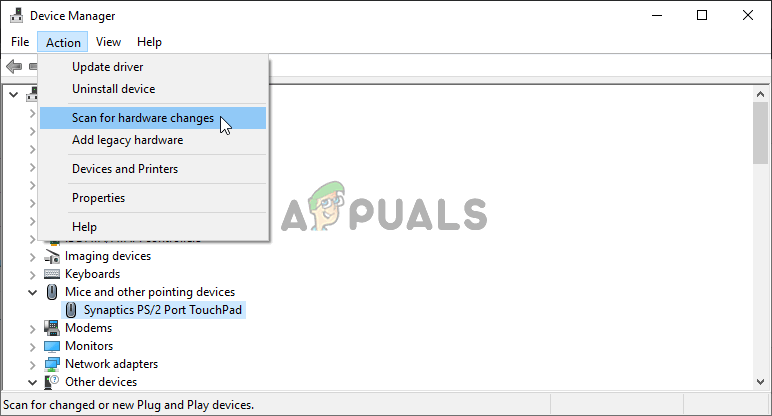
-
¡Intente volver a abrir el ROG Game Center y vea si ahora se abre correctamente!
Solución 4: reinstale ROG Gaming Center
Si ningún otro método puede ayudarlo, la reinstalación sigue siendo una opción viable. Este método es muy fácil de realizar y es algo que debe verificar mientras soluciona este problema. Puede realizar este método en el Panel de control o en la aplicación Configuración si usa Windows 10.
Versiones antiguas de Windows:
-
Asegúrese de abrir el panel de control buscándolo después de hacer clic en el menú de inicio o en el cuadro de diálogo Buscar / Cortana. También puede utilizar la combinación de teclas Ctrl + R para abrir el cuadro de diálogo Ejecutar. Simplemente escriba »control.exe» dentro y haga clic en el botón Aceptar para abrir el panel de control.
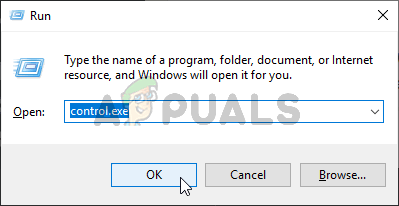
-
Una vez dentro, haga clic en la opción Ver por en la esquina superior derecha y cámbiela a Categoría. Haga clic en Desinstalar un programa en Programas
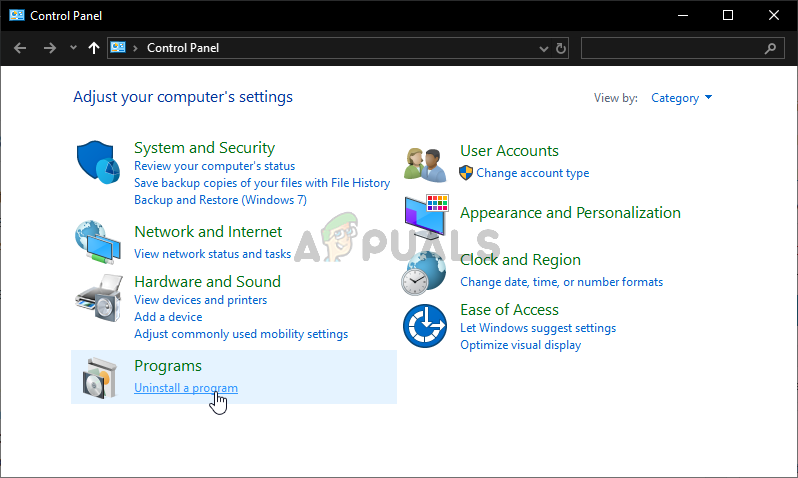
-
Ubique la entrada de ROG Gaming Center en el interior, haga clic en el botón izquierdo del mouse y haga clic en el botón Desinstalar del menú que aparecerá en la parte superior de la pantalla. Siga las instrucciones en pantalla para desinstalarlo.
Windows 10:
-
Puede usar la combinación de teclas Windows + I para abrir la configuración También, puede hacer clic en el botón del menú Inicio o la tecla Windows en su teclado y hacer clic en el icono de engranaje en la esquina inferior izquierda del menú Inicio para abrir Configuración.
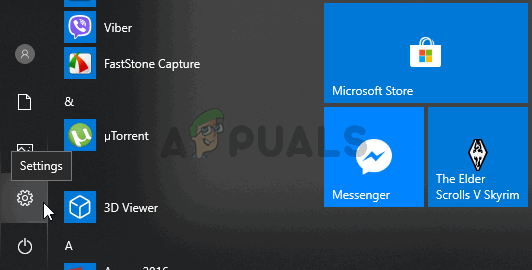
-
Haga clic para abrir la sección Aplicaciones que se encuentra dentro y haga clic con el botón izquierdo del mouse para abrir la lista de todos los programas instalados en su computadora. Desplácese hacia abajo hasta la entrada de ROG Gaming Center, haga clic con el botón izquierdo del mouse y haga clic en el botón Desinstalar que aparecerá.
-
Siga las instrucciones del asistente de desinstalación que se abrirá de inmediato.
Una vez completada la desinstalación, descargue ROG Game Center nuevamente, haga doble clic en el instalador y siga las instrucciones en pantalla para instalarlo nuevamente en su computadora.
Post relacionados:
- ▷ ¿Cuál es la aplicación para el registro de un dispositivo sintonizador de TV digital y debe eliminarse?
- ⭐ Top 10 reproductores de IPTV para Windows [2020]
- ⭐ ¿Cómo obtener cuentas gratuitas de Fortnite con Skins?
- ▷ ¿Cómo soluciono el código de error «WS-37403-7» en PlayStation 4?
- ▷ Los 5 mejores navegadores para Windows XP
- ▷ Cómo deshabilitar Adobe AcroTray.exe desde el inicio






