Los usuarios experimentan el mensaje de error $ 0027Unreal Engine está saliendo debido a la pérdida del dispositivo D3D $ 0027 cuando Unreal no puede conectarse al dispositivo D3D en su computadora. Este error es muy común y también puede ocurrir para usuarios que no tienen problemas aparentes en su computadora.
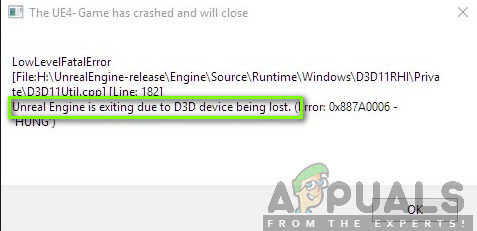
Según los desarrolladores de Unreal Engine, este problema suele ocurrir cuando los componentes gráficos o de hardware de la computadora no están correctamente sincronizados con Unreal Engine, lo que a su vez provoca un mal funcionamiento con el dispositivo D3D. En este artículo, repasaremos todas las soluciones para explicar por qué ocurre este problema y también, cuáles son las soluciones para solucionarlo.
¿Qué causa el error $ 0027Unreal Engine está saliendo debido a que el dispositivo D3D se perdió $ 0027?
Después de recibir numerosos informes de usuarios sobre el problema, decidimos investigarlo. Después de combinar estos informes, duplicamos las situaciones en nuestras estaciones de trabajo y resolvimos las causas. Las razones por las que puede experimentar este mensaje de error son, entre otras:
-
Unreal Engine desactualizado: la causa más probable es que Unreal Engine no esté actualizado a la última versión y no se pueda comunicar con otros componentes del sistema que pueden haberse actualizado recientemente. También puede ser al revés.
-
Software antivirus: Existen numerosos programas antivirus que tienden a bloquear el motor malicioso, marcando así un falso positivo. Esto es muy común y se puede solucionar creando una lista blanca o desactivándola.
-
Controladores de dispositivos desactualizados: otra causa probable de este problema son los controladores de dispositivos dañados o desactualizados. En ambos casos, la reinstalación o actualización de los controladores funciona.
-
Archivos de Steam incompletos: Steam a menudo funciona con la máquina irreal. Si los archivos de su juego / instalación están corruptos o incompletos, verá el mensaje de error que se está discutiendo.
-
Configuración de NVIDIA Geological Force: también se sabe que estos módulos entran en conflicto con el juego. Deshabilitar el módulo o deshabilitar configuraciones específicas generalmente resuelve el problema.
-
Overclocking: el overclocking puede darle a su PC el impulso que necesita, pero se sabe que causa problemas o conflictos con aplicaciones que consumen muchos recursos. Deshabilitar el overclocking puede funcionar para usted.
-
Tarjeta gráfica predeterminada: la tarjeta gráfica predeterminada generalmente se desactiva cuando se ejecuta una dedicada con más potencia. Sin embargo, en varios casos, puede estar activo junto con la tarjeta gráfica dedicada y causar conflictos que causarán más problemas.
Antes de iniciar las soluciones, asegúrese de haber iniciado sesión como administrador. Además, debe tener una conexión a Internet activa y abierta.
Solución 1: actualice Unreal Engine, Windows y Steam
Por lo general, si alguno de los componentes mencionados está desactualizado, tienen problemas de comunicación entre sí. Con mala comunicación, el juego no puede funcionar correctamente. Este es un problema recurrente muy común y los usuarios a menudo lo pasan por alto.
El método para actualizar el motor Unreal es un poco largo, pero Windows y Steam se actualizan en poco tiempo. Asegúrese de haber iniciado sesión como administrador y siga los pasos en el orden exacto. Comenzaremos actualizando el motor Unreal.
-
Abra el lanzador y navegue hasta la biblioteca
-
Una vez en la biblioteca, en la parte superior, podría ver la versión del motor. Si hay una actualización disponible, verá un icono más junto a ella.
-
Haga clic en Agregar versiones y, cuando lo haga, se le pedirá que instale el nuevo motor. Descargue la versión del motor correspondiente y haga clic en Actualizar.
Actualización de motor irreal
Ahora que el motor irreal está actualizado, procederemos a actualizar Windows.
-
Presione Windows + S, escriba «actualizar» en el cuadro de diálogo y abra el resultado de la actualización cuando lo devuelva.
-
Ahora, haga clic en el botón Buscar actualizaciones. Ahora, Windows comenzará automáticamente a verificar los servidores en línea si hay actualizaciones disponibles para instalar.
Actualizacion de Windows
Sea paciente y deje que el proceso se complete. Una vez que se complete el proceso, si se le solicita, reinicie su computadora. Después de reiniciar, siga los pasos a continuación para actualizar Steam.
-
Inicie el cliente de Steam y asegúrese de tener una conexión a Internet activa.
-
El cliente, después de verificar los servidores en línea, comenzará a descargar automáticamente la última actualización. Después de descargar la actualización, reinicie su computadora nuevamente.
Después de que se hayan actualizado todos los módulos, intente ejecutar el motor irreal y vea si el error aún persiste. Si es así, siga los pasos a continuación.
Solución 2: deshabilite NVIDIA Game Booster (u otras funciones)
Otra cosa que debe probar antes de continuar es asegurarse de que no haya funciones de «mejora» activas en NVIDIA GeForce Experience. Aunque estas funciones pueden alterar su configuración y brindarle un rendimiento adicional, se sabe que causan una serie de problemas.
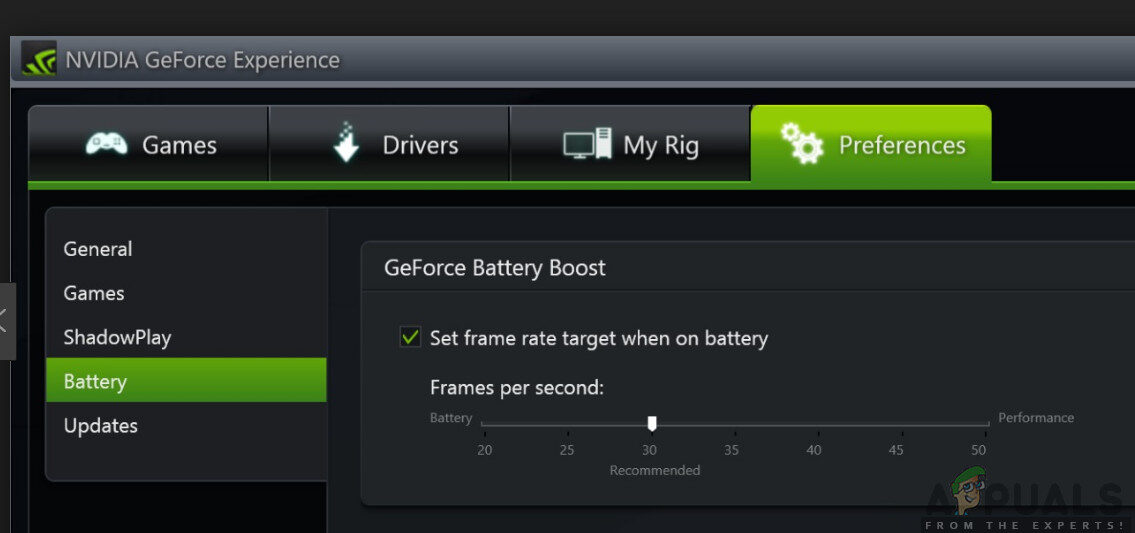
Estas funciones de «mejora» son principalmente características como Game Booster, Battery Optimizer, etc. Abra GeForce Experience (o la aplicación correspondiente) y asegúrese de que estén completamente deshabilitados. También puede desactivar temporalmente la experiencia GeForce por completo y ver si funciona. Una vez que esté absolutamente seguro de que el problema no se debe a estas características, puede pasar a otras soluciones.
Solución 3: cambie la preferencia por gráficos dedicados
Por lo general, se sabe que las personas que usan Unreal Engine y juegan sus juegos tienen sus propios gráficos dedicados instalados en su computadora. Los gráficos dedicados normalmente se agregan más adelante en la parte superior del módulo de gráficos integrado de Intel (conocido como Intel HD o Intel UHD).
Sin embargo, el hecho de que haya dos módulos gráficos en una sola computadora causa varios problemas, lo cual no es sorprendente. En esta solución, navegaremos hasta el panel de control de NVIDIA y, después de seleccionar Unreal Engine, nos aseguraremos de que esté personalizado para funcionar solo con los controladores de gráficos de NVIDIA.
-
Haga clic con el botón derecho en cualquier lugar del escritorio y seleccione el Panel de control de NVIDIA.
-
Una vez que el panel de control esté abierto, haga clic en Administrar configuración 3D. Ahora haga clic en Configuración del programa.
-
Ahora, verá un menú desplegable con la lista de todos los programas. Agregue Unreal Engine y seleccione NVIDIA (gráficos dedicados) en el segundo menú desplegable.
Cambio de preferencia de la tarjeta gráfica
-
Guardar los cambios y salir. Reinicie su computadora e intente iniciar el módulo / juego y vea si esto resuelve el problema.
Solución 4: deshabilite los gráficos integrados
Otra cosa que puede intentar es desactivar completamente los gráficos en su computadora. Esto podría ayudar si solo cambiar la preferencia de gráficos no es suficiente para que el problema desaparezca. Tenga en cuenta que esto no afectará el rendimiento o la funcionalidad de su computadora; solo ahora, sus gráficos dedicados harán todo el trabajo de elevación, mientras que los integrados estarán inactivos. Asegúrese de haber iniciado sesión como administrador antes de continuar.
-
Presione Windows + R, escriba »devmgmt.msc» en el cuadro de diálogo y presione Entrar.
-
Una vez en el administrador de dispositivos, navegue hasta Adaptadores de pantalla y seleccione el
-
Ahora, haga clic derecho y seleccione Desactivar.
Desactivar gráficos integrados
Por un momento, su pantalla probablemente se quedará en blanco, pero volverá a aparecer. Aquí, la computadora está cambiando completamente a sus gráficos dedicados. Guarde los cambios y salga. Ahora intente iniciar el motor irreal y vea si el problema persiste.
Solución 5: deshabilite el software antivirus y cortafuegos
El software antivirus lo mantiene seguro al escanear todos los archivos del sistema en su computadora y también verificando todos los procesos en ejecución que parecen consumir recursos. Sin embargo, existen numerosos casos en los que marca un proceso «verificado» como malware; de ahí que se le llame falso positivo. Esta situación ocurre con muchos juegos diferentes y se sabe que deshabilita el juego por completo o no le otorga permisos suficientes para acceder a esos recursos. Lo mismo ocurre con el software antivirus y el motor irreal.

Por lo tanto, debe intentar deshabilitar su software antivirus. Puede leer nuestro artículo sobre Cómo deshabilitar su antivirus. Después de deshabilitar el antivirus, reinicie su computadora e intente transmitir nuevamente. Si deshabilitar el antivirus no funciona, puede intentar desinstalarlo y ver si funciona para usted. Algunos de los programas antivirus que causaron problemas fueron Avast y AVG. Sin embargo, debe intentar deshabilitar cualquier antivirus que tenga y ver si funciona.
Solución 6: deshabilite el overclocking y la tecnología SLI
El overclocking significa que el procesador realiza recuentos de ráfagas cortos para darle a su PC un impulso en la potencia de procesamiento. Cuando haces esto, la temperatura del procesador sube y cuando ha alcanzado el límite, vuelve al procesamiento normal. Durante este tiempo, el procesador se enfría y, por lo tanto, se prepara para realizar otra ráfaga cuando esté lo suficientemente frío.

A pesar de las funciones avanzadas y la utilidad del overclocking, recibimos varios informes de usuarios que decían que deshabilitar el overclocking tanto para la CPU como para la tarjeta gráfica resolvió el problema. Parece que el motor irreal no está optimizado para funcionar en un entorno de overclocking rápido.
Además, además de deshabilitar el overclocking de gráficos / CPU, también recibimos informes de que deshabilitar SLI también funcionó para numerosos usuarios. SLI es una marca gestionada por NVIDIA cuyo objetivo principal es unir dos tarjetas gráficas para combinar su potencia. Como en el caso del overclocking normal, Unreal Engine también tiene problemas cuando SLI está activo. Por lo tanto, debe intentar deshabilitarlo desde su computadora y ver si funciona.
Solución 7: actualice los controladores de gráficos
Los controladores de gráficos son los módulos principales que permiten la comunicación entre su hardware de gráficos y el sistema operativo (aplicaciones o juegos, etc.). Si los propios controladores de gráficos no funcionan correctamente, experimentará problemas con casi todos los gráficos que requieren aplicaciones como Unreal Engine. En esta solución, desinstalaremos los controladores gráficos existentes e instalaremos otros nuevos más tarde.
-
Descargue e instale el DDU (Desinstalador del controlador de pantalla) desde su sitio web oficial.
-
Después de instalar Display Driver Uninstaller (DDU), inicie su computadora en modo seguro. Puede consultar nuestro artículo sobre cómo iniciar la computadora en modo seguro.
-
Después de iniciar la DDU, seleccione la primera opción »Limpiar y reiniciar«. Esto desinstalará por completo los controladores actuales de su computadora.
Conductores limpios
-
Ahora, después de la desinstalación, inicie su computadora normalmente sin modo seguro. Presione Windows + R, escriba »devmgmt. msc »en el cuadro de diálogo y presione Enter. Haga clic con el botón derecho en cualquier espacio vacío y seleccione »Buscar cambios de hardware«. Se instalarán los controladores predeterminados. Intente iniciar Captura de pantalla y vea si esto resuelve el problema.
Nota: Es posible que deba volver a realizar la solución 1 después de este paso.
-
En la mayoría de los casos, los controladores predeterminados no funcionarán para usted, por lo que puede instalar los controladores más recientes a través de Windows Update o navegar al sitio web del fabricante y descargar los más recientes.
-
Una vez instalados los controladores, reinicie su computadora y vea si el problema está resuelto.
Post relacionados:
- ▷ ¿Cuál es la aplicación para el registro de un dispositivo sintonizador de TV digital y debe eliminarse?
- ⭐ Top 10 reproductores de IPTV para Windows [2020]
- ⭐ ¿Cómo obtener cuentas gratuitas de Fortnite con Skins?
- ▷ ¿Cómo soluciono el código de error «WS-37403-7» en PlayStation 4?
- ▷ Los 5 mejores navegadores para Windows XP
- ▷ Cómo deshabilitar Adobe AcroTray.exe desde el inicio

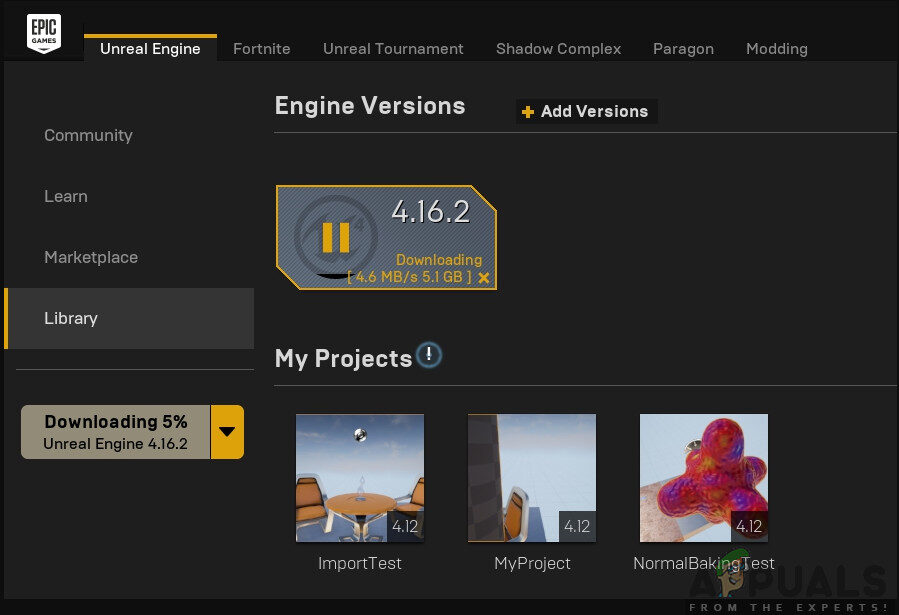 Actualización de motor irreal
Actualización de motor irreal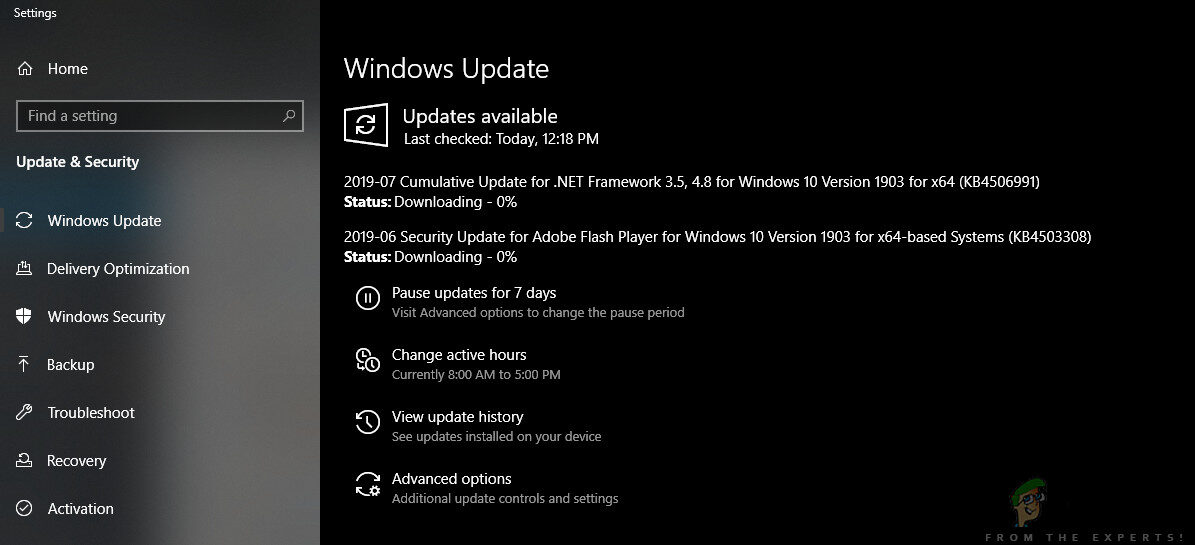 Actualizacion de Windows
Actualizacion de Windows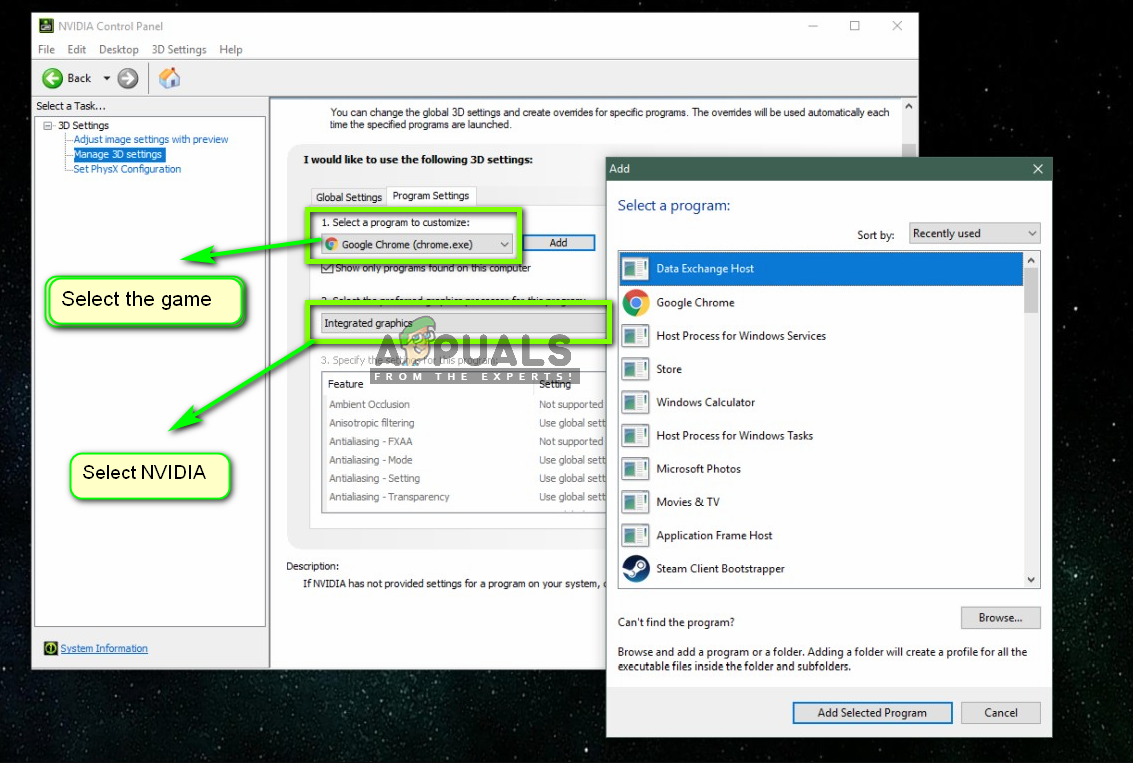 Cambio de preferencia de la tarjeta gráfica
Cambio de preferencia de la tarjeta gráfica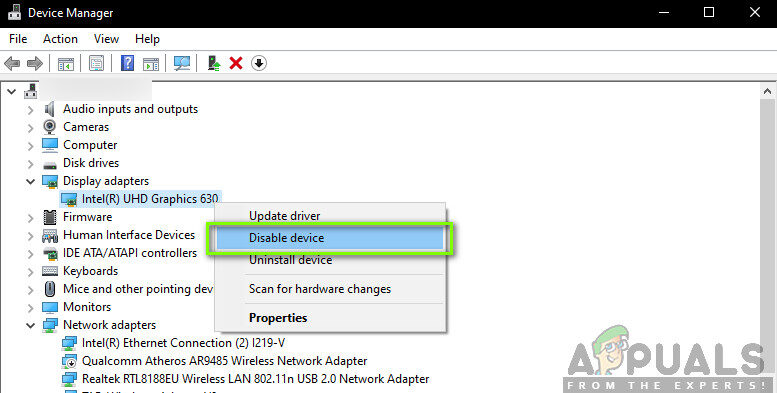 Desactivar gráficos integrados
Desactivar gráficos integrados Conductores limpios
Conductores limpios




