Los errores de compilación de películas son uno de los problemas genéricos más comunes cuando se trata de Adobe Premiere. Se informa que aparece en Windows y Mac OS al realizar varias acciones en Premiere Pro. Algunos usuarios dicen que obtienen este error al intentar exportar la transmisión de audio, mientras que otros dicen que el error solo aparece en relación con los clips en una ubicación en particular. El problema no parece ser específico de una versión particular de Windows, ya que se ha informado que ocurre en Windows 7, Windows 8.1 y Windows 10.
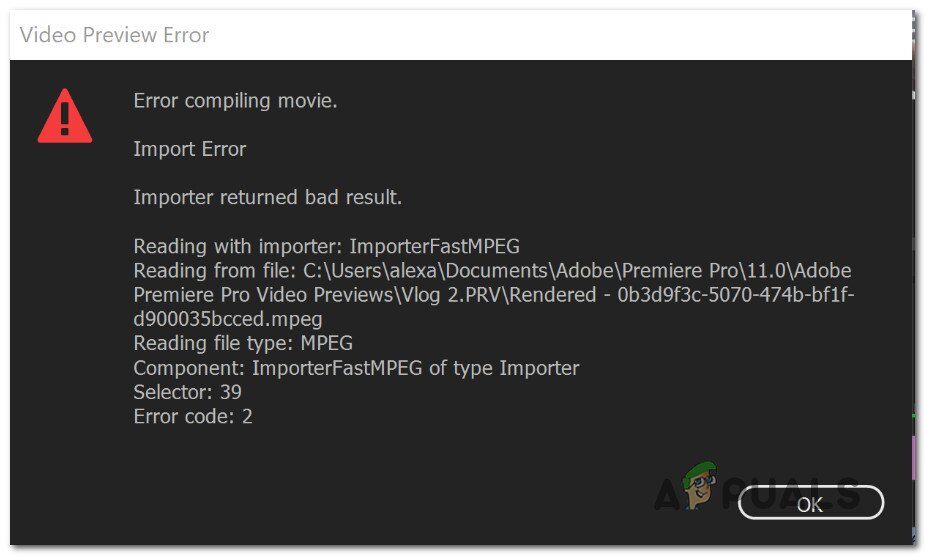 Error de compilación de películas
Error de compilación de películas
¿Qué está causando el error de compilación de películas en Adobe Premiere Pro?
Investigamos este tema en particular observando varios informes de usuarios y las estrategias de reparación que tienen más éxito en este escenario. Resulta que hay varios escenarios diferentes en los que se producirá este problema en particular:
-
Adobe Premiere está desactualizado: según varios informes, este error se informa comúnmente con compilaciones de Premiere desactualizadas. Adobe hizo un buen trabajo al parchear muchas tareas que anteriormente causaban inestabilidad. Si este escenario es aplicable, puede resolver el problema actualizando a la última versión del software.
-
La GPU no puede manejar la carga: si está utilizando una GPU baja o media, es probable que se encuentre con este error al intentar procesar o exportar archivos grandes. Si este escenario es aplicable, puede resolver el problema utilizando el motor de reproducción solo por software.
-
Ubicación del proyecto dañada: este error también se asocia con casos en los que la ubicación del proyecto contiene archivos dañados o que superan el límite de caracteres. Varios usuarios que también se han enfrentado a este problema informaron que el problema se resolvió después de que se cambió la ubicación del proyecto.
-
Error del proyecto: si el problema se produce al intentar exportar un archivo después de un período de inactividad, el problema puede resolverse duplicando el proyecto, creando un nuevo proyecto e importando el contenido nuevamente, o averiguando qué parte no se exporta y excluye. es del proceso.
Si actualmente tiene dificultades para resolver este problema exacto, este artículo le proporcionará varios pasos de solución de problemas que deberían ayudarlo a resolver el problema. A continuación encontrará una colección de métodos cuya efectividad ha sido confirmada por al menos un usuario afectado por el mismo problema.
Para obtener los mejores resultados, le recomendamos que siga los métodos en el orden en que se presentan. Eventualmente, una de las soluciones debería resolver el problema independientemente del culpable que lo haya causado.
Método 1: actualice el estreno a la última versión
Si el problema fue causado por un error, es probable que el problema se resuelva actualizando el software a la última versión disponible. Adobe ha hecho un excelente trabajo al parchear muchas inconsistencias que tienen que ver con Windows 10 últimamente, por lo que la actualización podría ser la única solución que debe aplicar.
Algunos usuarios afectados han informado que el problema se resolvió después de actualizar a la última versión disponible y reiniciar su dispositivo.
La forma más sencilla de actualizar Adobe Premiere a la última versión es utilizar Adobe Creative Cloud. Con solo unos pocos clics, puede actualizar el software a la última versión.
Para buscar actualizaciones de Adobe Premiere, abra la aplicación de escritorio Creative Cloud y haga clic en el botón de acción (esquina superior derecha de la pantalla). Luego, en el menú que acaba de aparecer, haga clic en Buscar actualizaciones de la aplicación.
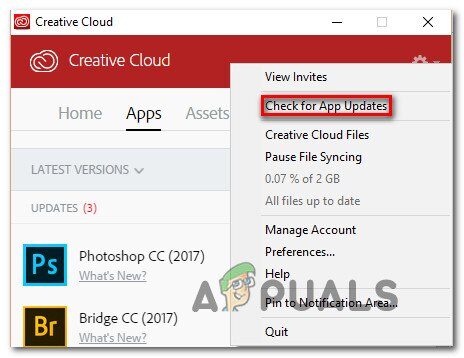 Comprobación de actualizaciones de Premiere mediante Creative Cloud
Comprobación de actualizaciones de Premiere mediante Creative Cloud
Luego, siga las instrucciones en pantalla para actualizar Adobe Premiere a la última versión. Si se le pide que seleccione entre una colección de versiones diferentes, seleccione la última y siga las instrucciones de instalación.
Si no está utilizando Creative Cloud, siga las instrucciones a continuación para desinstalar Adobe Premiere manualmente y luego reinstale la última versión:
-
Presione la tecla de Windows + R para abrir un cuadro de diálogo Ejecutar. Luego escriba «appwiz.cpl». en el cuadro Ejecutar y presione Entrar para abrir la ventana Programas y características.
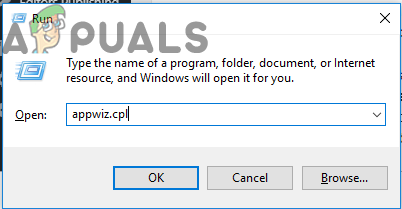 Escriba en «appwiz.cpl» en el indicador de ejecución
Escriba en «appwiz.cpl» en el indicador de ejecución -
Una vez que esté dentro de la lista Programas y características, desplácese hacia abajo por la lista de aplicaciones hasta que encuentre Adobe Premiere Pro. Una vez que lo vea, haga clic derecho sobre él y elija Desinstalar para comenzar. el proceso de desinstalación.
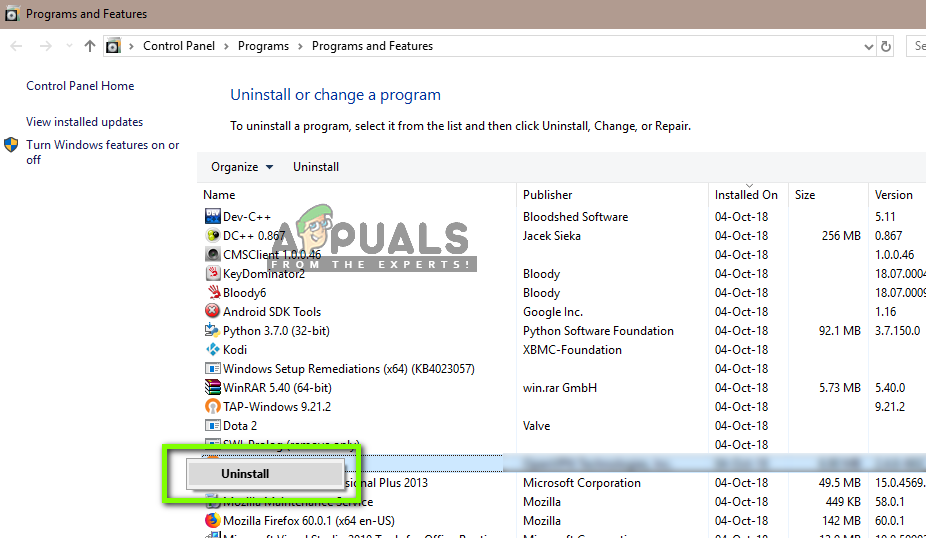 Desinstalar Adobe Premiere
Desinstalar Adobe Premiere -
Siga las instrucciones en pantalla para completar el proceso de desinstalación.
-
Después de desinstalar la aplicación, reinicie su computadora.
-
En la siguiente secuencia de inicio, visite este enlace (aquí) y descargue la última versión.
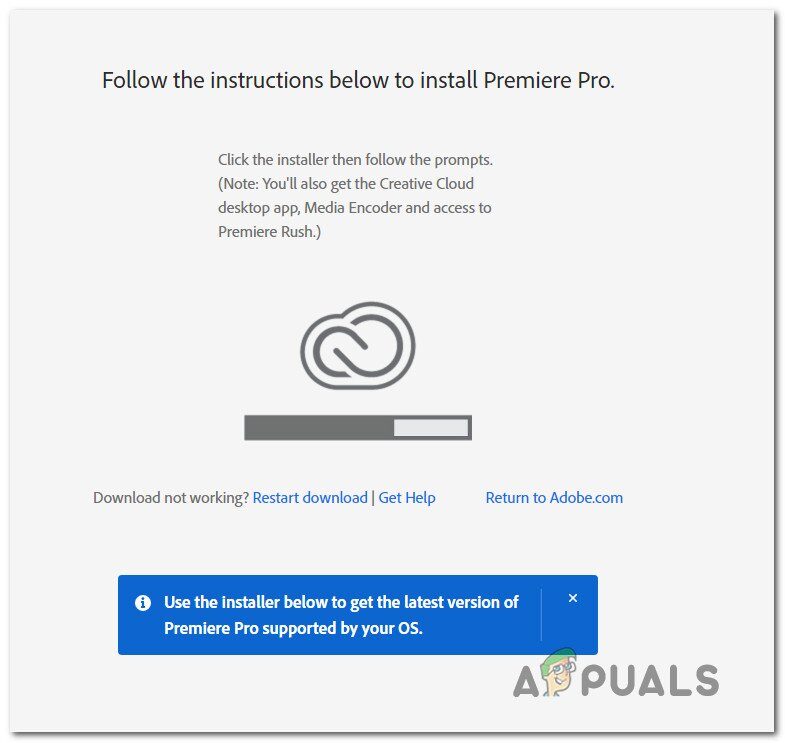
-
Una vez que se complete la descarga, abra el ejecutable de instalación e instale la aplicación. Cuando se complete la secuencia de instalación, active la descarga insertando su clave de licencia.
-
Realice la misma acción que activó anteriormente el error de compilación de película $ 0027 $ 0027 y vea si el problema se resuelve.
Si este método no solucionó el problema, pase al método siguiente.
Método 2: cambiar el renderizador de video
Si recibe este error cada vez que intenta reproducir un video, es posible que pueda resolver el problema cambiando el método de reproducción del video. Esto es más una solución alternativa que una solución adecuada, pero muchos usuarios afectados han informado que es eficaz para resolver el error de compilación de película de $ 0027 $ 0027.
Resulta que hay varios problemas de estabilidad que se informan comúnmente con ciertas configuraciones mientras el renderizador está configurado para usar la Aceleración de GPU (CUDA).
Aquí hay una guía rápida para resolver este problema accediendo a la Configuración del proyecto y cambiando la opción predeterminada de reproducción y reproducción de video:
-
Dentro del video que arroja el error, haga clic en Archivo en el menú de la cinta en la sección superior izquierda de la pantalla. A continuación, en el menú Archivo, vaya a Configuración del proyecto y haga clic en General.
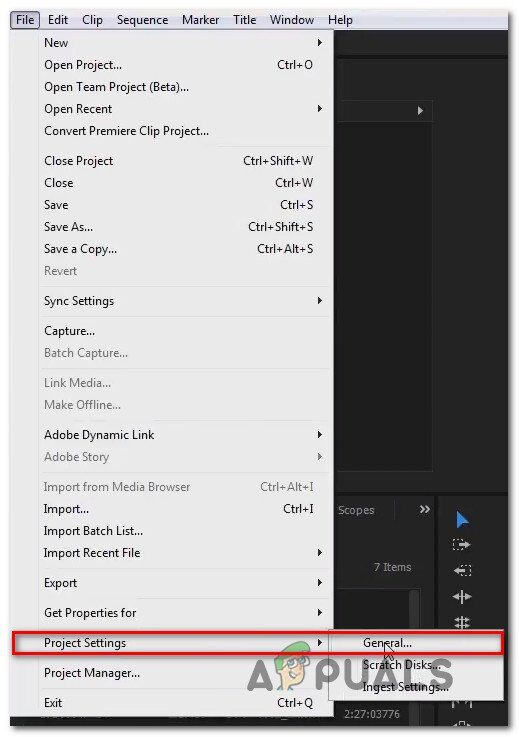 Acceda a la opción Configuración general para el proyecto actual en Adobe Premiere Pro
Acceda a la opción Configuración general para el proyecto actual en Adobe Premiere Pro -
Una vez que esté dentro de la ventana Configuración del proyecto, asegúrese de que la pestaña General esté seleccionada. A continuación, vaya a la ventana Reproducción y reproducción de video y asegúrese de que esté seleccionado Solo software Mercury Playback Engine. Puedes hacerlo usando el menú desplegable.
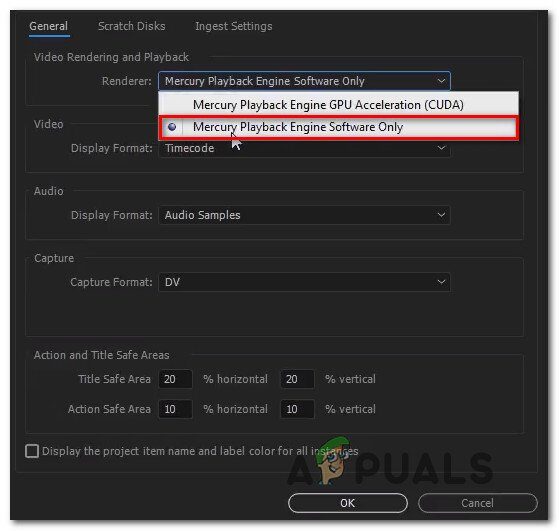 Cambiar el renderizador predeterminado en Adobe Premiere Pro
Cambiar el renderizador predeterminado en Adobe Premiere ProNota: Se sabe que el uso de la aceleración de GPU Mercury Playback Engine causa varios problemas de estabilidad en ciertas configuraciones de PC.
-
Intente reproducir el video nuevamente y vea si el problema se resuelve. Si aparece una ventana de cambio, haga clic en Guardar vistas previas.
-
Usando la barra de la cinta en la parte superior, vaya a Exportar y haga clic en Exportar nuevamente para completar la operación.
Si aún tiene el mismo problema, continúe con el siguiente método.
Método 3: cambiar la ubicación del archivo del proyecto
Algunos usuarios afectados informaron que el problema se resolvió después de cambiar la ubicación del archivo del proyecto. En la mayoría de los casos, los usuarios afectados han informado que funciona cambiando la ubicación tanto del archivo del proyecto como del video exportado al escritorio.
Aquí hay una guía rápida sobre cómo hacer esto:
-
Una vez que su proyecto esté listo, vaya a Archivo (en la sección superior izquierda del menú de cinta) y haga clic en Guardar como.
-
En la pantalla Guardar como, configure la ubicación del escritorio y asigne un nombre a su proyecto de video antes de hacer clic en Guardar.
-
A continuación, vaya a Configuración de exportación, seleccione la pestaña Salida y haga clic en Exportar.
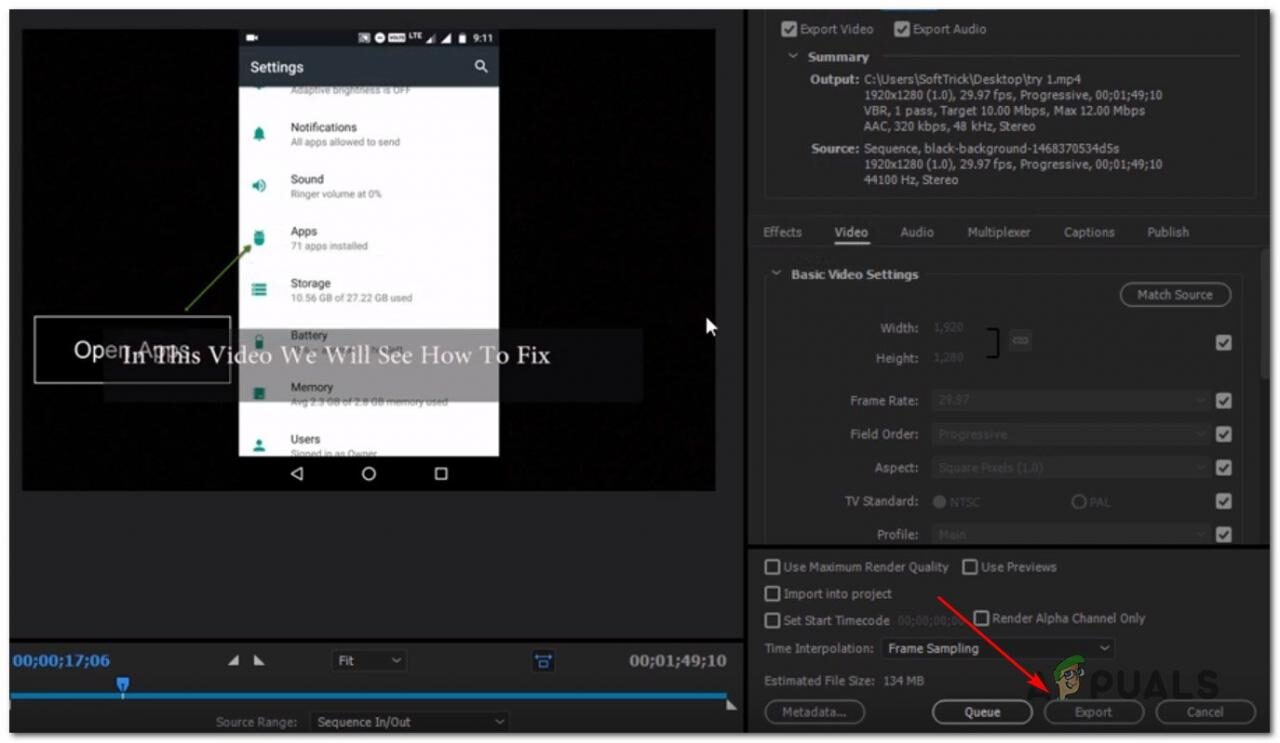 Exportar el video
Exportar el video -
Vea si el procedimiento es exitoso y se completa sin el error.
Si este método no le ayudó a resolver el problema, pase al método siguiente.
Método 4: duplicación de secuencia
Varios usuarios han informado que duplicar la secuencia que está en proceso de exportación les permitió completar la operación sin ver el error de compilación de película $ 0027 $ 0027. Resulta que esto tiene el potencial de omitir el mensaje de error y permitirle exportar. a la perfección.
Para duplicar una secuencia, simplemente haga clic con el botón derecho en el proyecto fallido y seleccione Exportar en el menú contextual que acaba de aparecer.
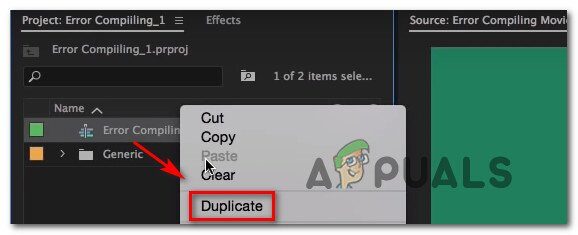 Duplicar una secuencia
Duplicar una secuencia
Después de hacer esto, intente realizar la misma acción que desencadenó anteriormente el error de compilación de película $ 0027 $ 0027 y vea si el problema se resuelve. Si aparece el mismo mensaje de error, vaya a la siguiente solución posible.
Método 5: averigüe dónde falló la exportación
Si Adobe Premiere se cuelga en algún lugar durante el proceso de exportación, probablemente significa que algo está sucediendo al comienzo de la secuencia. Un par de usuarios que tuvieron este problema lograron completar el proceso de exportación sin errores desplazando los marcos algunos marcos hacia atrás o hacia adelante desde el menú en la parte inferior de la pantalla.
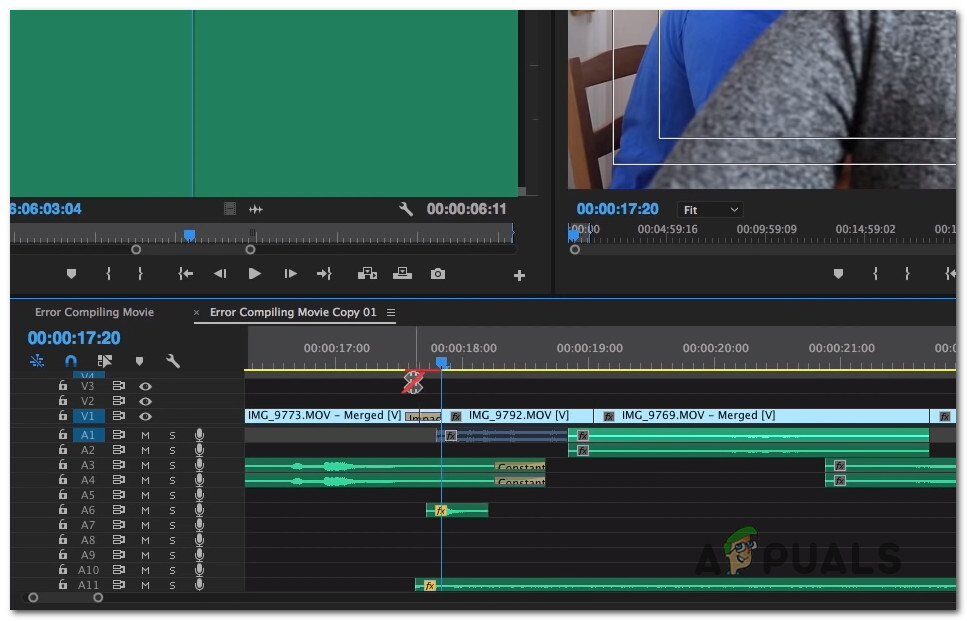 Ajustar el marco en Adobe Premiere
Ajustar el marco en Adobe Premiere
Después de mover el fotograma, exporte ese pequeño segmento y vea si el error de compilación de película $ 0027 deja de ocurrir el error $ 0027. Si el proceso de exportación ya no falla, entonces debería estar listo para exportar el resto del archivo.
Si el problema aún no se resuelve, continúe con el siguiente método que se describe a continuación.
Método 6: crear un nuevo proyecto
Varios usuarios que también tenían este error lograron corregirlo creando un nuevo proyecto con los mismos archivos y haciendo la parte de exportación desde el nuevo. Para hacer esto, vaya a Archivo> Nuevo> Proyecto. Luego, asigne al proyecto el nombre que desee y haga clic en Aceptar.
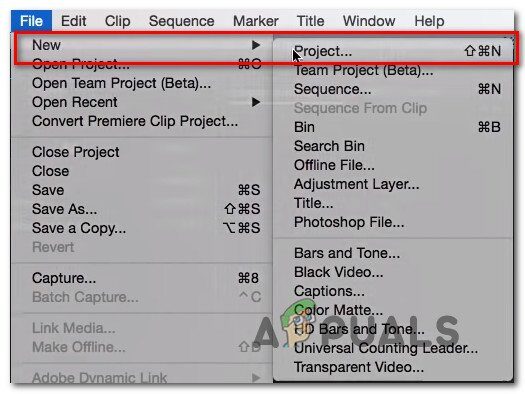 Crea un nuevo proyecto
Crea un nuevo proyecto
Una vez creado el nuevo proyecto, importe el proyecto anterior. Puede simplemente arrastrar y soltar o puede utilizar el asistente de importación. Una vez que confirme la importación y el proceso sea exitoso, verifique si se ha resuelto el error de compilación de $ 0027 Movie $ 0027.






