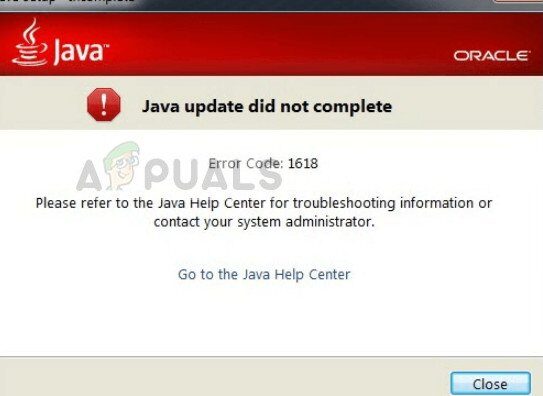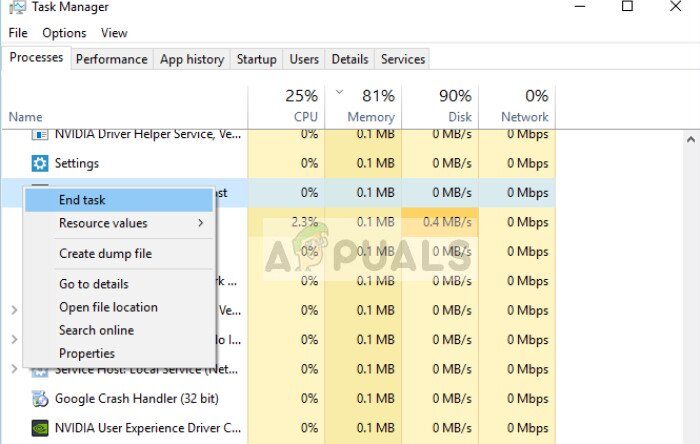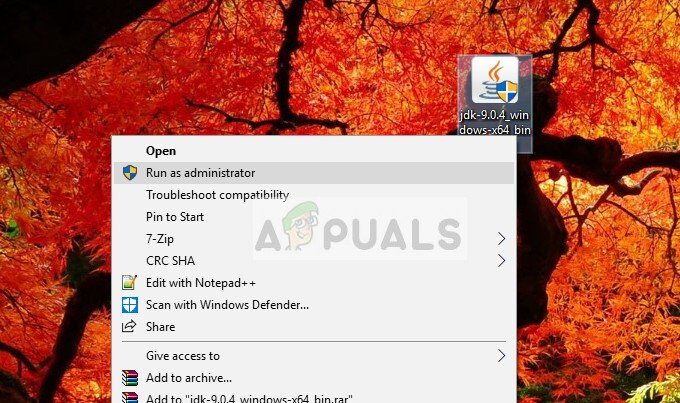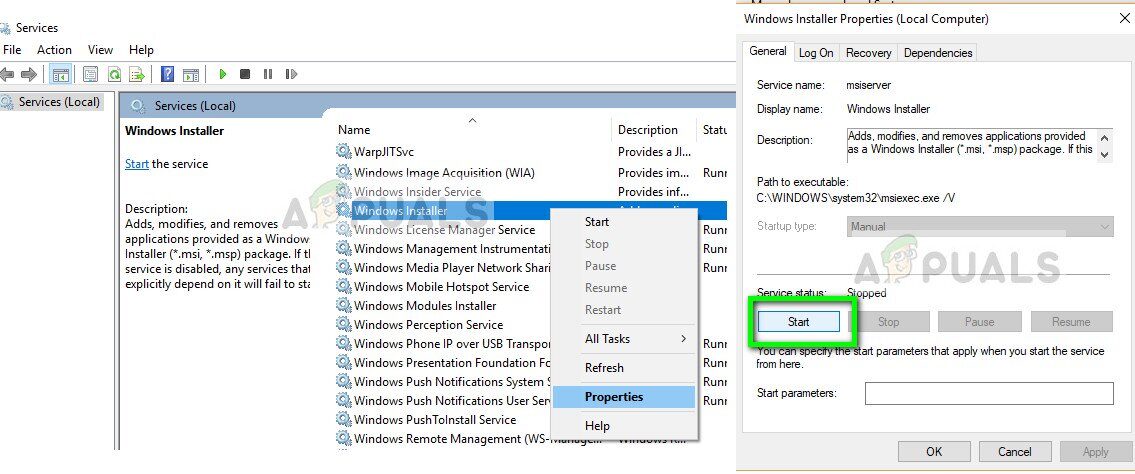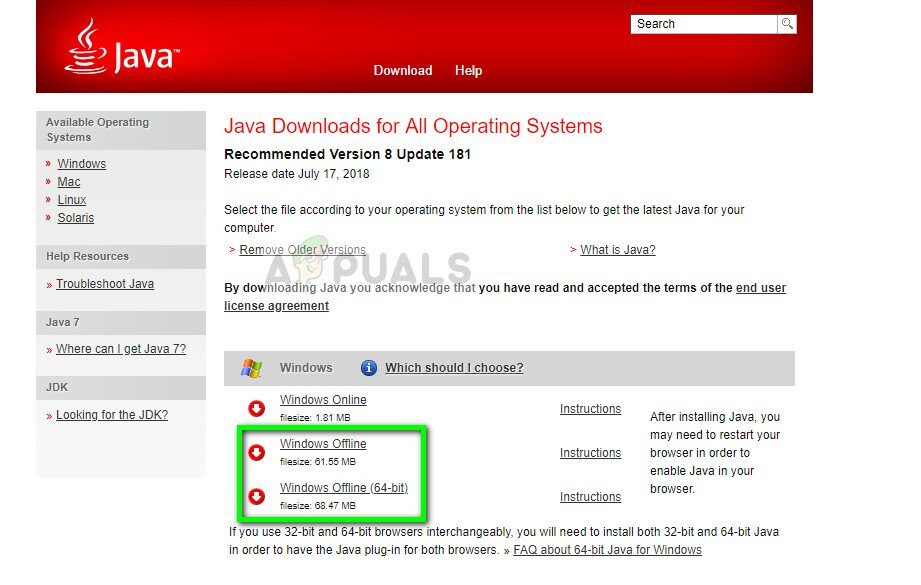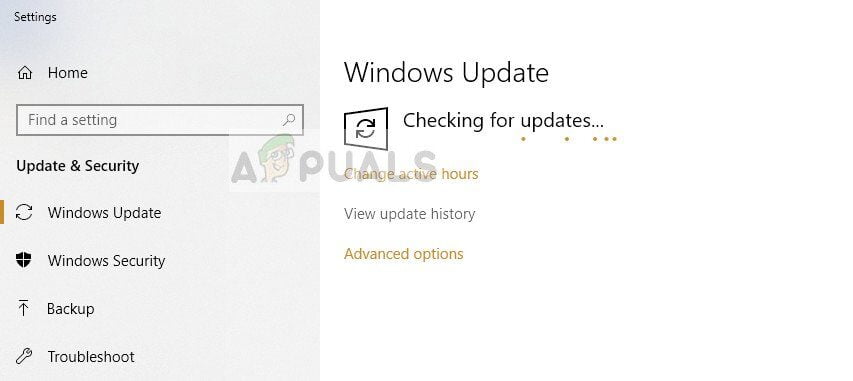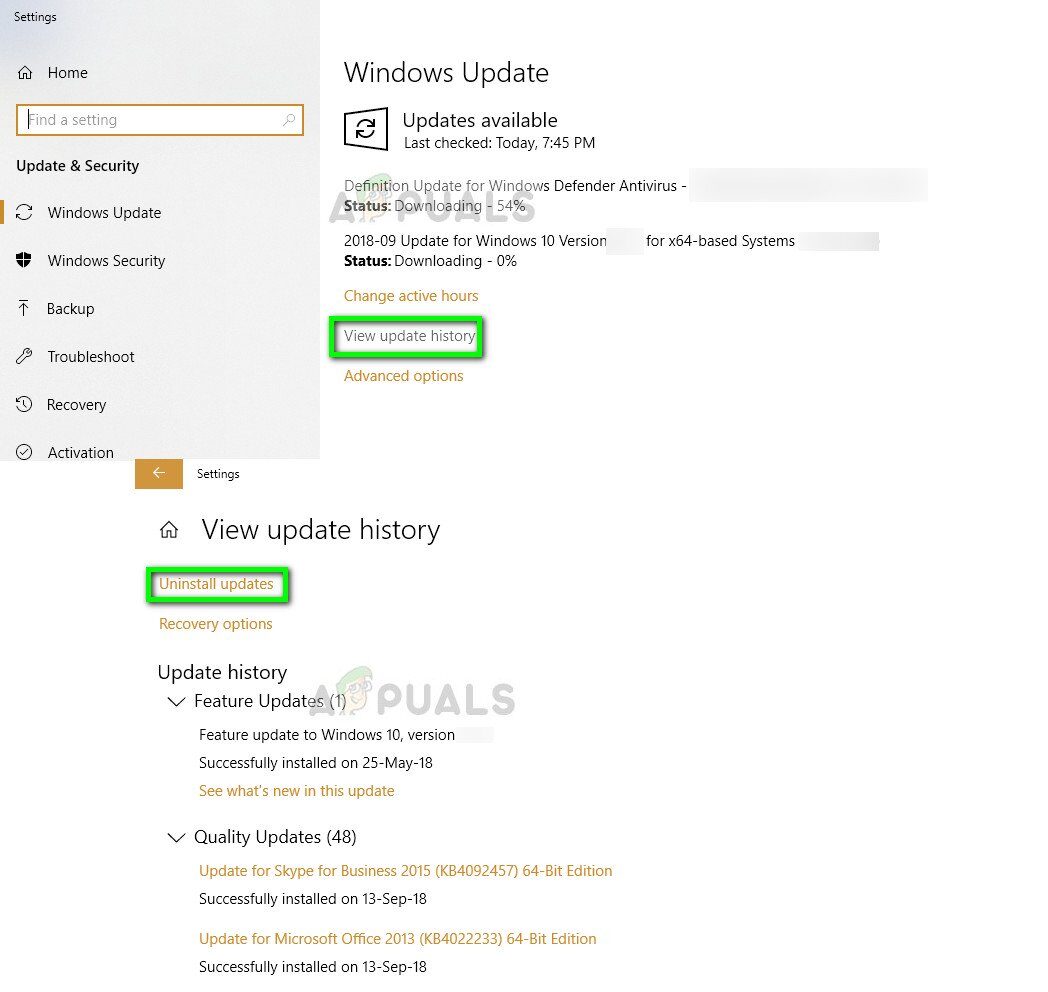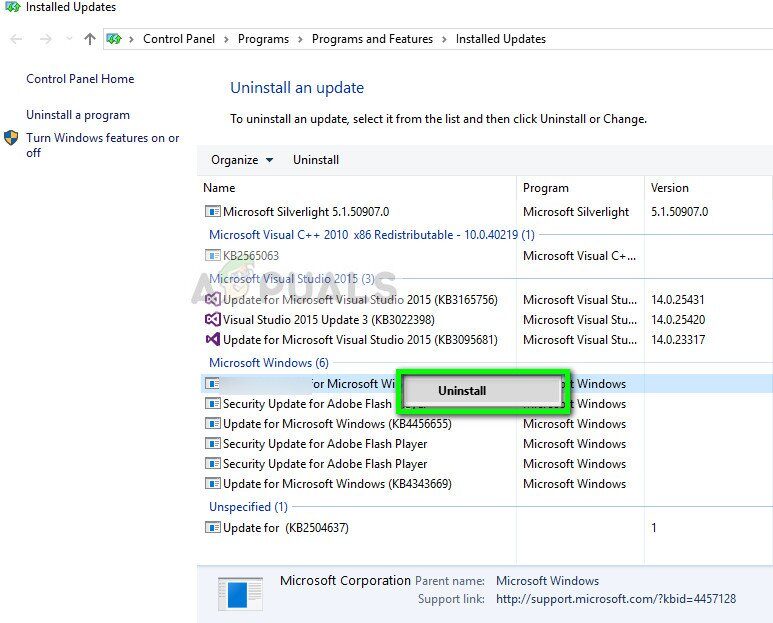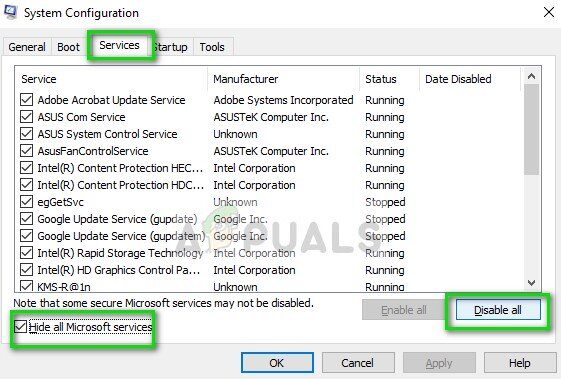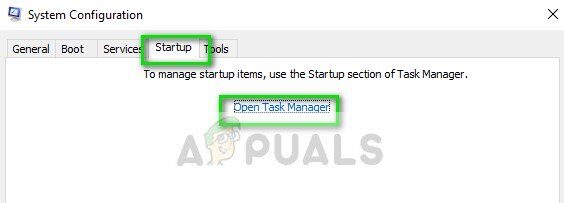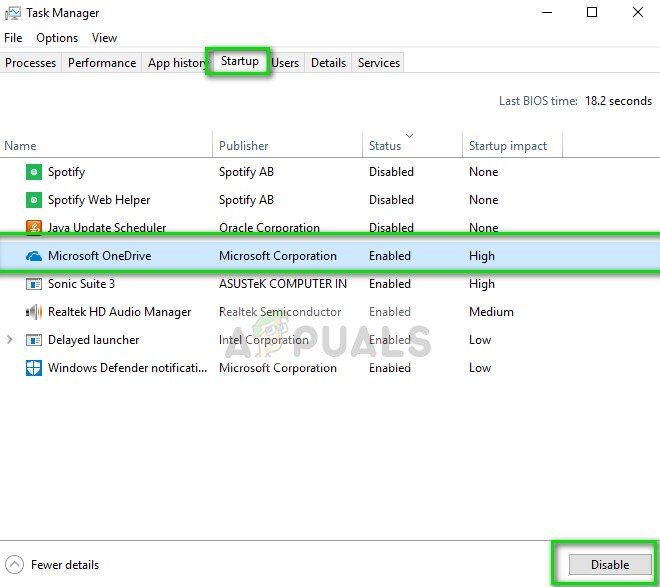El código de error «1618» es un error bastante común en Windows que se solicita al Instalador de Microsoft (.msi) que indica que se está procesando otro .msi actualmente. Los usuarios encuentran este error de instalación cuando instalan Java en sus computadoras.
Tenga en cuenta que este código de error no significa necesariamente que deba haber otra instancia de Java ejecutándose en segundo plano. Es posible que haya alguna otra instalación en curso que pueda bloquear la instalación de Java. Este error es legítimo si tiene una instalación en curso. En ese caso, debe esperar y dejar que finalice la instalación existente. Después de eso, puede intentar instalar Java nuevamente.
¿Qué causa el «código de error de Java 1618»?
Como se mencionó anteriormente, este mensaje de error causado por un bloqueo en el instalador de Microsoft. Sin embargo, también existen otras razones por las que su instalación puede fallar. Algunos de ellos son:
-
El servicio Microsoft Installer tiene un estado de error. Si el servicio no funciona correctamente, el proceso de instalación de Java no continuará.
-
La instalación de Java existente está corrupta e incompleta.
-
A veces, la actualización de Windows rompe el instalador. Específicamente, $ 0027KB2918614 $ 0027 rompe el módulo de instalación, lo que obliga a Java a retirar su proceso.
-
El software antivirus es muy cauteloso al instalar aplicaciones. Este software de seguridad bloquea una instalación de vez en cuando con un falso positivo.
-
También puede haber aplicaciones de terceros que inicien el servicio de instalación de Windows automáticamente. En este caso, tenemos que diagnosticar la aplicación y detenerla para resolver el mensaje de error.
¿Cómo reparar el código de error Java $ 0027 1618 $ 0027?
Los usuarios se enfrentan al mensaje de error «Código de error de Java 1618» cuando intentan instalar Java en su computadora. Como se mencionó anteriormente, está relacionado con el servicio MSI del propio Windows. Las soluciones a continuación apuntan a todos los problemas que puede enfrentar. Asegúrese de haber iniciado sesión como administrador y de tener una conexión a Internet activa.
Solución 1: reinicie el servicio $ 0027MSIEXEC.EXE $ 0027
El instalador de Microsoft tiene un servicio llamado $ 0027MSIEXEC.EXE $ 0027 que se encarga principalmente de instalar módulos instaladores .msi como el que tenemos para java. Si este servicio no funciona correctamente o tiene algún conflicto con otros servicios, puede dar lugar a errores como el que estamos comentando. Reiniciaremos / deshabilitaremos el servicio e intentaremos instalar Java nuevamente.
-
Presione Windows + R, escriba «taskmgr» en el cuadro de diálogo y presione Entrar. Seleccione la pestaña Procesos.
-
Una vez en los servicios, busque el servicio MSIEXEC de $ 0027. EXE $ 0027 o $ 0027 MSIEXE.MSI $ 0027, haga clic con el botón derecho y seleccione »Finalizar proceso«. En Windows 10, esto puede aparecer como «Windows Installer».
-
Ahora navegue hasta el instalador de Java e instale Java en su computadora en consecuencia.
Si al final del proceso del administrador de tareas no funciona, podemos intentar reiniciar el servicio y establecer el tipo de inicio en Automático. Asegúrese de haber iniciado sesión como administrador.
-
Presione Windows + R, escriba »servicios. msc »en el cuadro de diálogo y presione Enter.
-
Una vez en los servicios, ubique el servicio »Windows Installer«, haga clic con el botón derecho y seleccione Propiedades.
-
Una vez en las propiedades, haga clic en Iniciar. Ahora intente instalar Java y vea si esto corrige el mensaje de error.
Solución 2: use el instalador fuera de línea
Si reiniciar el servicio no funciona, puede intentar usar el instalador sin conexión. El instalador de Java predeterminado descarga archivos de Internet mientras se descargan. Si esto no funciona como se esperaba y el instalador de Windows no puede recuperar los archivos, puede aparecer este mensaje de error. El instalador fuera de línea es un archivo más grande pero ya tiene todos los módulos presentes, por lo que no tiene que descargar nada al instalarlo.
-
Elimine todas las instancias existentes de Java de su computadora. Ahora navegue hasta el sitio web oficial de Java y descargue el instalador sin conexión desde allí (Windows sin conexión).
-
Después de descargar el instalador, haga clic derecho en la aplicación y seleccione «Ejecutar como administrador». Después de la instalación, reinicie su computadora por completo y verifique si el mensaje de error se ha resuelto.
Solución 3: deshabilite el software antivirus
Como se mencionó anteriormente, el software antivirus bloquea el acceso a cualquier programa que sospecha que está infectando el sistema informático. Este comportamiento se denomina falso positivo y hay muchos informes de que Java no se instala debido a esto. El antivirus más común conocido por causar este problema fue McAfee.
Para contrarrestar esta situación, puede desactivar completamente su software antivirus e intentar instalarlo nuevamente. Si tiene más de un software antivirus en su escritorio, haga lo mismo con todos ellos. Una vez que esté absolutamente seguro de que ningún antivirus está monitoreando su computadora, intente instalar Java nuevamente como administrador.
Solución 4: verifique la actualización de Windows
Windows Installer recibe actualizaciones frecuentes de Microsoft para mejorar las funciones y eliminar errores y problemas. Recientemente, hubo una actualización de Windows (KB2918614) que supuestamente rompió el instalador de Windows. Esto puede deberse a problemas en el registro o en la estructura general. Dado que esto se resolvió con otra actualización, hay dos opciones; O puede actualizar su Windows a la última compilación o volver.
Primero, puede intentar instalar la última actualización. Si por alguna razón no puede actualizar su computadora, puede intentar actualizarla nuevamente.
-
Presione Windows + S, escriba »Windows Update» en el cuadro de diálogo y abra la aplicación.
-
Haga clic en Buscar actualizaciones e instalar actualizaciones pendientes.
-
Reinicie su computadora por completo e intente ejecutar el instalador de Java nuevamente.
Si esto no funciona, puede intentar revertir la actualización KB2918614 para Windows.
-
Abra la configuración de actualización como lo hicimos antes y haga clic en Ver historial de actualizaciones. En la siguiente ventana, seleccione Desinstalar actualizaciones.
-
En la pestaña Microsoft Windows, haga clic con el botón derecho en la actualización problemática y seleccione Desinstalar.
-
Después de desinstalar la actualización, reinicie su computadora correctamente e intente iniciar el instalador de Java nuevamente.
Solución 5: Arranque limpio su computadora
Si todos los métodos anteriores no funcionan y sigue recibiendo el «código de error de Java 1618» al instalar Java, puede intentar iniciar su computadora limpiamente. Este modo enciende su sistema con un conjunto mínimo de controladores y programas y solo se ejecutan los servicios del sistema. Una vez en el arranque limpio, puede intentar instalar Java y, si tiene éxito, significa que hubo algún programa de terceros en conflicto con nuestro instalador.
-
Presione Windows + R para iniciar la aplicación Ejecutar. Escriba »msconfig» en el cuadro de diálogo y presione Entrar.
-
Navegue a la pestaña Servicios presente en la parte superior de la pantalla. Compruebe la línea que dice »Ocultar todos los servicios de Microsoft«. Una vez que haga clic aquí, todos los servicios relacionados con Microsoft se deshabilitarán dejando atrás todos los servicios de terceros (también puede deshabilitar todos los procesos relacionados con Microsoft y verificar más extensamente si hay servicios de terceros que causen el problema).
-
Ahora haga clic en el botón »Desactivar todo» presente en la parte inferior cerca de la izquierda de la ventana. Todos los servicios de terceros ahora estarán deshabilitados.
-
Haga clic en Aplicar para guardar los cambios y salir.
-
Ahora navegue a la pestaña Inicio y haga clic en la opción »Abrir Administrador de tareas«. Será redirigido al administrador de tareas donde se enumerarán todas las aplicaciones / servicios que se ejecutan cuando se inicia la computadora.
-
Seleccione cada servicio uno por uno y haga clic en »Desactivar» en la parte inferior derecha de la ventana.
-
Reinicie su computadora para que los cambios surtan efecto e intente ejecutar el instalador.
Post relacionados:
- ▷ ¿Cuál es la aplicación para el registro de un dispositivo sintonizador de TV digital y debe eliminarse?
- ⭐ Top 10 reproductores de IPTV para Windows [2020]
- ⭐ ¿Cómo obtener cuentas gratuitas de Fortnite con Skins?
- ▷ ¿Cómo soluciono el código de error «WS-37403-7» en PlayStation 4?
- ▷ Los 5 mejores navegadores para Windows XP
- ▷ Cómo deshabilitar Adobe AcroTray.exe desde el inicio