Algunos usuarios de AMD no han podido actualizar o instalar sus controladores como resultado del error 1603, en el que solo hubo una instalación parcial de los controladores. Después de este evento, las actualizaciones de Windows también comienzan a fallar. Este error ha afectado principalmente a los usuarios de Windows 10.
Los errores de instalación del controlador como este pueden deberse a interferencias de antivirus, archivos de sistema dañados o actualizaciones de Windows pendientes. En este artículo, enumeraremos algunas posibles soluciones a este problema. Estos incluyen la reparación de archivos del sistema, la realización de una instalación limpia de controladores y el tratamiento de aplicaciones antivirus. Si un método no funciona, puede probar con otro hasta que encuentre una solución.
Método 1: ejecutar un escáner SFC
-
Abra el menú de inicio y escriba cmd. Haga clic con el botón derecho en el icono del símbolo del sistema y haga clic en «Ejecutar como administrador». Acepte el mensaje de UAC cuando aparezca.
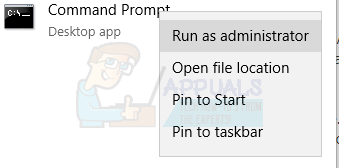
-
En la línea de comando, escriba los siguientes comandos y presione Entrar después de cada uno: sfc / scannow
dism / Online / Cleanup-image / Restorehealth
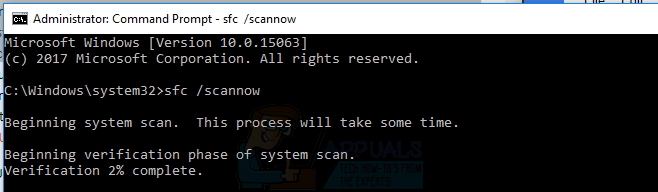
Esto ejecutará una verificación de archivos del sistema y reparará todos los archivos del sistema dañados en su computadora.
-
Reinicie su PC e intente instalar los controladores AMD nuevamente. El problema no debería ocurrir esta vez.
Método 2: establecer la ubicación predeterminada
Algunos usuarios con este problema tenían sus carpetas predeterminadas apuntando a la ubicación incorrecta. Establecer las rutas correctas para la carpeta Documentos y otras carpetas como Imágenes, Música, etc. resolverá el problema. Para hacer esto, siga estos pasos:
-
Haga clic con el botón derecho en las carpetas bajo Esta PC en el panel izquierdo y seleccione Propiedades. En esta PC, encontrará su escritorio, documentos, descargas, etc.

-
Haga clic en la pestaña Ubicación y haga clic en el botón Restaurar predeterminado para establecer la ubicación de la carpeta original. Esto debería verse como C: NNNNusernameN-folder.
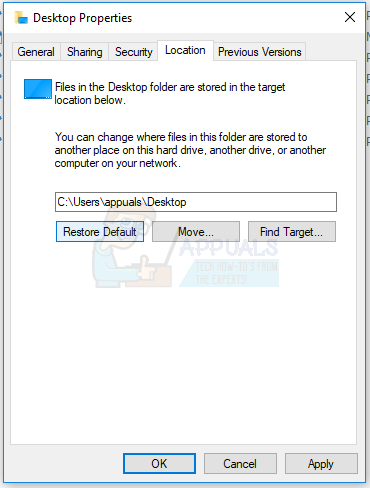
Repita esto para todas las carpetas del sistema.
-
Intente instalar los controladores AMD nuevamente para confirmar si se instala esta vez.
Método 3: Limpiar los controladores de instalación
Este método implica eliminar todos los archivos de controladores y entradas de registro existentes o dañados para permitir una instalación exitosa de los últimos controladores AMD. Debería considerar deshabilitar su antivirus antes de continuar con este paso.
-
Descargue los controladores AMD más recientes para su PC desde aquí .
-
Elimine todos los controladores AMD existentes con el Utilidad de desinstalación AMD Clean . Haga doble clic en el ejecutable y siga las instrucciones para completar la desinstalación. Cuando termine, haga clic en Ver informe para ver la lista de componentes que se han desinstalado o haga clic en Finalizar para salir de la utilidad. Haga clic en Sí para reiniciar su computadora o reiniciar manualmente.Desinstalador del controlador de pantalla (DDU) en Modo seguro y siga las instrucciones para eliminar los controladores del sistema.

-
Instale los controladores que descargó en el paso 1. Para hacerlo, inicie el ejecutable y siga las instrucciones de instalación hasta que se complete.
-
Reinicie su PC y sus controladores deberían ser completamente funcionales ahora.
Método 4: deshabilite el antivirus
Se sabe que las aplicaciones antivirus como Avast y Windows Defender interfieren con la instalación de los controladores AMD. Puede desactivar temporalmente los escudos o la protección antivirus si tiene problemas para instalar los controladores.
Método 5: Limpiar la carpeta de instalación de AMD
Los controladores AMD se extraen primero a C: AMD antes de la instalación. Los archivos antiguos pueden interrumpir la instalación de nuevos controladores si existe un problema de sobrescritura de archivos. Intente eliminar la carpeta siguiendo los pasos a continuación.
-
Presione la tecla de Windows + E y abra el Explorador de Windows.
-
Vaya a Esta PC> Disco local (C 🙂 o donde se encuentre su instalación de Windows.
-
Seleccione la carpeta AMD en la ubicación y presione Shift + Delete. Si se le solicita que otorgue privilegios de administrador para realizar la acción, debe hacerlo.
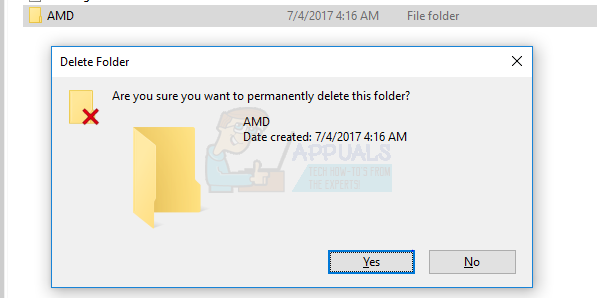
-
Después de eliminar la carpeta, intente instalar los controladores AMD nuevamente.
Método 6: actualización de Windows
El instalador de AMD requiere ciertas actualizaciones recientes de Windows. Es probable que la instalación falle si no se cumplen estos requisitos. Asegúrese de tener instalado el último redistribuible de Visual C ++ y siga estos pasos para actualizar completamente su Windows.
-
Presione el botón Inicio, escriba Windows Update y presione Enter
-
Haga clic en Buscar actualizaciones y espere mientras Windows descarga y actualiza el sistema.
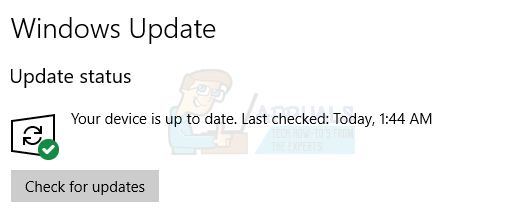
-
Reinicie su PC para completar la instalación de la actualización y luego intente instalar los controladores AMD nuevamente.
Post relacionados:
- ▷ ¿Cuál es la aplicación para el registro de un dispositivo sintonizador de TV digital y debe eliminarse?
- ⭐ Top 10 reproductores de IPTV para Windows [2020]
- ⭐ ¿Cómo obtener cuentas gratuitas de Fortnite con Skins?
- ▷ ¿Cómo soluciono el código de error «WS-37403-7» en PlayStation 4?
- ▷ Los 5 mejores navegadores para Windows XP
- ▷ Cómo deshabilitar Adobe AcroTray.exe desde el inicio






