Windows es uno de los sistemas operativos más populares desarrollados y distribuidos por Microsoft. La última versión es Windows 10, que es mucho más rápida y segura que las anteriores. Los usuarios pueden instalar desde una lista casi ilimitada de aplicaciones en su computadora. Sin embargo, recientemente muchos usuarios se han quejado del error »No se pudo abrir el paquete de instalación» al instalar una aplicación.
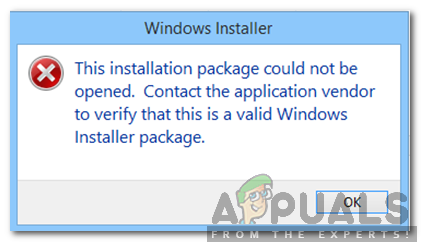
¿Qué causa el error «No se pudo abrir el paquete de instalación»?
Después de recibir numerosos informes de varios usuarios, decidimos investigar el problema y se nos ocurrió un conjunto de soluciones para solucionarlo por completo. Además, investigamos las razones por las que se activa y las enumeramos de la siguiente manera.
-
Servicio de instalación: Este error se debe a que el servicio de instalación se ha detenido, el servicio se encarga de instalar todos los paquetes en la computadora y si detiene también se impide la instalación de los paquetes.
-
Privilegios administrativos: algunos paquetes de instalación pueden requerir permisos de administrador especiales para instalarlos. Si no se proporcionan estos permisos, el instalador podría causar este error.
Ahora que tiene una comprensión básica de la naturaleza del problema, pasemos a las soluciones. Asegúrese de aplicarlos en el orden específico en que se presentan para evitar conflictos.
Solución 1: servicio de lanzamiento
Dado que el servicio de instalación se ha detenido, la instalación de cualquier paquete se impedirá hasta que el servicio se inicie nuevamente. Por tanto, en este paso, iniciaremos el servicio. Para eso:
-
Pulse »Windows» + »R» para abrir el indicador de ejecución.
-
Ingrese a »Servicios. msc »y pulse» Enter «.
Escriba «Services.msc» y presione «Enter»
-
Desplácese hacia abajo y haga doble clic en el servicio »Windows Installer«.
Haga doble clic en el servicio «Windows Installer»
-
Haga clic en el botón »Inicio» para iniciar el servicio de instalación.
Seleccionando «Inicio»
-
Vuelva al escritorio, haga clic con el botón derecho en cualquier lugar y seleccione »Actualizar«.
-
Intente instalar el paquete ahora y verifique si el problema persiste.
Solución 2: regístrese como administrador
Si el problema no se soluciona con la puesta en marcha del servicio, puede deberse a la falta de permisos. Por lo tanto, en este paso, nos conectaremos a una cuenta de administrador. Para eso:
-
Pulse »Windows» + »R» para abrir el indicador de ejecución.
-
Escriba »cmd» y presione »Ctrl» + »Shift» + »Enter» para proporcionar privilegios de administración.
Escriba cmd en el indicador de ejecución y presione «Shift» + «Ctrl» + «Enter»
-
Escriba el siguiente comando y presione »Enter» para ejecutarlo.
net user administrator /active:yes
-
Cierre la sesión de su cuenta y seleccione la cuenta »Administrador«.
-
Intente instalar el paquete y vea si el problema persiste.
Post relacionados:
- ▷ ¿Cuál es la aplicación para el registro de un dispositivo sintonizador de TV digital y debe eliminarse?
- ⭐ Top 10 reproductores de IPTV para Windows [2020]
- ⭐ ¿Cómo obtener cuentas gratuitas de Fortnite con Skins?
- ▷ ¿Cómo soluciono el código de error «WS-37403-7» en PlayStation 4?
- ▷ Los 5 mejores navegadores para Windows XP
- ▷ Cómo deshabilitar Adobe AcroTray.exe desde el inicio

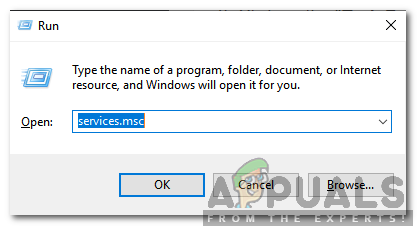 Escriba «Services.msc» y presione «Enter»
Escriba «Services.msc» y presione «Enter»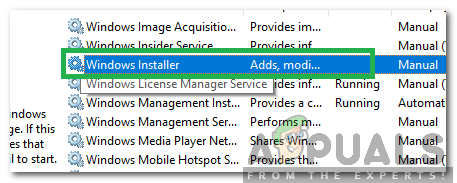 Haga doble clic en el servicio «Windows Installer»
Haga doble clic en el servicio «Windows Installer»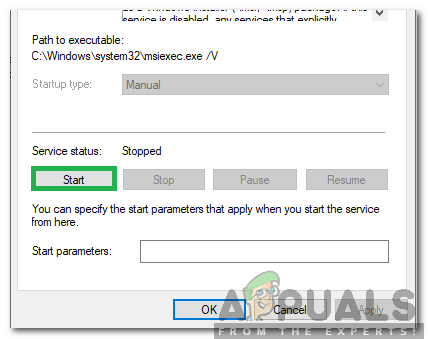 Seleccionando «Inicio»
Seleccionando «Inicio»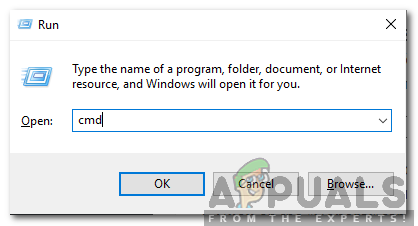 Escriba cmd en el indicador de ejecución y presione «Shift» + «Ctrl» + «Enter»
Escriba cmd en el indicador de ejecución y presione «Shift» + «Ctrl» + «Enter»




