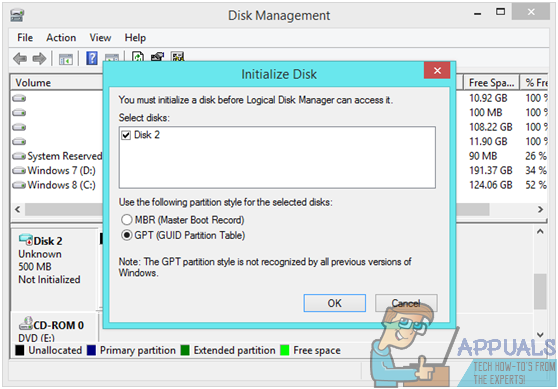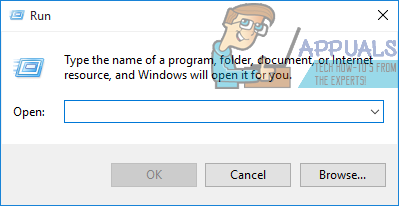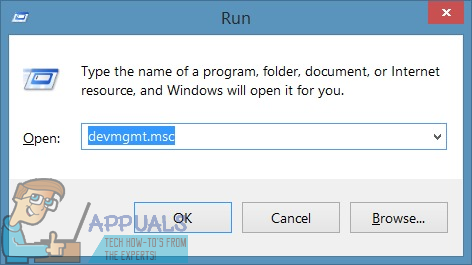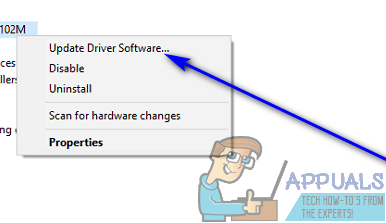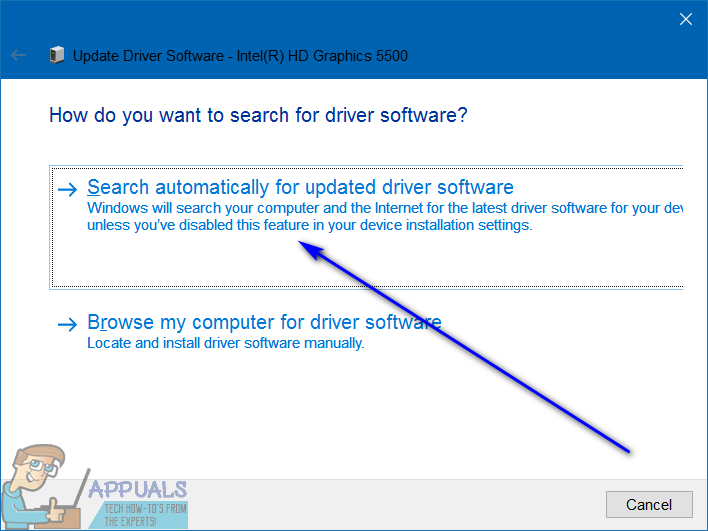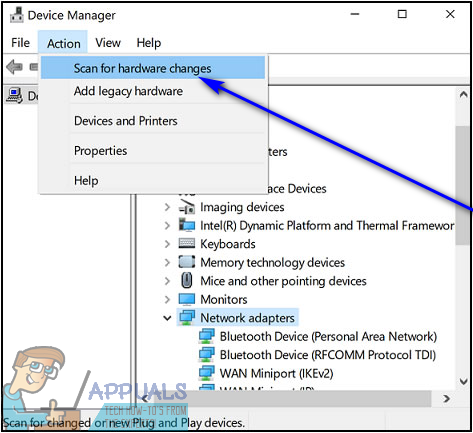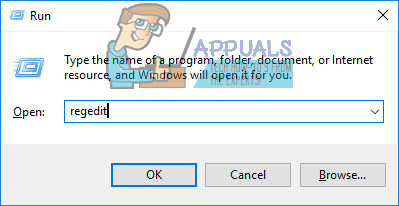Cuando un usuario de Windows conecta un disco duro externo a su computadora mediante un cable USB, el disco duro externo, con todas sus particiones, aparece en Computadora o Mi PC junto con todas las demás unidades conectadas a la computadora. Sin embargo, hay un problema descubierto por primera vez en Windows 7 en el que un disco duro externo conectado a una computadora con Windows no aparece en Mi PC, y cuando un usuario afectado por este problema ingresa a Administración de discos para ver qué sucede, aparece el siguiente error mensaje:
»Debe inicializar un disco antes de que Logical Disk Manager pueda acceder a él.»
Ahora, inicializar un disco es algo que se hace en un disco duro completamente nuevo y sin formato para que pueda formatearlo con un sistema de archivos y comenzar a usarlo. La inicialización de un disco que ya se ha utilizado provocará la pérdida de todos los datos almacenados en él. Lo que básicamente dice este mensaje de error es que Windows no puede acceder al disco duro externo que se le ha conectado, y la única forma de acceder es inicializar el disco. Afortunadamente, sin embargo, siempre que el disco duro externo que está conectando a la computadora en sí no esté defectuoso o completamente muerto (en cuyo caso su único curso de acción sería reemplazarlo), este problema se puede solucionar. Las siguientes son algunas de las soluciones más efectivas que cualquier usuario afectado por este problema puede utilizar para intentar solucionarlo:
Solución 1: actualice manualmente los controladores del disco duro externo
Windows puede tener problemas para acceder al disco duro externo y mostrarle su contenido porque los controladores de dispositivo que tiene su computadora para el disco duro están desactualizados. Los controladores obsoletos pueden causar muchos problemas de varios tipos, incluido este. Si este problema se debe a que los controladores del disco duro externo están desactualizados en su caso, simplemente actualice los controladores para realizar el trabajo. Para actualizar manualmente los controladores del disco duro externo afectado, debe:
-
Presione la tecla del logotipo de Windows + R para abrir un cuadro de diálogo Ejecutar.
-
Escriba devmgmt.msc en el cuadro de diálogo Ejecutar para abrir el Administrador de dispositivos.
-
En el Administrador de dispositivos, haga doble clic en la sección Controladores de bus serie universal para expandirla.
-
Busque la lista de su disco duro externo en la sección Controladores de bus serie universal y haga clic con el botón derecho en él.
-
Haga clic en Actualizar software de controlador … en el menú contextual resultante.
-
Haga clic en Buscar automáticamente para obtener el software del controlador actualizado.
-
Espere a que Windows compruebe automáticamente las actualizaciones disponibles para los controladores de disco duro externo.
-
Si Windows encuentra actualizaciones de controladores disponibles, las descargará e instalará automáticamente; todo lo que tienes que hacer es esperar a que lo haga. Sin embargo, si Windows no puede encontrar una actualización disponible para el software del controlador, simplemente pasa a una solución diferente.
-
Una vez actualizados los controladores del disco duro externo, cierre el Administrador de dispositivos y reinicie su computadora.
-
Cuando se inicie la computadora, verifique si el problema está resuelto.
Solución 2: desinstale y vuelva a instalar el disco duro externo
Si la actualización de los controladores del disco duro externo no funciona, también puede desinstalar el disco duro externo de su computadora y hacer que Windows lo reinstale automáticamente para eliminar cualquier problema con la instalación del dispositivo o sus controladores. Para desinstalar y luego reinstalar el disco duro externo afectado, necesitará:
-
Presione la tecla del logotipo de Windows + R para abrir un cuadro de diálogo Ejecutar.
-
Escriba devmgmt.msc en el cuadro de diálogo Ejecutar para abrir el Administrador de dispositivos.
-
En el Administrador de dispositivos, haga doble clic en la sección Controladores de bus serie universal para expandirla.
-
Busque la lista de su disco duro externo en la sección Controladores de bus serie universal y haga clic con el botón derecho en él.
-
Haga clic en Desinstalar.
-
Haga clic en Aceptar para confirmar la acción.
-
Una vez desinstalados los controladores, haga clic en Acción> Buscar cambios de hardware. Tan pronto como lo haga, Windows detectará automáticamente el disco duro externo y lo reinstalará.
-
Una vez reinstalado el disco duro, compruebe si Windows puede reconocerlo y acceder a él.
Solución 3: borre ciertos valores de registro de UpperFilters y LowerFilters de su computadora
También se sabe que un conjunto específico de valores de registro UpperFilters y LowerFilters hace que las computadoras con Windows no puedan acceder a discos duros externos y mostrar su contenido al usuario. De hecho, la presencia de incluso uno de estos dos valores de registro puede, en muchos casos, causar este problema. Para verificar y eliminar estos valores de registro UpperFilters y LowerFilters de su computadora, debe:
-
Presione la tecla del logotipo de Windows + R para abrir un cuadro de diálogo Ejecutar.
-
Escriba regedit en el cuadro de diálogo Ejecutar y presione Entrar para iniciar el Editor del Registro.
-
En el panel izquierdo del Editor del registro, navegue hasta el siguiente directorio:
HKEY_LOCAL_MACHINE> SISTEMA> CurrentControlSet> Control> Clase
-
En el panel izquierdo del Editor del registro, haga clic en la subclave {36FC9E60-C465-11CF-8056-444553540000} debajo de la clave Class para que su contenido se muestre en el panel derecho.
-
En el panel derecho del Editor del registro, busque los valores del registro titulados UpperFilters y LowerFilters.
-
Si encuentra uno o ambos valores de registro, haga clic derecho sobre ellos y haga clic en Borrar.
-
Confirme la acción en la ventana emergente resultante.
-
Cierre el Editor del Registro y reinicie su computadora.
-
Cuando la computadora se inicia, verifique si el problema persiste o no.
Solución 4: desinstale y vuelva a instalar todos los controladores de bus serie universal en su computadora
-
Presione la tecla del logotipo de Windows + R para abrir un cuadro de diálogo Ejecutar.
-
Escriba devmgmt.msc en el cuadro de diálogo Ejecutar para abrir el Administrador de dispositivos.
-
En el Administrador de dispositivos, haga doble clic en la sección Controladores de bus serie universal para expandirla.
-
Uno por uno, haga clic con el botón derecho en cada dispositivo en la sección Controladores de bus serie universal, haga clic en Desinstalar y haga clic en Aceptar en la ventana emergente resultante.
-
Una vez que todos los controladores de bus serie universal se hayan desinstalado de su computadora, reiníciela.
-
Cuando la computadora se inicia, todos sus controladores de bus serie universales se detectarán y reinstalarán automáticamente.
-
Espere a que se reinstalen los controladores del bus serie universal y luego verifique si el problema se ha solucionado.
Solución 5: inicialice el disco duro externo
Si todo lo demás falla, es posible que deba continuar e inicializar el disco duro para que Windows pueda acceder a él nuevamente. La inicialización de un disco duro no debe tomarse a la ligera, ya que al hacerlo se borrarán todos y cada uno de los datos almacenados en el disco. En ese caso, es posible que desee contratar expertos profesionales en recuperación de datos para ver si pueden recuperar los datos que no desea perder del disco duro externo afectado antes de inicializar y luego formatearlo. La recuperación de datos profesional ciertamente cuesta mucho dinero, pero es su mejor opción si desea rescatar al menos algunos de los datos almacenados en el disco duro externo.
Post relacionados:
- ▷ ¿Qué es la aplicación Fmapp y cómo deshabilitarla?
- 2000 Error de red en Twitch
- No se puede leer desde el archivo o disco de origen
- ▷ La descarga de League of Legends es demasiado lenta [Arreglos]
- ▷ Editores HEX fáciles de usar para Windows 10
- ▷ ¿Cómo solucionar el error «No se encontró ninguna aplicación para abrir la URL» en Android?